템플릿 셀
tableViewController를 추가할 때 Xcode에서 경고가 표시되는 것을 확인하셨나요?
"지원되지 않는 구성: 프로토타입 가능 셀에는 재사용 식별자가 있어야 합니다.", 스토리보드에 TableViewController를 추가할 때 Xcode는 기본적으로 프로토타입 셀(템플릿 셀)을 사용합니다. 하지만 우리는 이를 구성하지 않았으므로 이 경고가 표시됩니다.
템플릿 셀은 멋진 스토리보드 기능입니다. 원래 nib 파일보다 훨씬 낫습니다. 과거에는 테이블 뷰 셀을 사용자 정의하려면 코드의 셀 객체에 고유한 하위 뷰를 추가하거나 새 nib를 생성하고 nib에서 고유한 셀을 로드해야 했습니다. 그러나 템플릿 셀의 출현으로 이 모든 것이 단순화되었으며 이제 스토리보드 편집기에서 직접 자신만의 테이블 뷰 셀을 디자인할 수 있습니다.
TableViewController에는 빈 템플릿 셀이 함께 제공됩니다. 이 셀을 클릭하면 속성 패널에서 스타일을 자막으로 설정할 수 있습니다. 그러면 셀이 두 개의 레이블이 있는 셀로 변합니다. TableViewCell을 수동으로 만든 적이 있다면 이것이 UITableViewCellStyleSubtitle 스타일이라는 것을 알아야 합니다. 템플릿 셀을 사용하면 기본 제공 스타일이 포함된 셀을 만들거나 완전히 사용자 정의된 셀을 만들 수 있습니다(이에 대해서는 잠시 후에 설명하겠습니다).

액세서리 속성을 공개 표시기로 변경하고 재사용 식별자를 "PlayerCell"로 설정합니다. 이런 식으로 Xcode는 경고를 즉시 억제합니다. 모든 템플릿 셀은 여전히 일반 UITableViewCell 개체이며 여전히 재사용 ID를 갖습니다. Xcode는 이를 설정하는 것을 잊지 말라는 메시지만 표시합니다(적어도 이 경고는 표시됩니다).
프로그램을 실행해봐도 아무 변화가 없습니다. 놀라지 마십시오. 아직 데이터 소스를 제공하지 않았으므로 테이블 보기에 행이 표시되지 않습니다.
프로젝트에 새 파일을 추가합니다. UIViewControllersubclass 템플릿을 선택합니다. 클래스 이름을 PlayersViewController로 지정하고 UITableViewController에서 상속되는지 확인하세요. 스토리보드에서 이 클래스에 대한 UI를 이미 디자인했으므로 "WithXib..." 옵션을 선택하지 마십시오. 더 이상 펜촉이 필요하지 않습니다!
스토리보드 편집기로 돌아가서 TableViewController를 선택하세요. ID 패널에서 클래스를 PlayersViewController로 설정합니다. 이 단계는 스토리보드에 있는 장면을 자체 ViewController 하위 클래스와 연결하기 때문에 중요합니다. 이 단계를 꼭 기억하세요. 그렇지 않으면 여러분이 만든 클래스가 완전히 쓸모없게 될 것입니다!
이제부터 스토리보드의 tableViewController는 프로그램 실행 후 PlayersViewController 클래스의 인스턴스가 됩니다.
PlayersViewController.h 파일에 변수 배열 속성을 추가합니다.
#import <UIKit/UIKit.h> @interface PlayersViewController : UITableViewController @property ( nonatomic, strong ) NSMutableArray * players; @end
이 배열은 애플리케이션 데이터에 모델을 저장합니다. , 이는 Player 개체입니다. 이제 Player 클래스를 만듭니다. Objective-C 클래스 템플릿을 사용하여 새 파일을 만듭니다. Player라는 이름은 NSObject를 상속합니다.
Player.h 파일:
@interface Player : NSObject @property ( nonatomic, copy ) NSString * name; @property ( nonatomic, copy ) NSString * game; @property ( nonatomic, assign ) int rating; @end
Player.m 파일
#import "Player.h" @implementation Player @synthesize name; @synthesize game; @synthesize rating; @end
이것들은 놀랄 일이 아닙니다. Player는 플레이어 이름, 플레이어가 플레이 중인 게임, 레벨(별 1~5개)이라는 3가지 속성을 가진 간단한 객체입니다.
AppDelegate에 배열을 넣고 테스트를 위해 배열에 일부 Player 객체를 넣을 것입니다. 이 배열은 PlayerViewController의 플레이어 속성에 할당됩니다.
AppDelegate.m에서 Player 클래스와 PlayersViewController 클래스의 가져오기 문을 추가하고 플레이어라는 인스턴스 변수를 추가합니다.
#import "AppDelegate.h"
#import "Player.h"
#import "PlayersViewController.h"
@implementation AppDelegate {
NSMutableArray * players;
}
......
didFinishLaunchingWithOptions 메서드를 수정합니다.
- ( BOOL ) application :( UIApplication *) application didFinishLaunchingWithOptions :( NSDictionary *) launchOptions {
players = [ NSMutableArray arrayWithCapacity : 20 ] ;
Player * player = [[ Player alloc ] init ] ;
player.name = @ "Bill Evans" ;
player.game = @ "Tic-Tac-Toe" ;
player.rating = 4 ;
[ players addObject : player ] ;
player = [[ Player alloc ] init ] ;
player.name = @ "Oscar Peterson" ;
player.game = @ "Spin the Bottle" ;
player.rating = 5 ;
[ players addObject : player ] ;
player = [[ Player alloc ] init ] ;
player.name = @ "Dave Brubeck" ;
player.game = @ "Texas Hold’em Poker" ;
player.rating = 2 ;
[ players addObject : player ] ;
UITabBarController * tabBarController = ( UITabBarController *) self.window.rootViewController;
UINavigationController * navigationController = [[ tabBarController viewControllers ] objectAtIndex : 0 ] ;
PlayersViewController * playersViewController = [[ navigationController viewControllers ] objectAtIndex : 0 ] ;
playersViewController.players = players;
return YES ;
}
먼저 일부 Player 개체를 만들고 이를 플레이어 배열에 추가합니다. 그럼:
으르르르
그래 이게 뭐야? TabeViewController의 데이터 소스 역할을 하기 위해 PlayersViewController의 플레이어 속성에 플레이어 배열을 할당하려고 합니다. 하지만 애플리케이션 위임자는 PlayersViewController가 어디에 있는지 모르므로 스토리보드에서 이를 찾아야 합니다. 이것이 나를 짜증나게 하는 스토리보드 사용의 단점 중 하나입니다. IB를 사용하는 경우 MainWindow.xib에 애플리케이션 대리자에 대한 참조가 있으며 최상위 ViewController를 애플리케이션 대리자의 IBOutlet 속성에 연결할 수 있습니다. 하지만 이제는 스토리보드를 사용하여 이러한 작업을 수행할 수 없습니다. 애플리케이션 위임은 더 이상 최상위 ViewController에서 참조될 수 없습니다. 코드를 통해서만 참조를 얻을 수 있다는 것은 정말 불행한 일입니다.
UITabBarController * tabBarController = ( UITabBarController *) self.window.rootViewController; UINavigationController * navigationController = [[ tabBarController viewControllers ] objectAtIndex : 0 ] ; PlayersViewController * playersViewController = [[ navigationController viewControllers ] objectAtIndex : 0 ] ; playersViewController.players = players;
스토리보드의 초기 뷰 컨트롤러가 TabBarController라는 것을 알고 있으므로 창의 rootViewController에서 이에 대한 참조를 얻을 수 있습니다. 개체를 입력하고 Convert를 입력합니다.
PlayersViewController는 첫 번째 탭의 NavigationController 컨테이너에 있으므로 먼저 UINavigationController 개체를 가져옵니다.
UITabBarController * tabBarController = ( UITabBarController *) self.window.rootViewController;
그런 다음 NavigationController의 rootViewController에서 PlayersViewController를 얻을 수 있습니다:
UINavigationController * navigationController = [[ tabBarController viewControllers ] objectAtIndex : 0 ] ;
但是,UINavigationController 没有 rootViewController属性。因此我们必须从 viewControllers 数组中检索。(它有一个 topViewController 属性,但那个是位于viewControllers栈顶的 view controller。而我们要的是栈低的 view controller。虽然在程序刚启动的时候,栈顶和栈底实际上是一个,你也可以使用topViewController,但这不是那么安全)
现在我们有了 Player 数组,可以回到PlayersViewController 中创建我们的数据源了。
打开PlayersViewController.m,修改 table view 的数据源方法:
- ( NSInteger ) numberOfSectionsInTableView :( UITableView *) tableView {
return 1 ;
}
- ( NSInteger ) tableView :( UITableView *) tableView numberOfRowsInSection :( NSInteger ) section {
return [ self.players count ] ;
}重要的是cellForRowAtIndexPath方法。 Xcode 创建的模板代码是这样的:
- ( UITableViewCell *) tableView :( UITableView *) tableView
cellForRowAtIndexPath :( NSIndexPath *) indexPath {
static NSString * CellIdentifier = @ "Cell" ;
UITableViewCell * cell = [ tableView
dequeueReusableCellWithIdentifier : CellIdentifier ] ;
if ( cell == nil ) {
cell = [[ UITableViewCell alloc ]
initWithStyle : UITableViewCellStyleDefault reuseIdentifier : CellIdentifier ] ;
}
// Configure the cell...
return cell;
}
毫无疑问,你曾经无数次地在这个地方编写自己的 table view 代码。但现在不同了。将代码修改为:
- ( UITableViewCell *) tableView :( UITableView *) tableView cellForRowAtIndexPath :( NSIndexPath *) indexPath {
UITableViewCell * cell = [ tableView
dequeueReusableCellWithIdentifier : @ "PlayerCell" ] ;
Player * player = [ self.players objectAtIndex : indexPath.row ] ;
cell.textLabel.text = player.name; cell.detailTextLabel.text = player.game;
return cell;
}
代码变得更简单了! 其实你只需要从这里获得新的 cell :
UITableViewCell * cell = [ tableView dequeueReusableCellWithIdentifier :@ "PlayerCell" ] ;
不再需要复用单元格了,它会自动从模板 cell 获得一份拷贝给你使用!你只需要提供复用的ID(你曾经在故事版编辑器中为模板cell 设置过的,在本例中,即“PlayerCell”)。记得设置这个ID,否则模板 cell 不会生效。
由于 PlayersViewController 不认识 Player 类,你还需要导入Player 类的头文件:
#import "Player.h"
此外还要合成 players 属性:
@synthesize players;
运行程序,如下图所示:

注意:在本例中,我们只用了一种模板 cell,如果你需要显示多种 cell,你可以加入更多的模板 cell。你可以复制已有的模板cell为新的cell,也可以增加TableView 的 Prototype Cells 属性值。注意,确保每个模板 cell 都有自己的复用ID。
使用神奇的模板cell只需一行代码,这是件了不起的事情!
设计完全自定义的模板cell
对于大部分 app,使用标准的 cell 样式就足矣。但我想在单元格右边加一张图片以显示玩家级别(以星级的形式)。UITableViewCell的标准样式中不包含可以在单元格中放入一个 ImageView,因此我只能选择定制设计。
回到 MainStoryboard.storyboard,选择模板cell,将Style 属性设置为 Custom。默认的 label 将消失。
首先增加 cell 的高度为 55 像素。拖拽它下端的拉柄可以改变它的高度,也可以修改Size 面板中的 Row height 值。
拖两个 Label 到 Cell 中,将它们放置到大致等于原先所在的位置。随意修改它们的字体和颜色。将两个label 的高亮色为白色。这样当用户点击 cell 时看起来会好一些,因为此时 cell的背景为蓝色。
拖一个 ImageView 到 cell 右端,紧靠着右箭头。调整它宽度为81,高度无所谓。设置它的 Mode 为 Center(在属性面板的 View 下面)以便当我们将图片放入时它不会被拉伸。
我将俩个 label 的宽度设置为210,这样不会遮住 ImageView。最终设计完成是这个样子:

由于是定制单元格,我们不再使用 cell 的 textLabel 和detailTextLabel 属性来显示文本。这两个标签的属性在我们的 cell 中也不再存在。
我们将通过 tag 检索我们想要的 Label。
对于 Name 标签,tag 设置为100,对于 Game 标签,tag 设置为102。你可以在属性面板中设置 tag。
打开PlayersViewController.m ,将cellForRowAtIndexPath 方法修改为:
- ( UITableViewCell *) tableView :( UITableView *) tableView cellForRowAtIndexPath :( NSIndexPath *) indexPath {
UITableViewCell * cell = [ tableView dequeueReusableCellWithIdentifier : @ "PlayerCell" ] ;
Player * player = [ self.players objectAtIndex : indexPath.row ] ;
UILabel * nameLabel = ( UILabel *)[ cell viewWithTag : 100 ] ; nameLabel.text= player.name;
UILabel * gameLabel = ( UILabel *)[ cell viewWithTag : 101 ] ;
gameLabel.text = player.name;
UIImageView * ratingImageView = ( UIImageView *) [ cell viewWithTag : 102 ] ;
ratingImageView.image = [ self imageForRating : player.rating ] ;
return cell;
}
这里调用了一个新方法imageForRating,这个方法实现如下:
- ( UIImage *) imageForRating :( int ) rating {
switch ( rating ) {
case 1 : return [ UIImage imageNamed : @ "1StarSmall.png" ] ;
case 2 : return [ UIImage imageNamed : @ "2StarsSmall.png" ] ;
case 3 : return [ UIImage imageNamed : @ "3StarsSmall.png" ] ;
case 4 : return [ UIImage imageNamed : @ "4StarsSmall.png" ] ;
case 5 : return [ UIImage imageNamed : @ "5StarsSmall.png" ] ;
}
return nil ;
}
再次运行程序。

啊哈,看起来有点不太对劲。我们修改了模板 cell 的高度,但tableView 并不知道。有两个办法:改变 table view 的 Row Height 属性,或者修改 heightForRowAtIndexPath 方法。前者更为简单,因此我使用了前者。
注意:如果你事先无法确定 cell 高度,或者你有不同高度的几种 cell,你应该使用 heightForRowAtIndexPath 。
返回MainStoryboard.storyboard,在TableView 的 Size 面板中,将 Row Height 设置为55
如果你用拖拽而不是直接键入的方式改变 cell 的高度,tableview 的 Row Height 属性也会自动随之改变。
再次运行程序,这次看起来就好多了。
子类化模板 Cell
我们的 Table View 看起来不错吧!但我并不喜欢用 tag 去访问 UILabel 和其他 cell 的 subview。如果这些Label 能连接到 IBOutlet 属性岂不是更好?
在项目中添加新的 File,使用 Objective-C class 模板。类名为PlayerCell ,继承自 UITableViewCell。
修改 PlayerCell.h 为:
@interface PlayerCell : UITableViewCell @property ( nonatomic, strong ) IBOutlet UILabel * nameLabel; @property ( nonatomic, strong ) IBOutlet UILabel * gameLabel; @property ( nonatomic, strong ) IBOutlet UIImageView * ratingImageView; @end
修改 PlayerCell.m 为:
#import "PlayerCell.h" @implementation PlayerCell @synthesize nameLabel; @synthesize gameLabel; @synthesize ratingImageView; @end
内容不多,仅仅是加了几个属性,nameLabel, gameLabel 以及 ratingImageView。
回到MainStoryboard.storyboard,选择模板 cell ,在 Identity 面板改变其 Class 为“PlayerCell”。这样当你用 dequeueReusableCellWithIdentifier 方法获得一个 cell时,它实际上返回一个PlayerCell 给你。
注意,我将类的名字和重用 ID 取成了一样——都叫做 PlayerCell——这仅仅是因为我喜欢这样。其实二者毫无干系,你完全让它们不一样。
选择,你可以将 label 和 ImageView 连接到IBOutlet。选中 Label 然后从它的连接面板拖一条线到 TableViewCell,或者用 Ctrl+左键从 TableViewCell 拖到 Label 上。

重点:你可以在控件和 TableViewCell 间建立连接,而不仅仅是在控件和 ViewController 间建立连接!如你所见,当你的数据源用 dequeueReusableCellWithIdentifier向 Table View 请求新的单元格时,TableView 并不真正把模板 cell 给你,它只是给你一份模板 cell 的拷贝(也可能是一个已经存在的cell——在复用的情况下)。也就是说任何时候都存在多个 PlayerCell 实例。如果你连接 cell 上的一个 Label 到ViewController 的 IBOutlet上,那么会有多个 Label 在试图使用相同的 IBOutlet。那就麻烦了。(顺便说一句,如果在你的Cell 上有一个 Custom Button 或者其他控件,你可以将模板 cell 连接到 ViewController 的 action 上。
现在,我们已经连接好这些属性。我们的代码可以变得更加简洁:
- ( UITableViewCell *) tableView :( UITableView *) tableView cellForRowAtIndexPath :( NSIndexPath *) indexPath {
PlayerCell * cell = ( PlayerCell *)[ tableView
dequeueReusableCellWithIdentifier : @ "PlayerCell" ] ;
Player * player = [ self.players objectAtIndex : indexPath.row ] ;
cell.nameLabel.text = player.name;
cell.gameLabel.text = player.game; cell.ratingImageView.image = [ self
imageForRating : player.rating ] ;
return cell;
}
这样还差不多。我们将dequeueReusableCellWithIdentifier 返回的结果转换为PlayerCell,然后用它的属性去访问 Label 和 UIImageView。我真的喜欢使用模板 cell,它使我的TableView 代码看起来整洁多了。
当然,你仍然需要导入 PlayerCell 类:
#import "PlayerCell.h"
运行程序,跟前面一模一样,但在表格中使用的是我们自己的TableViewCell 子类。
还有一些设计技巧。在设计自己的 TableViewCell 时,你需要注意一些地方。首先,你应当设置Label 的 Highlighted Color(高亮色) ,以便用户在点击表格行时感觉更好。
其次,你应当确保添加的内容能自动适应单元格尺寸的变化。例如,当你需要表格行能够被删除或移动时 ,Cell 尺寸会发生改变。
添加下列方法到 PlayerViewController.m:
- ( void ) tableView :( UITableView *) tableView commitEditingStyle :( UITableViewCellEditingStyle )
editingStyle forRowAtIndexPath :( NSIndexPath *) indexPath {
if ( editingStyle == UITableViewCellEditingStyleDelete ) {
[ self.players removeObjectAtIndex : indexPath.row ] ;
[ tableView deleteRowsAtIndexPaths :[ NSArray arrayWithObject : indexPath ]
withRowAnimation : UITableViewRowAnimationFade ] ;
}
}
实现这个方法后,表格的“轻扫以删除”功能被开启。运行程序,在某行上进行轻扫手势,看看会发生什么。

删除按钮出现在 cell 上,但它同时也遮住了等级图片。实际上是因为删除按钮占据了部分cell 空间,而 cell 大小随之改变,ImageView 却没有改变。
要解决这个问题,打开 MainStoryBoard.storyboard,选择 ImageView ,在 Size 面板中修改 Autosizing 以便它始终位于 superview 的右端:

Label 的 Autosizing 设置如下,因此当 cell 尺寸改变时,Label 的尺寸也随之变化:

经过这些调整,删除按钮的出现会将星级图标挤到左边:

삭제 버튼이 나타날 때 별이 사라지도록 할 수도 있고 독자에게 맡길 수도 있습니다. 중요한 것은 TableViewCell을 디자인할 때 이러한 세부 사항을 명확하게 해야 한다는 것입니다.
다음 내용
이 튜토리얼의 두 번째 부분에서는 segues, 정적 tableViewCell, 플레이어 추가 창, 게임 선택 창 및 이 튜토리얼의 샘플 코드를 다룹니다!
위 내용은 iOS 5 스토리보드 소개(2) 내용이며, 더 많은 관련 내용은 PHP 중국어 홈페이지(www.kr)를 참고해주세요. .php.cn) !
 스칼라 유형, 반환 유형, 노조 유형 및 무효 유형을 포함한 PHP 유형의 힌트 작업은 어떻게 작동합니까?Apr 17, 2025 am 12:25 AM
스칼라 유형, 반환 유형, 노조 유형 및 무효 유형을 포함한 PHP 유형의 힌트 작업은 어떻게 작동합니까?Apr 17, 2025 am 12:25 AMPHP 유형은 코드 품질과 가독성을 향상시키기위한 프롬프트입니다. 1) 스칼라 유형 팁 : PHP7.0이므로 int, float 등과 같은 기능 매개 변수에 기본 데이터 유형을 지정할 수 있습니다. 2) 반환 유형 프롬프트 : 기능 반환 값 유형의 일관성을 확인하십시오. 3) Union 유형 프롬프트 : PHP8.0이므로 기능 매개 변수 또는 반환 값에 여러 유형을 지정할 수 있습니다. 4) Nullable 유형 프롬프트 : NULL 값을 포함하고 널 값을 반환 할 수있는 기능을 포함 할 수 있습니다.
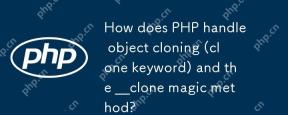 PHP는 객체 클로닝 (클론 키워드) 및 __clone 마법 방법을 어떻게 처리합니까?Apr 17, 2025 am 12:24 AM
PHP는 객체 클로닝 (클론 키워드) 및 __clone 마법 방법을 어떻게 처리합니까?Apr 17, 2025 am 12:24 AMPHP에서는 클론 키워드를 사용하여 객체 사본을 만들고 \ _ \ _ Clone Magic 메소드를 통해 클로닝 동작을 사용자 정의하십시오. 1. 복제 키워드를 사용하여 얕은 사본을 만들어 객체의 속성을 복제하지만 객체의 속성은 아닙니다. 2. \ _ \ _ 클론 방법은 얕은 복사 문제를 피하기 위해 중첩 된 물체를 깊이 복사 할 수 있습니다. 3. 복제의 순환 참조 및 성능 문제를 피하고 클로닝 작업을 최적화하여 효율성을 향상시키기 위해주의를 기울이십시오.
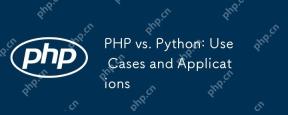 PHP vs. Python : 사용 사례 및 응용 프로그램Apr 17, 2025 am 12:23 AM
PHP vs. Python : 사용 사례 및 응용 프로그램Apr 17, 2025 am 12:23 AMPHP는 웹 개발 및 컨텐츠 관리 시스템에 적합하며 Python은 데이터 과학, 기계 학습 및 자동화 스크립트에 적합합니다. 1.PHP는 빠르고 확장 가능한 웹 사이트 및 응용 프로그램을 구축하는 데 잘 작동하며 WordPress와 같은 CMS에서 일반적으로 사용됩니다. 2. Python은 Numpy 및 Tensorflow와 같은 풍부한 라이브러리를 통해 데이터 과학 및 기계 학습 분야에서 뛰어난 공연을했습니다.
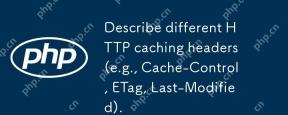 다른 HTTP 캐싱 헤더 (예 : 캐시 제어, ETAG, 최종 수정)를 설명하십시오.Apr 17, 2025 am 12:22 AM
다른 HTTP 캐싱 헤더 (예 : 캐시 제어, ETAG, 최종 수정)를 설명하십시오.Apr 17, 2025 am 12:22 AMHTTP 캐시 헤더의 주요 플레이어에는 캐시 제어, ETAG 및 최종 수정이 포함됩니다. 1. 캐시 제어는 캐싱 정책을 제어하는 데 사용됩니다. 예 : 캐시 제어 : Max-AGE = 3600, 공개. 2. ETAG는 고유 식별자를 통해 리소스 변경을 확인합니다. 예 : ETAG : "686897696A7C876B7E". 3. Last-modified는 리소스의 마지막 수정 시간을 나타냅니다. 예 : 마지막으로 변형 : Wed, 21oct201507 : 28 : 00GMT.
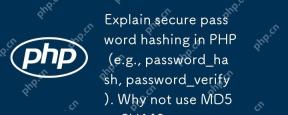 PHP에서 보안 비밀번호 해싱을 설명하십시오 (예 : Password_hash, Password_Verify). 왜 MD5 또는 SHA1을 사용하지 않습니까?Apr 17, 2025 am 12:06 AM
PHP에서 보안 비밀번호 해싱을 설명하십시오 (예 : Password_hash, Password_Verify). 왜 MD5 또는 SHA1을 사용하지 않습니까?Apr 17, 2025 am 12:06 AMPHP에서 Password_hash 및 Password_Verify 기능을 사용하여 보안 비밀번호 해싱을 구현해야하며 MD5 또는 SHA1을 사용해서는 안됩니다. 1) Password_hash는 보안을 향상시키기 위해 소금 값이 포함 된 해시를 생성합니다. 2) Password_verify 암호를 확인하고 해시 값을 비교하여 보안을 보장합니다. 3) MD5 및 SHA1은 취약하고 소금 값이 부족하며 현대 암호 보안에는 적합하지 않습니다.
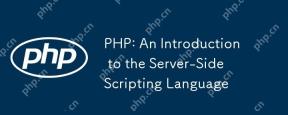 PHP : 서버 측 스크립팅 언어 소개Apr 16, 2025 am 12:18 AM
PHP : 서버 측 스크립팅 언어 소개Apr 16, 2025 am 12:18 AMPHP는 동적 웹 개발 및 서버 측 응용 프로그램에 사용되는 서버 측 스크립팅 언어입니다. 1.PHP는 편집이 필요하지 않으며 빠른 발전에 적합한 해석 된 언어입니다. 2. PHP 코드는 HTML에 포함되어 웹 페이지를 쉽게 개발할 수 있습니다. 3. PHP는 서버 측 로직을 처리하고 HTML 출력을 생성하며 사용자 상호 작용 및 데이터 처리를 지원합니다. 4. PHP는 데이터베이스와 상호 작용하고 프로세스 양식 제출 및 서버 측 작업을 실행할 수 있습니다.
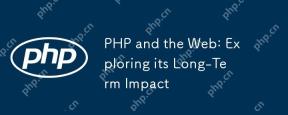 PHP 및 웹 : 장기적인 영향 탐색Apr 16, 2025 am 12:17 AM
PHP 및 웹 : 장기적인 영향 탐색Apr 16, 2025 am 12:17 AMPHP는 지난 수십 년 동안 네트워크를 형성했으며 웹 개발에서 계속 중요한 역할을 할 것입니다. 1) PHP는 1994 년에 시작되었으며 MySQL과의 원활한 통합으로 인해 개발자에게 최초의 선택이되었습니다. 2) 핵심 기능에는 동적 컨텐츠 생성 및 데이터베이스와의 통합이 포함되며 웹 사이트를 실시간으로 업데이트하고 맞춤형 방식으로 표시 할 수 있습니다. 3) PHP의 광범위한 응용 및 생태계는 장기적인 영향을 미쳤지 만 버전 업데이트 및 보안 문제에 직면 해 있습니다. 4) PHP7의 출시와 같은 최근 몇 년간의 성능 향상을 통해 현대 언어와 경쟁 할 수 있습니다. 5) 앞으로 PHP는 컨테이너화 및 마이크로 서비스와 같은 새로운 도전을 다루어야하지만 유연성과 활발한 커뮤니티로 인해 적응력이 있습니다.
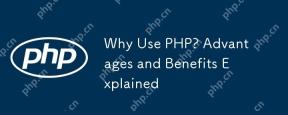 PHP를 사용하는 이유는 무엇입니까? 설명 된 장점과 혜택Apr 16, 2025 am 12:16 AM
PHP를 사용하는 이유는 무엇입니까? 설명 된 장점과 혜택Apr 16, 2025 am 12:16 AMPHP의 핵심 이점에는 학습 용이성, 강력한 웹 개발 지원, 풍부한 라이브러리 및 프레임 워크, 고성능 및 확장 성, 크로스 플랫폼 호환성 및 비용 효율성이 포함됩니다. 1) 배우고 사용하기 쉽고 초보자에게 적합합니다. 2) 웹 서버와 우수한 통합 및 여러 데이터베이스를 지원합니다. 3) Laravel과 같은 강력한 프레임 워크가 있습니다. 4) 최적화를 통해 고성능을 달성 할 수 있습니다. 5) 여러 운영 체제 지원; 6) 개발 비용을 줄이기위한 오픈 소스.


핫 AI 도구

Undresser.AI Undress
사실적인 누드 사진을 만들기 위한 AI 기반 앱

AI Clothes Remover
사진에서 옷을 제거하는 온라인 AI 도구입니다.

Undress AI Tool
무료로 이미지를 벗다

Clothoff.io
AI 옷 제거제

AI Hentai Generator
AI Hentai를 무료로 생성하십시오.

인기 기사

뜨거운 도구

에디트플러스 중국어 크랙 버전
작은 크기, 구문 강조, 코드 프롬프트 기능을 지원하지 않음

WebStorm Mac 버전
유용한 JavaScript 개발 도구

안전한 시험 브라우저
안전한 시험 브라우저는 온라인 시험을 안전하게 치르기 위한 보안 브라우저 환경입니다. 이 소프트웨어는 모든 컴퓨터를 안전한 워크스테이션으로 바꿔줍니다. 이는 모든 유틸리티에 대한 액세스를 제어하고 학생들이 승인되지 않은 리소스를 사용하는 것을 방지합니다.

SublimeText3 영어 버전
권장 사항: Win 버전, 코드 프롬프트 지원!

스튜디오 13.0.1 보내기
강력한 PHP 통합 개발 환경






