Microsoft PowerPoint에서 작업 버튼을 만드는 단계
- Joseph Gordon-Levitt원래의
- 2024-12-29 06:42:09818검색
PowerPoint의 작업 버튼이란 무엇인가요? 단순함: 프레젠테이션을 더욱 흥미롭게 만들거나 시청자에게 더 많은 정보를 제공하기 위해 원하는 모양으로 추가할 수 있는 버튼입니다. "PowerPoint에서 작업 버튼을 어디에서 찾을 수 있나요?" 궁금하신 경우 걱정하지 마세요. 답은 바로 여기에 있습니다. 단계별 가이드를 따라 다양한 용도로 PowerPoint에 작업 버튼을 추가하는 방법을 알아보세요.
PowerPoint에 작업 버튼 삽입: 빠른 가이드
1단계: PowerPoint 프레젠테이션을 열고 상단 탭에서 삽입을 찾습니다. 여기를 클릭하세요.

2단계: 그런 다음 모양 옵션 아래의 드롭다운 화살표를 클릭합니다.

3단계: 메뉴 하단까지 오른쪽으로 스크롤하면 액션 버튼이 표시됩니다. 프레젠테이션에 삽입하고 싶은 항목을 마우스 왼쪽 버튼으로 클릭하여 선택하세요.

4단계: 이제 버튼을 표시할 슬라이드를 클릭하세요. 그러면 작업 메뉴가 열립니다.
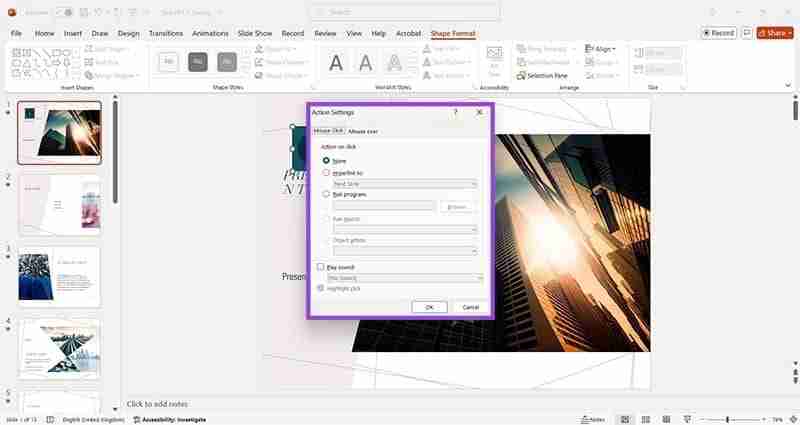
5단계: 여기서 버튼을 다른 슬라이드로 하이퍼링크하거나, URL 또는 다른 프리젠테이션으로 링크하거나, 프로그램을 실행하거나, 사운드를 재생하도록 선택할 수 있습니다. 원하는 옵션을 선택하고 확인을 클릭하세요.

6단계: 만족스러울 때까지 버튼의 크기와 위치를 조정합니다. 처음 클릭할 때 항상 원하는 위치에 정확하게 배치되지는 않으며 크기는 PowerPoint에서 미리 결정됩니다. . 다른 슬라이드 세부정보를 조정하여 사용자에게 버튼의 용도를 알릴 수도 있습니다.

이제 슬라이드 쇼 탭에서 슬라이드 쇼를 실행하고 프레젠테이션에 앞서 버튼이 예상대로 작동하는지 테스트할 수 있습니다.
PowerPoint에 작업 버튼 추가를 위한 보너스 팁: 매크로 활성화
PowerPoint 작업 목록의 매크로 섹션이 기본적으로 회색으로 표시되어 있다는 것을 눈치채셨을 것입니다. 그러나 표준 옵션 이상의 작업을 생성하기 위해 매크로를 추가해야 하는 경우 매크로를 활성화하는 것은 간단합니다.
1단계: PowerPoint 프레젠테이션에서 파일을 클릭합니다.

2단계: 옵션을 클릭하면 모든 PowerPoint 옵션이 별도의 창에 열립니다.

3단계: 보안 센터를 클릭한 다음 보안 센터 설정을 클릭합니다.

4단계: 매크로 설정을 찾으세요. 왼쪽 옵션 목록의 중간쯤에 있습니다. 추가하려는 매크로가 확실하다면 모든 매크로 활성화를 클릭하고 확인을 클릭하세요.
참고: 코딩 능력에 대해 100% 확신하지 못하는 경우 매크로를 통해 작업 버튼에 직접 코드를 입력하면 프레젠테이션에 문제가 발생할 수 있다는 점에 유의하세요.

위 내용은 Microsoft PowerPoint에서 작업 버튼을 만드는 단계의 상세 내용입니다. 자세한 내용은 PHP 중국어 웹사이트의 기타 관련 기사를 참조하세요!

