게임을 할 때 PC가 다시 시작됩니다: 11가지 최선의 해결 방법
- Linda Hamilton원래의
- 2024-11-04 21:50:021123검색
MSPoweruser가 편집팀을 유지하는 데 어떻게 도움이 될 수 있는지 알아보려면 공개 페이지를 읽어보세요.

PC HelpSoft Driver Updater로 모든 드라이버 문제를 해결하세요.
PC HelpSoft Driver Updater를 사용하면 단 3단계만으로 PC의 드라이버 문제를 쉽게 업데이트하고 해결할 수 있습니다.
- PC HelpSoft Driver Updater를 다운로드하여 설치하세요.
- PC를 스캔하여 오래되었거나 누락된 드라이버를 찾으세요.
- 지금 업데이트를 클릭하면 최신 원본 드라이버를 빠르게 설치할 수 있습니다.
게임 플레이 중에 PC가 다시 시작된다면 지금 바로 검증된 문제 해결 방법을 시도해 보세요!
예기치 않은 재시작은 모든 게이머의 악몽입니다. 힘들게 얻은 몇 시간의 진전은 순식간에 사라지고 좌절감과 패배감을 남깁니다. 프로 스트리머라면 더욱 그렇습니다.
동일한 우여곡절을 겪어왔기 때문에 가장 좋은 해결책을 찾아 쉽게 따라할 수 있는 언어로 나열해 보았습니다. 들어가 보겠습니다!
- 기본 점검 및 수정
- 내부 부품이 많이 뜨거워졌을 것 같습니다. 기기 전체를 식힌 후
- 에어컨이 작동되는 방이나 통풍이 잘 되는 곳에 PC를 놓아보세요. 외부 게임 녹화 장치, 이동식 저장 장치, USB 허브, 게임 핸들, 게임 컨트롤러 등
- GPU를 다시 시작 Windows Ctrl Shift B 키를 동시에 누르세요.
- PC를 종료하고 모든 케이블을 제거한 후 전원 버튼을 30초 동안 눌러 PC를 껐다 켜세요 .
위의 방법이 도움이 되지 않으면 가장 간단한 것부터 시작하여 아래에 설명된 보다 자세한 문제 해결 방법을 계속 진행하십시오.
GPU 콘솔 설정 복원
NVIDIA와 AMD Radeon 모두 GPU 리소스가 전 세계적으로 특정 앱에 사용되는 방식을 맞춤 설정할 수 있습니다. 해당 설정을 맞춤 설정한 경우 다음 단계에 따라 설정을 취소하세요.
- 데스크톱을 마우스 오른쪽 버튼으로 클릭하고 NVIDIA 제어판 과 같은 GPU 구성 콘솔 도구를 클릭합니다.
- 3D 설정 트리 아래의 3D 설정 관리 메뉴로 이동하세요.
- 오른쪽 전체 설정 탭으로 이동하여 복원 을 클릭하세요.

- 이제 프로그램 설정 탭으로 이동하여 PC가 갑자기 재부팅되었을 때 플레이했던 게임을 선택한 후 복원을 클릭하세요.

- NVIDIA Control Panel 도구를 닫고 PC를 재부팅하세요.
가상 메모리 늘리기
- 이 PC나 데스크톱 또는 시작 메뉴에서 컴퓨터를 마우스 오른쪽 버튼으로 클릭하세요.
- 속성을 선택하여 PC 정보 창을 엽니다.
- 아래로 스크롤하여 고급 시스템 설정을 클릭하세요.

- 시스템 속성 대화 상자가 열립니다.
- 성능 섹션에서 설정 버튼을 클릭하세요.

- 다음으로 열리는 대화 상자는 성능 옵션입니다.
- 고급 탭으로 이동하세요.
- 이제 가상 메모리 블록에서 변경 버튼을 클릭하세요.

- 이제 가상 메모리 대화 상자가 표시됩니다.
- Windows 10 또는 11 OS를 설치한 드라이브를 선택하세요.
- 사용자 정의 크기 옵션을 클릭하고 해당 필드에 다음 값을 입력합니다.
- 초기 크기(MB): 2,048
- 최대 크기(MB): 5,000 또는 10,000(SSD 또는 NVMe SSD 칩의 총 저장 용량과 Windows OS 설치 후 남은 용량에 따라 다름) 및 기타 앱.)
- 모든 대화 상자에서 설정, 확인을 클릭하고 적용을 눌러 변경 사항을 저장하세요.

BIOS 업데이트
마더보드의 BIOS 펌웨어가 너무 오래되었고 최근에 최신 하드웨어를 많이 설치한 경우 메인보드는 최신 추가 항목과 적절하게 통신할 수 없습니다.
리소스를 많이 소모하는 PC 게임을 플레이하다가 내부 손상을 방지하기 위해 시스템을 다시 시작하면 상황이 더욱 악화됩니다.
따라서 다음 단계에 따라 BIOS 펌웨어를 최신 버전으로 업데이트해야 합니다. 저는 Gigabyte B660M DS3H AX DDR4 마더보드에서 이 작업을 수행했습니다. 단계는 제조업체마다 유사합니다.
- 최신 BIOS 펌웨어를 다운로드하려면 메인보드 제조업체의 웹사이트를 방문하세요.
- Gigabyte B660M DS3H의 공식 출처는 다음과 같습니다.

-
최신 릴리스를
- 다운로드하세요. F30과 같은 F-ID와 출판일 을 살펴보세요.
- 콘텐츠의 압축을 풀고 빈 USB 스틱으로 옮깁니다.

- USB 스틱을 연결된 상태로 유지하세요.

- PC를 다시 시작
- 삭제 버튼을 반복해서 눌러주세요.
- UEFI BIOS 인터페이스가 표시됩니다.
- 시스템 탭으로 이동하세요.

- 화면 하단의 위쪽 화살표 팝업 상자를 클릭하세요.
- Q-Flash 옵션을 선택하세요.

- Q-Flash의 작업 탭으로 이동하세요.
- BIOS 업데이트 옵션을 클릭하세요.

- 시스템이 USB 스틱에 업데이트된 BIOS 펌웨어를 자동으로 선택합니다.
- 파일 이름을 클릭하여 파일 확인을 시작하고 화면 오른쪽 가장자리에 있는 화살표를 클릭하세요.
- 업데이트 프로세스를 시작하려면 메시지를 클릭하고 PC가 재부팅될 때까지 기다립니다.

이 방법을 시도하기 전에 PC를 안정적인 전원에 연결하세요. BIOS 업데이트 프로세스 중에 전원이 꺼지면 메인보드가 벽돌이 됩니다.
CPU, GPU 및 메모리 오버클러킹 비활성화
한계를 초과하기 위해 시스템을 오버클러킹하는 경우, 특히 게임 플레이 중에 PC가 다시 시작되는 경우에는 중지해야 합니다. 하드웨어 진단 도구 MSI Afterburner를 사용하는 경우의 단계는 다음과 같습니다.
- 열기 MSI Afterburner.
- 아래에 설명된 대로 다음 구성 요소에 대한 구성을 설정합니다.
- 핵심 시계: 0
- 전력 제한 [%]: 100
- 메모리 시계: 0
- 팬 속도 [%]: 자동 또는 41
- 저장 버튼을 클릭하세요.

- PC를 재부팅하세요.
모든 이동식 PC 하드웨어 재장착
이제 다음 단계에 따라 CPU를 열고 이동식 하드웨어를 다시 장착해야 합니다.
- PC를 종료하고 모든 케이블을 분리하세요.
- 정전기 방지 손목밴드를 착용하고 금속 클립을 벽에 내장된 합금 후크와 같은 다른 접지 도체에 연결하세요.
- 또는 접지된 금속을 만지고 본체를 절연 신발을 신으세요.
- 이제 CPU 케이스의 왼쪽 측면 커버를 제거 합니다.
- 필요할 경우 드라이버를 사용하고 PC 케이스 내부에 있는 모든 케이블을 조심스럽게 뽑아
- 슬롯에서 다음 구성 요소를 제거합니다.
- GPU 카드
- RAM 칩
- SSD
- M.2 NVMe SSD 칩
- 이제 블로어, 깨끗한 붓 또는 깨끗한 면포로 메인보드를 청소 하세요.
- 모든 하드웨어와 케이블을 해당 슬롯에 다시 넣고 꼭 맞는지 확인하세요.
- PC 케이블을 모두 연결 하고, 전원을 켜고, 처음에 재시작 문제가 발생한 동일한 PC 게임을 플레이하세요.
최신 DirectX 런타임 패키지 다운로드 및 설치
- DirectX 최종 사용자 런타임 포털을 방문하세요.
- 다운로드 버튼을 누르세요.
- dxwebsetup.exe 파일을 더블 클릭 하세요.
- 동의하고 다음 을 클릭하세요.
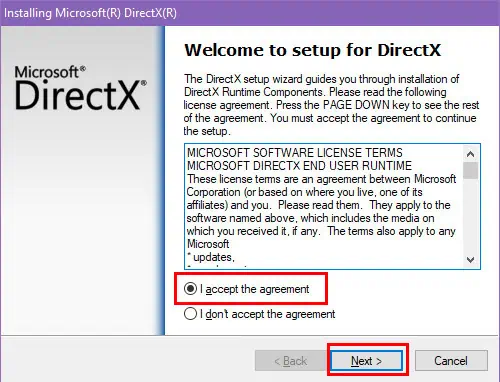
-
다음 화면에서
- 체크를 해제Bing Bar 설치하고 다음을 클릭하세요.

- 설치 프로그램 패키지가 DirectX 버전 업데이트를 시작합니다.
- 완료되면 마침을 클릭하고 PC를 재부팅하세요.

Windows 악성 소프트웨어 제거 도구 실행
암호화폐 채굴을 위해 리소스를 자동으로 사용하기 위해 특정 맬웨어가 장치를 감염시켰을 수 있습니다. PC 게임 플레이 시 추가 피해를 방지하기 위해 시스템을 다시 시작합니다.
그러한 프로그램을 감지하고 제거하는 방법은 다음과 같습니다.
- Microsoft에서 Windows 악성 소프트웨어 제거 도구를 무료로 다운로드하세요.
- 다운로드 폴더로 이동하여 Windows-KB890830-x64-V5.129.exe 파일을 두 번 클릭하세요.
- 설치가 필요하지 않습니다.
- 앱 인터페이스가 바로 열립니다.
- 다음을 클릭하세요.

- 다음 창에서 전체 검사 옵션을 선택하고 다음을 누르세요.

- 악성코드 검사 및 제거 프로세스가 시작됩니다.
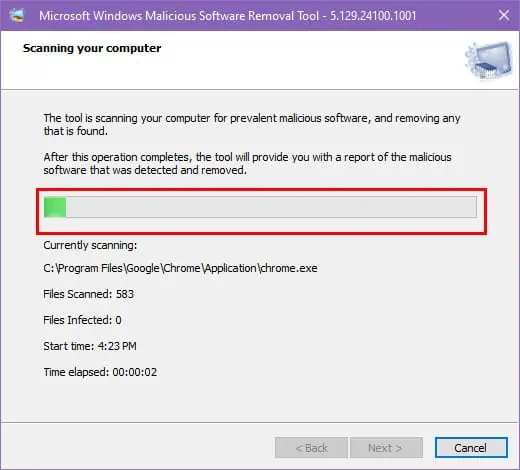
모든 하드웨어 드라이버 업데이트
- Windows X 키를 눌러 장치 관리자 인터페이스를 엽니다.
- 디스플레이 어댑터 트리를 확장하고 GPU를 마우스 오른쪽 버튼으로 클릭한 다음 드라이버 업데이트를 선택합니다.

- 다음 화면에서 자동으로 검색...을 선택하세요.
- 이제 오디오 입력 및 출력, 모니터, Wi-Fi 네트워크 어댑터 등 나머지 하드웨어 구성 요소에 대해 동일한 단계를 반복합니다. 완료되면 PC를
- 다시 시작하세요.
위 단계를 따르면 모든 항목을 쉽게 업데이트하지 못할 수도 있습니다. PC HelpSoft Driver Updater를 다운로드하면 원클릭으로 보다 편리하게 작업할 수 있습니다.
Windows OS 업데이트
- Windows I 키를 함께 눌러 설정 앱을 불러옵니다.
- 업데이트 또는 업데이트 및 보안 메뉴를 클릭하세요.
- 왼쪽에서 Windows 업데이트 옵션을 선택하세요.
- 업데이트 재개, 업데이트 확인 또는 업데이트 다운로드 및 설치 버튼을 누르세요.

- 완료되면 Windows 업데이트 창으로 돌아오세요.
- 업데이트 기록 보기 링크를 클릭하세요.

- 다음 트리를 확장하고 모두 적용:
- 드라이버 업데이트
- 정의 업데이트
- 기타 업데이트

- PC를 다시 시작하세요 저절로 실행되지 않으면
PSU 전력량 증가
전원 공급 장치가 고급 게임에 필요한 전력을 공급하지 못해 지도 로드, 캐릭터 렌더링 또는 기타 리소스가 많이 필요한 시나리오 중에 일시적인 전력 공급이 급증할 수 있습니다.
따라서 800와트 이상의 전력을 공급하는 정품 PSU를 구입하세요.
특히 급증하는 순간에이제 게임을 플레이할 때 PC가 다시 시작되는 경우 어떻게 해야 하는지 아셨습니다. 이 문제 해결 가이드가 도움이 되었거나 피드백을 공유하고 싶다면 아래에 댓글을 남겨주세요.
위 내용은 게임을 할 때 PC가 다시 시작됩니다: 11가지 최선의 해결 방법의 상세 내용입니다. 자세한 내용은 PHP 중국어 웹사이트의 기타 관련 기사를 참조하세요!

