Windows에서 Mac으로 전환했을 때 익숙했던 기본 기능이 부족해서 답답했습니다. 하지만 몇 달 간의 테스트 끝에 이러한 격차를 완벽하게 메워주는 앱을 발견했고 이제 내 Mac은 내가 원하는 대로 정확히 작동합니다.
✕ 광고 제거1 AltTab
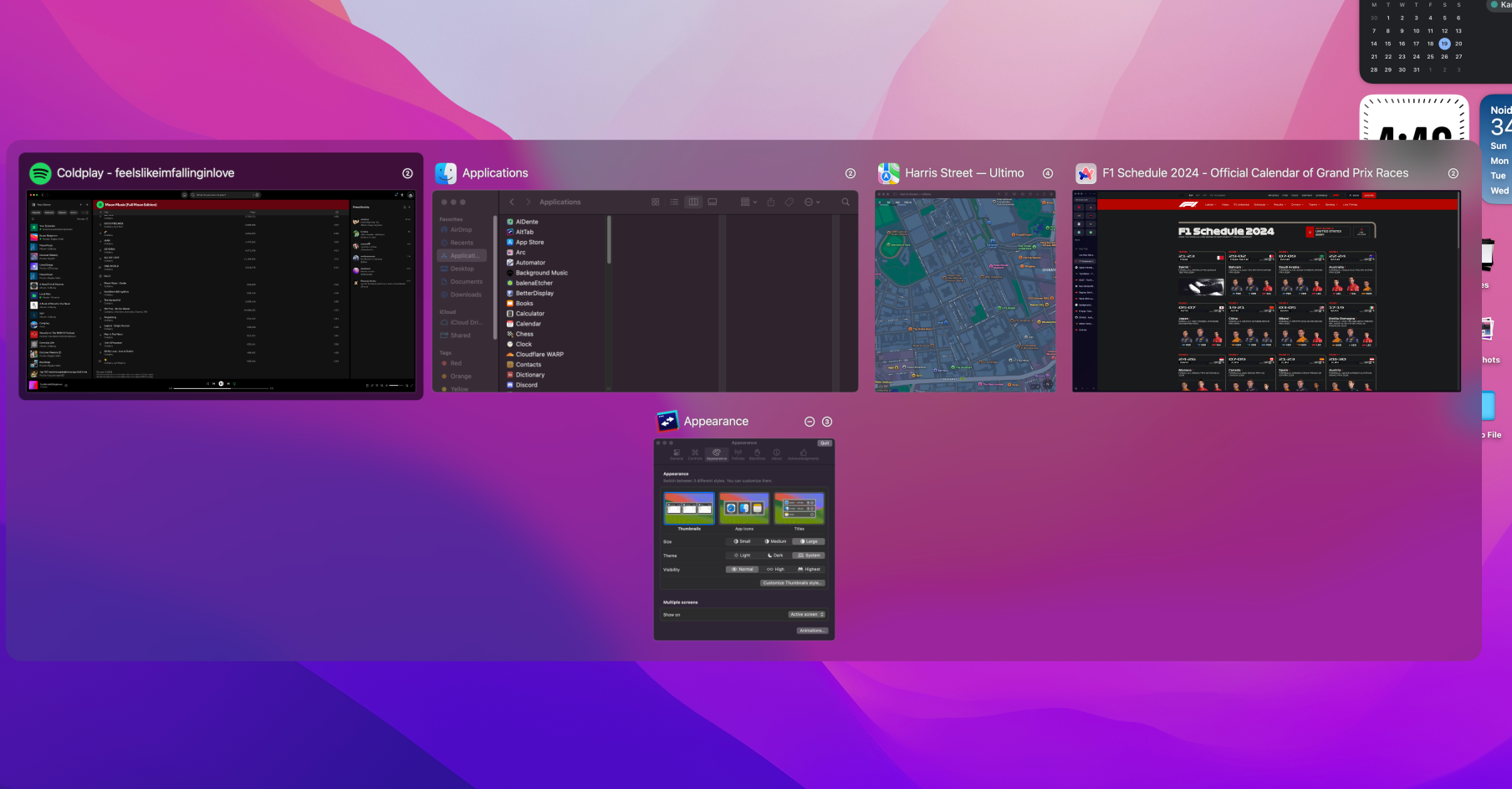
저는 Dock을 사용하는 것보다 Command Tab을 눌러 macOS에서 앱 간을 전환하는 것을 선호하는데, 키보드에서 손을 떼지 않아도 되기 때문에 훨씬 더 편리하게 느껴집니다. 그러나 Alt Tab을 눌러 Windows에 해당하는 기능을 사용해 본 적이 있다면 Apple의 구현이 얼마나 제한적인지 알아차렸을 것입니다.
한 예로 macOS는 무슨 일이 일어나고 있는지 미리 볼 수 없이 앱 아이콘만 표시합니다. 각 앱에서. 또 다른 주요 성가신 점은 동일한 앱의 두 개의 별도 창이 열려 있는 경우 어느 특정 창으로 전환할지 선택할 수 없다는 것입니다.
✕ 광고 제거AltTab은 macOS에서 이러한 모든 문제를 해결합니다. Windows와 매우 유사하지만 훨씬 더 많은 사용자 정의 옵션을 갖춘 앱 전환기를 도입했습니다. 작업 흐름에 완벽하게 맞도록 썸네일 크기를 조정하고 기타 설정을 조정할 수 있습니다.
AltTab을 실행하는 사용자 정의 단축키를 할당할 수도 있습니다. 하지만 제가 가장 좋아하는 기능은 창 축소판에 파일을 끌어서 놓을 수 있는 기능입니다. 작지만 믿을 수 없을 만큼 편리한 추가 기능으로 이제 이 기능 없이 작업하는 것은 상상할 수 없습니다.
다운로드:AltTab(무료)
2 Maccy
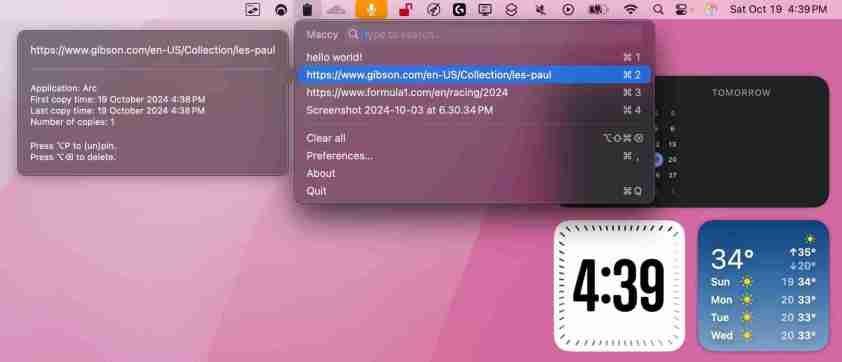
macOS와 iOS 모두에서 가장 실망스러운 측면 중 하나는 내장 클립보드 관리자가 없다는 점입니다. 다행히 Maccy를 사용하여 Mac에서 이 기능을 사용할 수 있습니다. 메뉴 표시줄에서 액세스하거나 Command Shift C를 누르면 최근에 복사한 모든 항목의 기록을 보여주는 팝업 창이 열립니다.
✕ 광고 제거Maccy는 광고 처리만 하는 것이 아닙니다. 텍스트 - 파일에도 작동하며 복사된 항목의 파일 경로를 표시합니다. 자주 사용하는 항목을 고정해 빠르게 액세스할 수도 있으며, Maccy를 사용하면 원하는 항목을 입력하기만 하면 전체 클립보드 기록을 검색할 수 있습니다.
무엇보다도 Maccy는 전적으로 기기 내에서 작동하므로 타사 서버로 데이터를 전송하지 않습니다. 이렇게 하면 복사한 모든 내용이 Mac에 유지되므로 개인 정보 보호에 대해 걱정할 필요가 없습니다.
다운로드:Maccy(무료)
3 iStat 메뉴
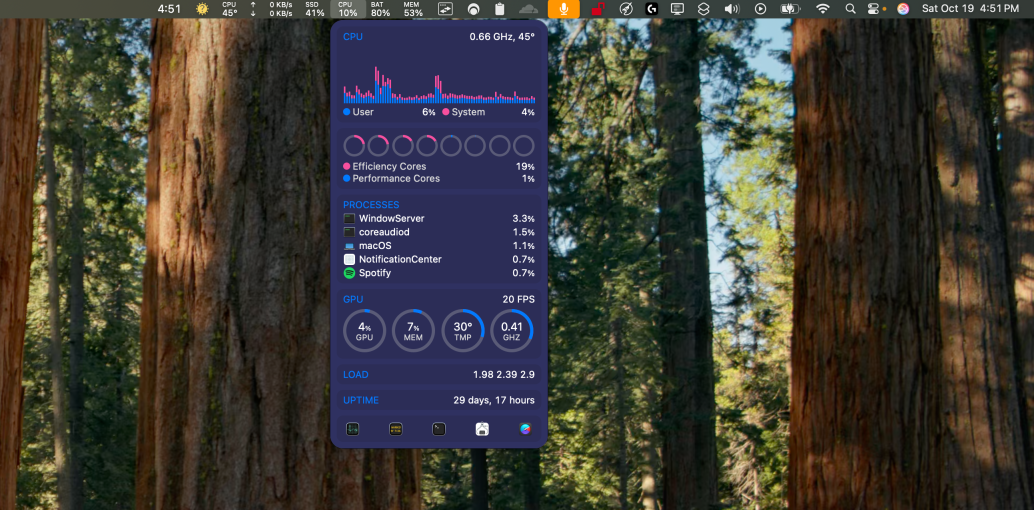
저는 Windows에서 작업 관리자를 사용하여 CPU 및 GPU 사용량, 사용 중인 RAM 양, 심지어 시스템 온도와 같은 중요한 시스템 지표를 모니터링하는 것을 좋아합니다. 이제 Mac을 사용하는 경우 Activity Monitor로 비슷한 통계를 확인할 수 있지만 그다지 강력하지는 않습니다.
✕ 광고 제거그래서 제가 iStat 메뉴를 사용합니다. CPU, GPU, 메모리, 배터리 사용량 등 모든 것에 대한 자세한 분석을 제공하고 각 구성 요소의 온도까지 보여줍니다.
iStat 메뉴에서 제가 좋아하는 점 중 하나는 어떤 앱이 어떤 앱인지 확인할 수 있다는 것입니다. 리소스를 독차지하고 모든 정보를 메뉴 표시줄에 바로 표시합니다. 시스템을 모니터링하기 위해 다른 앱을 열고 싶지 않을 때 간단히 살펴보는 데 적합합니다.
그렇지만 한 가지 불만이 있습니다. 때로는 앱의 주요 목적에 실제로 맞지 않는 캘린더 통합 및 날씨 정보와 같은 추가 기능으로 인해 약간 부풀어 오르는 느낌이 듭니다. 이러한 기능을 비활성화할 수 있지만 기본적으로 활성화되지 않았으면 좋겠습니다.
다운로드:iStat 메뉴($11.99, 무료 평가판 사용 가능)
4개의 배경 음악
 & #x2715 광고 제거
& #x2715 광고 제거 수년 동안 Windows에서는 사용자가 개별 앱의 볼륨을 조정할 수 있도록 허용했기 때문에 Mac을 사용할 때마다 이러한 기본 기능이 부족하다는 사실에 항상 당황합니다. macOS에서는 전체 시스템 볼륨만 제어할 수 있는데, 특히 게임을 하면서 음악을 자주 듣다 보니 답답할 수 있습니다.
여기서 배경 음악이 필요합니다. 이 편리한 앱에는 볼륨 관리 기능이 추가되어 있습니다. macOS에서는 각 애플리케이션을 개별적으로 관리합니다. 다양한 앱의 볼륨을 쉽게 조정할 수 있으며 메뉴 표시줄에서 직접 왼쪽과 오른쪽 스피커 간의 밸런스도 제어할 수 있습니다.
이 앱을 사용하면 오디오 출력 장치를 전환할 수도 있고 자동 일시 중지 기능도 활성화할 수 있습니다. 음악 스트리밍 앱을 위한 것입니다. 즉, 다른 앱의 오디오를 감지하면 음악이 자동으로 일시 중지됩니다.
다운로드:배경 음악(무료)
✕ 광고 제거5 CrossOver
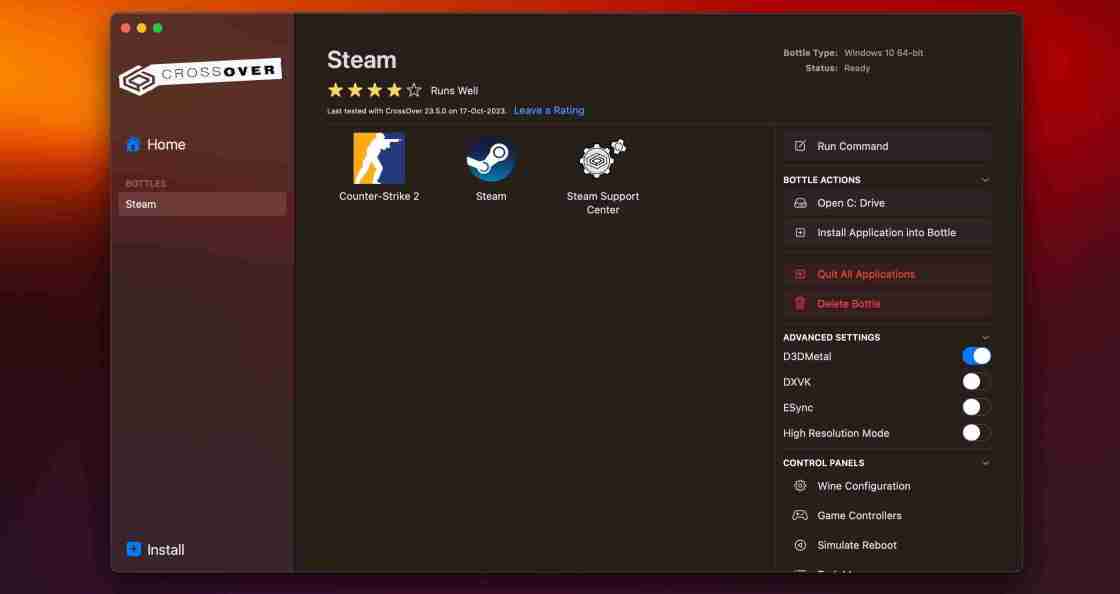
Mac에서의 게임은 확실히 Windows와 동등하지 않습니다. 하지만 그렇다고 해서 macOS에서 게임을 사용할 수 없다고 해서 선택의 여지가 전혀 없다는 의미는 아닙니다. 한 가지 훌륭한 솔루션은 Mac에 Windows 게임을 설치하고 플레이할 수 있는 CrossOver를 사용하는 것입니다.
가장 좋은 점은 무엇일까요? Windows에 액세스하기 위해 가상 머신을 실행하는 것과 달리 CrossOver는 Mac 하드웨어를 최대한 활용합니다. 즉, 시스템 리소스의 일부를 여기에 할당할 필요가 없으므로 전체적으로 더 나은 성능을 얻을 수 있습니다.
CrossOver의 성능은 훌륭하지만 게임 호환성이 다소 떨어질 수 있다는 점을 기억하는 것이 중요합니다. 침입적인 DRM이 없는 대부분의 싱글 플레이어 타이틀은 잘 작동합니다. 그러나 Valorant와 같은 멀티플레이어 게임은 이야기가 다릅니다. 이러한 게임에는 CrossOver가 우회할 수 없는 엄격한 치트 방지 기능이 함께 제공되는 경우가 많으므로 Mac에서 해당 게임을 플레이할 수 없습니다.
✕ 광고 제거그래도 주로 싱글 게임을 즐기는 경우 플레이어 게임인 CrossOver는 macOS에서 게임 라이브러리를 확장할 수 있는 좋은 방법이 될 수 있습니다.
다운로드: CrossOver($24, 무료 평가판) 가능)
몇 년 동안 Windows PC에 있던 기본 기능을 얻기 위해 너무 많은 앱을 설치해야 한다는 사실이 확실히 답답합니다. 하지만 macOS에는 고유한 장점이 있어서 Windows로 전환하기가 어렵습니다. 다행히 이러한 타사 앱을 사용하면 필요에 맞게 환경을 맞춤화할 수 있습니다.
위 내용은 이 앱을 사용하여 Mac에서 Windows 11 기능을 얻습니다.의 상세 내용입니다. 자세한 내용은 PHP 중국어 웹사이트의 기타 관련 기사를 참조하세요!
 13 개의 Windows 키보드 단축키는없이 살 수 없었습니다May 12, 2025 am 03:02 AM
13 개의 Windows 키보드 단축키는없이 살 수 없었습니다May 12, 2025 am 03:02 AMWindows 키보드 단축키 마스터 링은 단순히 효율성에 관한 것이 아닙니다. 전체 컴퓨팅 경험을 간소화합니다. Windows의 인터페이스는 직관적이지 않을 수 있으며 메뉴 레이어 내에 중요한 설정을 숨기고 있습니다. 다행히도 수많은 단축키가 존재합니다
 PC 속도를 높이는 방법 (Windows 11)May 11, 2025 pm 06:01 PM
PC 속도를 높이는 방법 (Windows 11)May 11, 2025 pm 06:01 PMWindows 11 PC가 평소보다 느리게 실행됩니까? 영원히 앱을 열고 웹 사이트로드? 당신은 혼자가 아닙니다! 이 안내서는 복잡한 설정 조정없이 컴퓨터의 성능을 향상시키는 세 가지 간단하고 다운로드 솔루션을 제공합니다.
 이 미니 PC는 그다지 좋은 태블릿으로 두 배가됩니다May 11, 2025 am 06:01 AM
이 미니 PC는 그다지 좋은 태블릿으로 두 배가됩니다May 11, 2025 am 06:01 AM태블릿으로 가장 한이 미니 PC는 많은 것을 원합니다. 7 인치 1290x800 해상도 화면은 압도적입니다. 일부는 미디어 소비에 사용할 수 있지만 (7 인치 Amazon Fire Tablet과 유사) 주요 선택은 아닐 것입니다.
 Razer의 새로운 Basilisk Mobile & Joro는 이동 중 게임용입니다.May 11, 2025 am 03:02 AM
Razer의 새로운 Basilisk Mobile & Joro는 이동 중 게임용입니다.May 11, 2025 am 03:02 AMRazer는 모바일 게이머를 위해 설계된 새로운 Basilisk Mobile 및 Joro 게임 키보드를 출시합니다. Joro 키보드는 작지만 전체 기능 키 행과 풀 사이즈 화살표 키가 제공되어 친숙하고 편안한 레이아웃이 제공됩니다. 낮은 버튼 디자인은 인체 공학적 손 자세를 유지하고 장기 게임으로 인한 피로를 줄입니다. Joro는 게임 레벨 키를 사용하여 빠르고 정확한 키 응답과 만족스러운 피드백을 보장하고 내구성있는 UV 코팅 ABS 키 캡으로 내구성을 향상시킵니다. 경쟁력있는 플레이어의 경우 Joro는 Snap Tap Mode와 함께 제공되며, 첫 번째 키를 공개하지 않고 두 키간에 더 빠른 입력을 허용하여 1 인칭 촬영 게임을 향상시킵니다.
 Lenovo ' s Legion 9i 게임용 노트북에는 18 인치 화면이 있습니다.May 10, 2025 pm 09:04 PM
Lenovo ' s Legion 9i 게임용 노트북에는 18 인치 화면이 있습니다.May 10, 2025 pm 09:04 PMLenovo의 최신 Legion 9i Gaming Laptop은 강국이지만 휴대 성이 우려 될 수 있습니다. 이 10 세대 모델은 Legion 9I 시리즈의 첫 번째 획기적인 18 인치 디스플레이를 자랑합니다. 화면은 최대 4K RES로 멋진 비주얼을 제공합니다.
 최신 작은 PC를 구입할 수 없습니다May 10, 2025 am 03:01 AM
최신 작은 PC를 구입할 수 없습니다May 10, 2025 am 03:01 AMMSI는 컴팩트 한 팬이없는 임베디드 PC : MS-C927을 공개합니다 소규모 컴퓨터를 감상하는 사람들에게는 MSI의 최신 제품인 MS-C927은 주목할만한 추가 기능이지만 미학은 수상하지 않을 수도 있습니다. 이 팬이없는 임베디드 PC는 Desig입니다
 내가 가장 좋아하는 피젯 장난감은 기계식 스위치입니다May 10, 2025 am 01:04 AM
내가 가장 좋아하는 피젯 장난감은 기계식 스위치입니다May 10, 2025 am 01:04 AM기계식 키보드의 선명한 소리는 즐겁지만 키보드를 사용할 때만들을 수 있습니다. 이 작고 저렴한 스트레스 해소 장난감은이 문제를 해결합니다. 클릭 물건을 가지고 노는 것은 나를 진정 시켰습니다. 소리는 쾌적했고 다른 것들에 집중하면서 손이 움직이고있었습니다. 나는 반원들에게 귀찮게하는 망원경 펜 (내 논문을 작성해야 할 시대)으로 이것을했다. 그러나 이제 기계식 키보드와 기계식 샤프트도 동일한 효과를 가져옵니다. 기계식 샤프트로 만든 클릭과 사운드는 즐겁고 다른 기계식 샤프트의 다른 느낌과 "클릭"이 만족을 더합니다. 관련 ###### 키보드를 수집하지 않고 기계식 축 및 키 캡에 중독되어 있습니다. 좋아, 어쩌면 나는 클릭하는 것을 수집하는 데 중독되었을 것입니다. 제 1 조
 파일 탐색기에서 기본보기를 변경하는 방법 (Windows 11)May 09, 2025 pm 02:02 PM
파일 탐색기에서 기본보기를 변경하는 방법 (Windows 11)May 09, 2025 pm 02:02 PMWindows 11 파일 탐색기 사용자 정의 : 선호하는보기 설정 및 저장을위한 안내서 파일 탐색기의 기본보기에 지쳤습니까? 이 안내서는 L이든 Windows 11에서 선호하는 폴더보기를 쉽게 변경하고 영구적으로 저장하는 방법을 보여줍니다.


핫 AI 도구

Undresser.AI Undress
사실적인 누드 사진을 만들기 위한 AI 기반 앱

AI Clothes Remover
사진에서 옷을 제거하는 온라인 AI 도구입니다.

Undress AI Tool
무료로 이미지를 벗다

Clothoff.io
AI 옷 제거제

Video Face Swap
완전히 무료인 AI 얼굴 교환 도구를 사용하여 모든 비디오의 얼굴을 쉽게 바꾸세요!

인기 기사

뜨거운 도구

안전한 시험 브라우저
안전한 시험 브라우저는 온라인 시험을 안전하게 치르기 위한 보안 브라우저 환경입니다. 이 소프트웨어는 모든 컴퓨터를 안전한 워크스테이션으로 바꿔줍니다. 이는 모든 유틸리티에 대한 액세스를 제어하고 학생들이 승인되지 않은 리소스를 사용하는 것을 방지합니다.

Atom Editor Mac 버전 다운로드
가장 인기 있는 오픈 소스 편집기

SublimeText3 중국어 버전
중국어 버전, 사용하기 매우 쉽습니다.

WebStorm Mac 버전
유용한 JavaScript 개발 도구

Dreamweaver Mac版
시각적 웹 개발 도구






