마우스만 사용하여 Win11 시작 시 검은색 화면이 나타나는 문제 해결 방법 마우스만 사용하여 Windows11 시작 시 검은색 화면이 나타나는 문제를 해결하는 방법입니다.
- WBOYWBOYWBOYWBOYWBOYWBOYWBOYWBOYWBOYWBOYWBOYWBOYWB원래의
- 2024-09-19 09:37:16477검색
Win11 업그레이드 후 화면이 검게 변하고 마우스만 나오나요? 어떻게 해결하나요? Win11로 업데이트한 후 일부 사용자는 시작 시 검은색 화면이 나타나고 마우스만 사용할 수 있는 문제가 발생했습니다. 이 문제가 발생했다면 서둘러서 PHP 편집자 Strawberry가 제공한 자세한 솔루션을 살펴보세요. 아래에서 이 문제를 더 자세히 살펴보고 컴퓨터를 다시 시작하고 실행하는 데 도움이 되는 일련의 입증된 솔루션을 제공하겠습니다. Win11에서 마우스만 사용하여 검은색 화면 문제를 해결하는 방법을 알아보려면 계속해서 읽어보시기 바랍니다.
가장 가능성이 높은 원인은 리소스 관리자가 충돌했기 때문입니다. 리소스 관리자를 다시 시작하거나 관련 업데이트를 제거하여 문제를 해결할 수 있습니다.

1. 컴퓨터에서 단축키 "ctrl alt esc"를 눌러 "작업 관리자"를 엽니다.

2. 인터페이스에서 "Windows 탐색기"를 찾아 마우스 오른쪽 버튼으로 클릭하고 옵션에서 "다시 시작"을 선택합니다.

3. 그런 다음 페이지 상단의 "파일"을 클릭하고 아래 옵션에서 "새 작업 실행"을 선택하세요.

4. 팝업 대화 상자에 "control"을 입력하여 제어판 인터페이스를 엽니다.

5. 인터페이스의 "프로그램"에서 "프로그램 제거"를 클릭합니다.

6. 그런 다음 "설치된 업데이트 보기" 옵션을 클릭합니다.

7. "서비스 스택"을 찾아 마우스 오른쪽 버튼을 클릭하고 제거를 선택합니다.
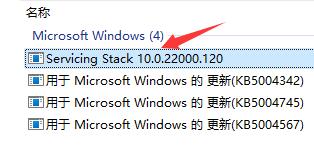
위 내용은 마우스만 사용하여 Win11 시작 시 검은색 화면이 나타나는 문제 해결 방법 마우스만 사용하여 Windows11 시작 시 검은색 화면이 나타나는 문제를 해결하는 방법입니다.의 상세 내용입니다. 자세한 내용은 PHP 중국어 웹사이트의 기타 관련 기사를 참조하세요!

