Win11에서 사운드 출력 장치를 변경하는 네 가지 방법
- 王林원래의
- 2024-09-09 10:04:17987검색
Windows 11에서 사운드 출력 장치를 쉽게 변경하세요. 더 이상 여러 장치에 대해 걱정하지 마세요! PHP 편집기 Apple은 제어판에서 바로가기 메뉴에 이르기까지 다양한 방법을 포괄하여 사운드 출력 장치 간에 원활하게 전환할 수 있도록 간단하고 쉬운 네 가지 교체 방법을 신중하게 컴파일했습니다.
방법 1: 빠른 설정 패널을 통해
Wi-Fi 아이콘, 스피커 아이콘, 배터리 아이콘으로 구성된 빠른 설정 패널 아이콘을 클릭합니다.
빠른 설정 패널에서 볼륨 슬라이더와 연결된 오른쪽 화살표 아이콘을 클릭하세요.

이제 팝업 창에서 컴퓨터에 연결된 모든 출력 장치를 볼 수 있습니다. 원하는 출력 장치를 클릭하기만 하면 됩니다. 그게 다야.

방법 2: 시스템 사운드 설정을 통해
Win + I 키를 동시에 눌러 설정 앱을 실행합니다. 왼쪽 창에서 시스템 탭을 클릭하고 오른쪽 창에서 소리 탭을 클릭합니다.

소리 설정 창에서 연결된 화살표를 클릭하여 소리를 재생할 위치 선택 섹션을 확장합니다.
이 섹션에서는 컴퓨터에 연결된 모든 출력 장치를 볼 수 있습니다. 출력 장치가 여러 개인 경우 해당 라디오 버튼을 클릭하여 원하는 출력 장치를 선택할 수 있습니다. 그게 다야.
참고: 아래 스크린샷에는 내 컴퓨터에 출력 장치가 하나만 연결되어 있기 때문에 라디오 버튼이 없습니다.
또는 특정 장치를 기본 출력 장치로 설정하려면 해당 출력 장치와 연결된 오른쪽 화살표 아이콘을 클릭하여 속성을 확장하세요.
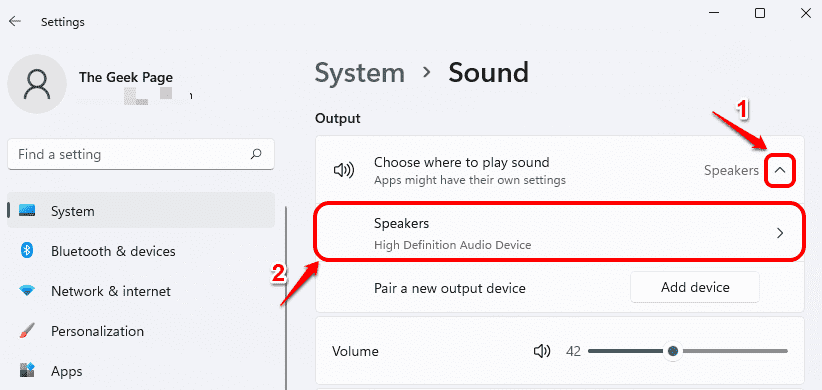
다음 속성 창의 일반 섹션 아래 드롭다운 메뉴에서 "기본 사운드 장치로 설정"을 선택하고 "기본값"을 선택합니다. 오디오 옵션의 경우. 그게 다야.
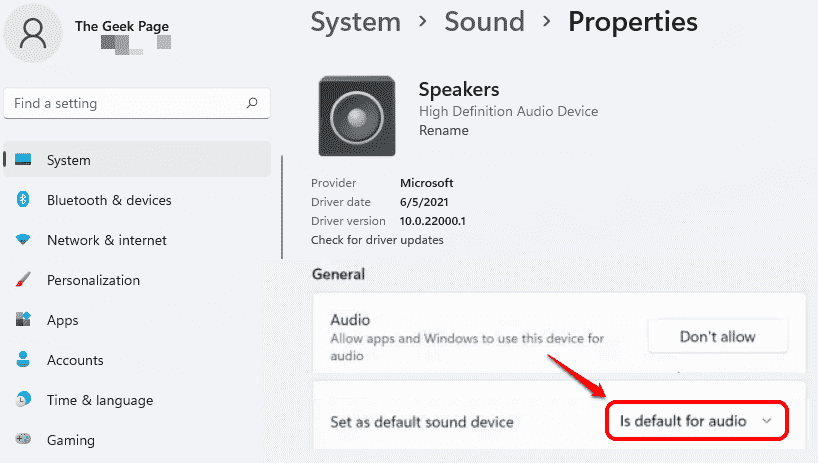
방법 3: 볼륨 믹서로 설정
작업 표시줄 오른쪽 상단에 있는 스피커 아이콘을 마우스 오른쪽 버튼으로 클릭하세요. 확장된 메뉴에서 볼륨 믹서 옵션을 클릭하여 엽니다.

이제 볼륨 믹서 창의 출력 장치 옵션과 관련된 드롭다운 목록에서 원하는 출력 장치를 선택할 수 있습니다.
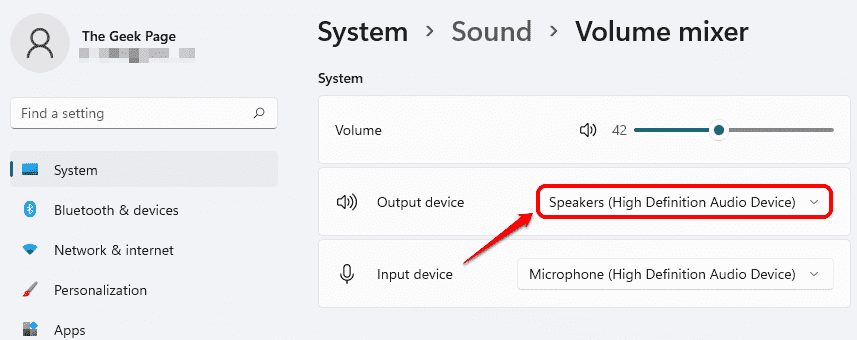
방법 4: 게임 바 설정을 통해
Win + G 키를 동시에 눌러 게임 바 구성을 불러옵니다. 이제 오디오 창에서 믹스 탭을 클릭하세요.
MIX 탭 아래 WINDOWS DEFAULT OUTPUT 드롭다운 메뉴에서 단 한 번의 클릭으로 원하는 출력 장치를 설정할 수 있습니다.

위 내용은 Win11에서 사운드 출력 장치를 변경하는 네 가지 방법의 상세 내용입니다. 자세한 내용은 PHP 중국어 웹사이트의 기타 관련 기사를 참조하세요!

