Windows 11에서 디스플레이 설정을 여는 4가지 방법
- 王林원래의
- 2024-09-09 06:34:361003검색
Windows 11의 디스플레이 설정 메뉴에서는 모니터 해상도를 조정하고, 디스플레이 배율을 변경하고, 여러 모니터 중에서 선택할 수 있습니다. 아래에서는 Windows 11 PC에서 디스플레이 설정을 여는 가장 빠른 방법을 보여 드리겠습니다.
1 시작 메뉴 사용
시작 메뉴는 설정 앱을 포함하여 Windows에서 모든 앱을 열 때 가장 쉽고 널리 사용되는 방법입니다. 시작 메뉴에서 특정 설정 메뉴를 검색할 수도 있습니다. 방법은 다음과 같습니다.
- Win 키를 눌러 시작 메뉴를 시작합니다.
- 디스플레이 설정을 입력하고 오른쪽 창에서 열기 옵션을 클릭하여 디스플레이 설정 섹션으로 이동합니다.
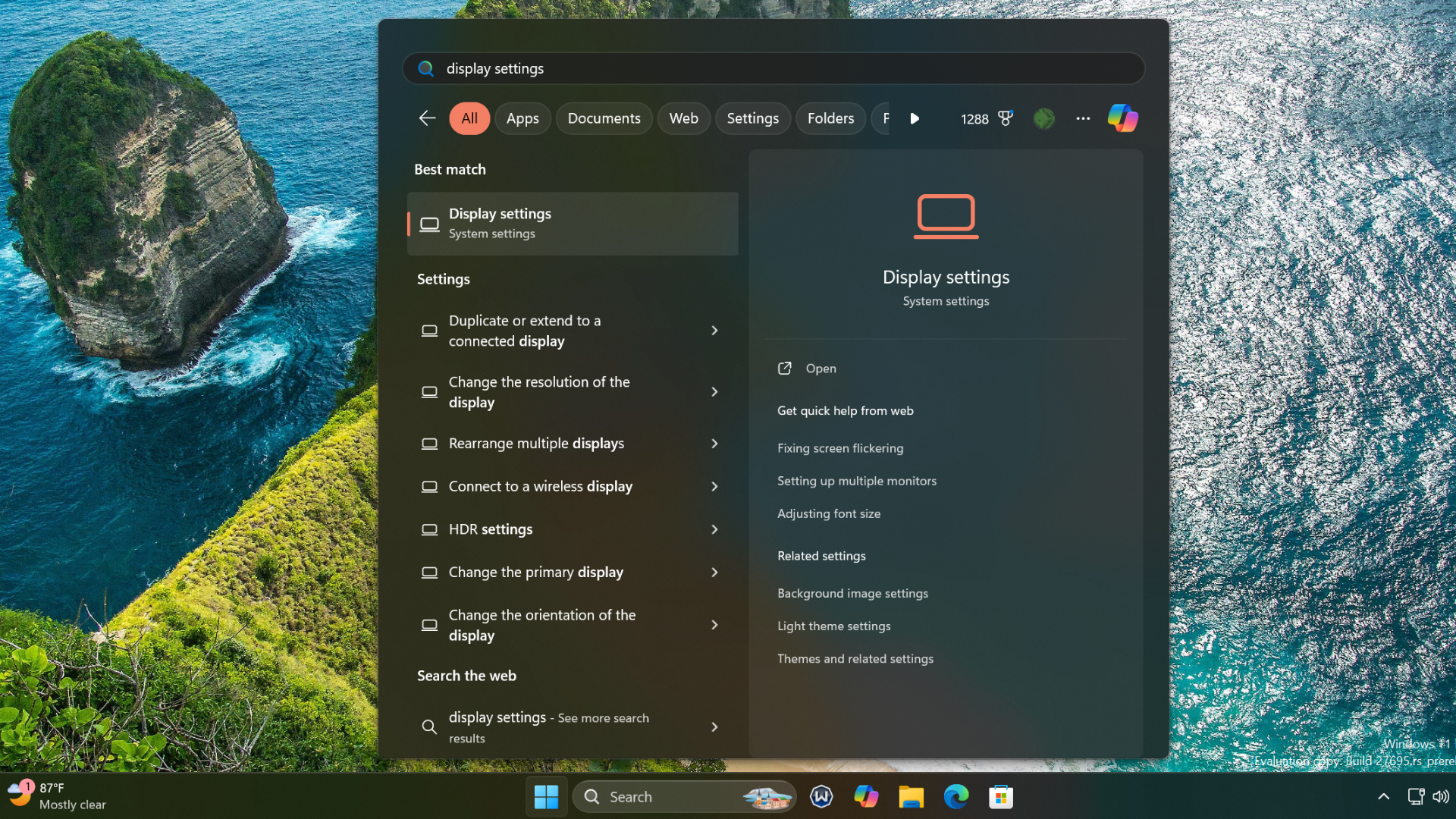
2 데스크톱 컨텍스트 메뉴 사용하기
Microsoft는 Windows 11에서 더욱 간결한 컨텍스트 메뉴를 제공하기 위해 많은 옵션을 숨겼지만 다행히 여전히 디스플레이 설정을 쉽게 시작할 수 있습니다. 메뉴. 다음 단계를 따르세요.
- 데스크탑으로 전환하려면 Win + D를 누르세요.
- 데스크탑을 마우스 오른쪽 버튼으로 클릭하면 상황에 맞는 메뉴가 열립니다. 디스플레이 설정 옵션을 클릭하세요.

3 설정 앱 사용하기
제어판에 이전 버전의 디스플레이 설정이 나타났습니다. 그러나 대부분의 사용자 정의 옵션은 Windows 11의 설정 앱으로 마이그레이션되었습니다.
설정 앱을 사용하여 디스플레이 해상도를 조정할 수도 있습니다. 액세스하려면 다음 단계를 따르세요.
- 키보드에서 Win + I를 눌러 설정 앱을 빠르게 실행하세요.
- 왼쪽 사이드바에서 시스템을 선택한 후 오른쪽에서 디스플레이를 클릭하세요.

4 실행 대화 상자 사용
Windows의 실행 대화 상자를 사용하면 모든 앱이나 파일 위치에 더 빠르게 액세스할 수 있습니다. 올바른 단축 코드를 알고 있는 경우 모든 앱, 설정 앱의 하위 섹션 또는 제어판을 시작할 수 있습니다. 디스플레이 설정 메뉴를 열려면 다음 단계를 따르십시오.
- 키보드에서 Win + R을 눌러 실행 대화 상자를 시작합니다.
- 텍스트 입력 상자에 ms-settings:display를 입력하고 확인을 클릭합니다.
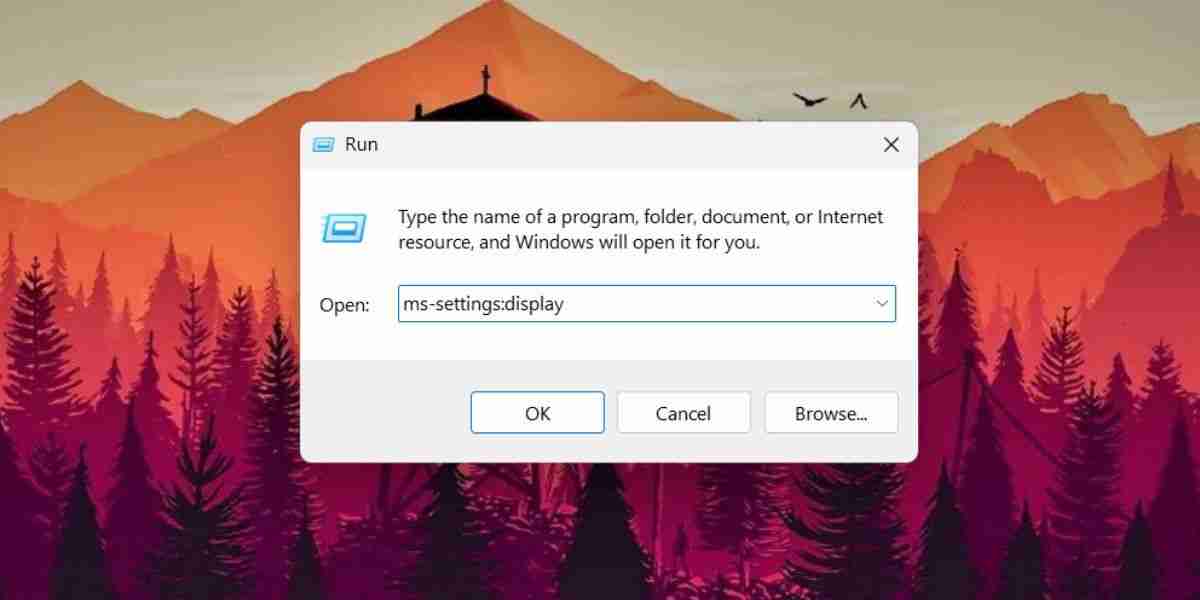
Windows 11에서는 간소화된 디스플레이 설정 메뉴 덕분에 여러 모니터를 관리하고 새로 고침 빈도와 해상도를 조정하는 것이 매우 간단합니다. 시작 메뉴를 사용하면 이 메뉴에 쉽게 액세스할 수 있지만 필수 Windows 키보드 단축키를 알고 있다면 다른 옵션을 시도해 볼 수도 있습니다.
위 내용은 Windows 11에서 디스플레이 설정을 여는 4가지 방법의 상세 내용입니다. 자세한 내용은 PHP 중국어 웹사이트의 기타 관련 기사를 참조하세요!

