JS 방법: Selenium으로 테스트 자동화
- WBOYWBOYWBOYWBOYWBOYWBOYWBOYWBOYWBOYWBOYWBOYWBOYWB원래의
- 2024-08-29 11:08:44582검색
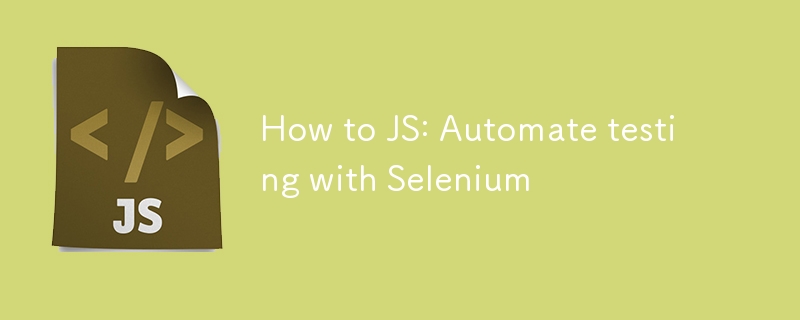
JavaScript에서 Selenium을 사용하여 브라우저 테스트를 자동화하는 방법
자동화된 브라우저 테스트는 모든 웹 개발자가 애플리케이션이 올바르게 작동하는지 확인하는 데 필수입니다. 이 게시물에서는 간단한 브라우저 작업(웹페이지 열기 및 버튼 클릭)을 자동화하기 위해 JavaScript로 Selenium을 설정하는 방법을 안내합니다.
전제조건
따라가려면 다음이 필요합니다.
- Node.js 및 npm이 설치되었습니다.
- Google Chrome 및 ChromeDriver가 설치되어 있습니다(또는 다른 브라우저와 해당 드라이버).
1단계: 프로젝트 설정
먼저 프로젝트를 위한 새 폴더를 만듭니다. 터미널을 열고 다음을 실행하세요.
mkdir selenium-test cd selenium-test
다음으로 새 Node.js 프로젝트를 초기화합니다.
npm init -y
이 명령은 프로젝트의 종속성을 추적하는 package.json 파일을 생성합니다.
2단계: Selenium WebDriver 설치
npm을 사용하여 Selenium WebDriver 및 ChromeDriver를 설치합니다.
npm install selenium-webdriver chromedriver --save
이러한 패키지는 Selenium으로 Chrome을 자동화하는 데 필요한 라이브러리와 도구를 제공합니다.
3단계: Selenium 스크립트 작성
프로젝트 폴더에 test.js라는 새 파일을 만듭니다. 이 스크립트는 웹페이지를 열고 버튼이 클릭 가능해질 때까지 기다린 다음 클릭합니다.
const { Builder, By, until } = require('selenium-webdriver');
const chrome = require('selenium-webdriver/chrome');
// Helper function to pause the script
function sleep(ms) {
return new Promise(resolve => setTimeout(resolve, ms));
}
async function runTest() {
// Configure Chrome to suppress unwanted prompts
let options = new chrome.Options();
options.addArguments('--no-default-browser-check', '--no-first-run', '--disable-default-apps', '--disable-infobars');
let driver = await new Builder()
.forBrowser('chrome')
.setChromeOptions(options)
.build();
try {
// Open the target webpage
await driver.get('https://example.com'); // Change this URL to the site you want to test
// Wait for an element to load
await driver.wait(until.elementLocated(By.className('sample-class')), 10000);
console.log('Found element with class "sample-class".');
// Generic wait for 6 seconds to handle any dynamic content
await sleep(6000);
// Wait for the button to be clickable
await driver.wait(until.elementLocated(By.id('sample-button')), 10000);
// Re-locate the button to ensure it’s still in the DOM
let button = await driver.findElement(By.id('sample-button'));
console.log('Button located:', button);
// Click the button
await button.click();
console.log('Button clicked successfully.');
// Wait for the next page or action to load
await driver.wait(until.urlContains('new-page'), 10000);
console.log('Navigation to new page was successful.');
} catch (error) {
console.error('Error during the test:', error);
} finally {
// Always close the browser
await driver.quit();
}
}
runTest();
4단계: 스크립트 실행
스크립트를 실행하려면 다음을 실행하세요.
node test.js
Chrome이 열리고 스크립트에 정의된 작업을 수행합니다. 각 단계의 진행 상황을 나타내는 로그를 콘솔에서 확인하세요.
문제 해결
- StaleElementReferenceError: 요소를 찾은 후 DOM이 변경될 때 발생합니다. 이를 방지하려면 항상 요소와 상호 작용하기 직전에 요소를 재배치하세요.
- 시간 초과: 요소를 로드하는 데 시간이 더 오래 걸리는 경우, drivers.wait()에서 시간 초과를 늘립니다.
결론
이제 Selenium과 JavaScript를 사용하여 자동화된 브라우저 테스트를 위한 기본 설정이 완료되었습니다. 이 설정은 보다 복잡한 상호 작용, 확인 및 검증 단계를 포함하도록 쉽게 확장할 수 있습니다.
브라우저 버전과 일치하도록 드라이버를 업데이트하고 CI/CD 환경에 헤드리스 모드를 사용하는 것을 고려해 보세요.
Azure에서 호스팅하려면 내 다른 게시물을 확인하세요: https://dev.to/iamrule/how-to-azure-host-a-selenium-javascript-node-application-in-azure-and -실패 시 이메일 알림 보내기-2aio
즐거운 테스트를 해보세요!
위 내용은 JS 방법: Selenium으로 테스트 자동화의 상세 내용입니다. 자세한 내용은 PHP 중국어 웹사이트의 기타 관련 기사를 참조하세요!

