
Centos6.4를 설치하고 싶다면 실제로 처음에는 USB 플래시 드라이브를 캐리어로 사용하는 것을 생각하게 될 것입니다. USB 플래시 드라이브는 상대적으로 사용률이 높고 휴대가 간편하고 효율적으로 보관할 수 있기 때문입니다. , 그것은 최선의 선택 중 하나입니다. 내일의 편집자 USB 플래시 드라이브를 통해 Centos6.4를 설치하기 위한 자세한 그래픽 및 텍스트 전략을 제공하겠습니다.
1 먼저 UltraISO(플로피 디스크 패스) 및 Centos6.4 이미지를 다운로드하고, 소프트웨어를 설치하고, USB 디스크를 삽입하고, UltraISO 소프트웨어를 열고, Centos6.4 설치 이미지(그림 참조)를 찾아 삭제해야 합니다. 다른 파일은 삭제하고 이미지, isolinux 폴더, TRANS.TBL 파일만 보관하면 이 세 파일이면 충분합니다.

2. 그림과 같이 "시작" 버튼에서 "하드 디스크 이미지 쓰기"를 선택하세요.

3. 사진과 같이 삽입한 하드가 기본으로 선택되어 있고, 쓰기 방식과 하드 드라이브 MBR(저는 USB-HDD+를 선택했습니다)을 선택한 후 쓰기를 클릭합니다(그 전에 중요한 내용을 백업해야 합니다). 데이터와 하드 드라이브는 소중하지만 데이터는 매우 귀중합니다!). 1분 후에 종료됩니다. Centos6.4 설치 이미지를 하드디스크에 복사하면 Centos6.4 USB 부팅 디스크가 설정됩니다.

4. Centos6.4 시스템을 설치해야 하는 노트북에 USB 플래시 드라이브를 삽입하고 시작합니다. USB 플래시 드라이브를 사용하여 Linux를 설치합니다. F12는 하드 디스크에서 부팅하도록 선택한 다음 오른쪽에 표시된 대로 시스템 설치 인터페이스.

5. 언어와 시작 위치를 선택하고(시스템이 하드 드라이브에 있으므로 여기서는 하드 드라이브를 선택) 하드 드라이브의 C 드라이브를 선택합니다. 내 파일은 /dev/sda4입니다. 그러면 하드 디스크의 데이터가 읽혀지고 오른쪽의 이미지가 나타납니다.


6. 설치된 장비와 데이터를 확인하세요.


7. 호스트 이름과 최고 관리자 비밀번호(루트 사용자 비밀번호)를 입력하세요.



8 Pilih jenis pemasangan (pemasangan tersuai disyorkan) dan kemudian partition.


9 Apabila membahagikan, pastikan anda mengalih keluar tanda semak pemacu denyar USB saya adalah seperti yang ditunjukkan di sebelah kananGunakan pemacu kilat USB untuk memasang linux, dan kemudian sahkan format rendah.








위 내용은 Centos6.4 설치 가이드: USB 디스크를 통한 설치에 대한 자세한 그래픽 튜토리얼의 상세 내용입니다. 자세한 내용은 PHP 중국어 웹사이트의 기타 관련 기사를 참조하세요!
 SED 명령으로 텍스트 조작을 마스터 링합니다Mar 16, 2025 am 09:48 AM
SED 명령으로 텍스트 조작을 마스터 링합니다Mar 16, 2025 am 09:48 AMLinux Command Line 인터페이스는 풍부한 텍스트 처리 도구를 제공합니다. 가장 강력한 도구 중 하나는 SED 명령입니다. SED는 텍스트 파일 및 스트림을 복잡하게 처리 할 수있는 다기능 도구 인 스트림 편집기의 약어입니다. SED 란 무엇입니까? SED는 파이프 라인 입력 또는 텍스트 파일에서 작동하는 비 결과 텍스트 편집기입니다. 지시문을 제공함으로써 파일 또는 스트림에서 텍스트를 수정하고 처리 할 수 있습니다. SED의 가장 일반적인 사용 사례에는 텍스트 선택, 텍스트 교체, 원본 파일 수정, 텍스트에 줄 추가 또는 텍스트에서 줄을 제거하는 것이 포함됩니다. Bash 및 기타 명령 줄 쉘의 명령 줄에서 사용할 수 있습니다. SED 명령 구문 sed
 Linux에서 파일 및 디렉토리 계산 방법 : 초보자 안내서Mar 19, 2025 am 10:48 AM
Linux에서 파일 및 디렉토리 계산 방법 : 초보자 안내서Mar 19, 2025 am 10:48 AMLinux에서 파일 및 폴더를 효율적으로 계산 : 포괄적 인 가이드 Linux에서 파일과 디렉토리를 빠르게 계산하는 방법을 아는 것은 시스템 관리자 및 대규모 데이터 세트를 관리하는 사람에게 중요합니다. 이 안내서는 Simple Command-L을 사용합니다
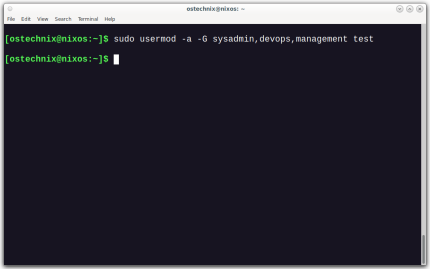 Linux의 여러 그룹에 사용자를 추가하는 방법Mar 18, 2025 am 11:44 AM
Linux의 여러 그룹에 사용자를 추가하는 방법Mar 18, 2025 am 11:44 AMLinux/UNIX 시스템 관리에는 사용자 계정 및 그룹 멤버십을 효율적으로 관리하는 것이 중요합니다. 이를 통해 적절한 리소스 및 데이터 액세스 제어를 보장합니다. 이 자습서는 Linux 및 UNIX 시스템의 여러 그룹에 사용자를 추가하는 방법에 대해 자세히 설명합니다. 우리
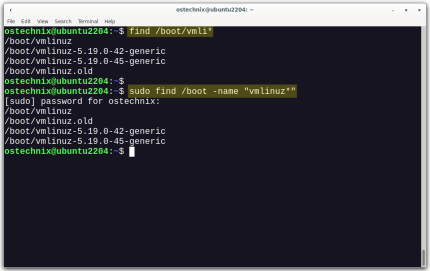 CommandLine에서 설치된 모든 Linux 커널을 나열하거나 확인하는 방법Mar 23, 2025 am 10:43 AM
CommandLine에서 설치된 모든 Linux 커널을 나열하거나 확인하는 방법Mar 23, 2025 am 10:43 AMLinux 커널은 GNU/Linux 운영 체제의 핵심 구성 요소입니다. 1991 년 Linus Torvalds가 개발 한이 도시는 무료, 오픈 소스, 모 놀리 식, 모듈 식 및 멀티 태스킹 UNIX와 같은 커널입니다. Linux에서는 노래에 여러 커널을 설치할 수 있습니다.
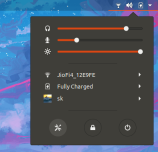 우분투 리눅스에 인도 루피 기호를 입력하는 방법Mar 22, 2025 am 10:39 AM
우분투 리눅스에 인도 루피 기호를 입력하는 방법Mar 22, 2025 am 10:39 AM이 간단한 가이드는 Linux 운영 체제에 Indian Rupee 기호를 입력하는 방법을 설명합니다. 다른 날, 나는 단어 문서에 "Indian Rupee Symbol (₹)을 입력하고 싶었습니다. 내 키보드에는 루피 기호가 있지만 입력하는 방법을 모르겠습니다. 후에
 Linux에서 Leviathan 파일을 찾습니다Mar 13, 2025 pm 12:11 PM
Linux에서 Leviathan 파일을 찾습니다Mar 13, 2025 pm 12:11 PM소개 명령 줄이 종종 우리가 탐색하는 나침반 인 Linux 영역에서 디스크 공간의 효율적인 관리가 중요합니다. 개인 프로젝트를 통해 항해하든 배를 조종하든
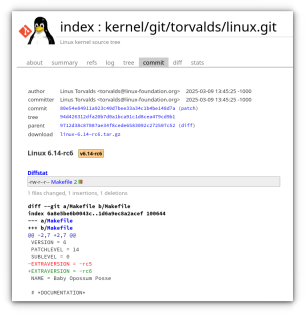 Linux 커널 6.14 RC6 출시Mar 24, 2025 am 10:21 AM
Linux 커널 6.14 RC6 출시Mar 24, 2025 am 10:21 AMLinus Torvalds는 Linux Kernel 6.14 릴리스 후보 6 (RC6)을 출시하여 중대한 문제를보고하지 않고 릴리스를 추적했습니다. 이 업데이트에서 가장 주목할만한 변경 사항은 AMD 마이크로 코드 서명 문제를 해결하고 나머지 업데이트는
 Linux를위한 8 가지 최고의 SSH 클라이언트Mar 15, 2025 am 11:06 AM
Linux를위한 8 가지 최고의 SSH 클라이언트Mar 15, 2025 am 11:06 AMLinux 시스템에 8 개의 최고의 SSH 클라이언트를 권장합니다 SSH (Secure Shell Protocol)는 안전하지 않은 네트워크에서 네트워크 서비스를 안전하게 실행하는 데 사용되는 암호화 된 네트워크 프로토콜입니다. 현대 서버 관리의 중요한 부분이며 시스템에 대한 안전한 원격 액세스를 제공합니다. SSH 클라이언트 (SSH 프로토콜을 사용하는 응용 프로그램)는 시스템 관리자, 개발자 및 IT 전문가에게는 필수적인 도구입니다. 원격 서버 관리는 Linux World에서 일반적이며 올바른 SSH 클라이언트를 선택하는 것이 중요합니다. 이 기사는 Linux를위한 8 명의 최고의 SSH 고객에 대해 논의 할 것입니다. 선택 기준 Linux에 가장 적합한 SSH 클라이언트를 선택할 때는 다음 요소를 고려해야합니다. 성능 : SSH 고객의 속도와 효율성


핫 AI 도구

Undresser.AI Undress
사실적인 누드 사진을 만들기 위한 AI 기반 앱

AI Clothes Remover
사진에서 옷을 제거하는 온라인 AI 도구입니다.

Undress AI Tool
무료로 이미지를 벗다

Clothoff.io
AI 옷 제거제

AI Hentai Generator
AI Hentai를 무료로 생성하십시오.

인기 기사

뜨거운 도구

드림위버 CS6
시각적 웹 개발 도구

맨티스BT
Mantis는 제품 결함 추적을 돕기 위해 설계된 배포하기 쉬운 웹 기반 결함 추적 도구입니다. PHP, MySQL 및 웹 서버가 필요합니다. 데모 및 호스팅 서비스를 확인해 보세요.

ZendStudio 13.5.1 맥
강력한 PHP 통합 개발 환경

메모장++7.3.1
사용하기 쉬운 무료 코드 편집기

DVWA
DVWA(Damn Vulnerable Web App)는 매우 취약한 PHP/MySQL 웹 애플리케이션입니다. 주요 목표는 보안 전문가가 법적 환경에서 자신의 기술과 도구를 테스트하고, 웹 개발자가 웹 응용 프로그램 보안 프로세스를 더 잘 이해할 수 있도록 돕고, 교사/학생이 교실 환경 웹 응용 프로그램에서 가르치고 배울 수 있도록 돕는 것입니다. 보안. DVWA의 목표는 다양한 난이도의 간단하고 간단한 인터페이스를 통해 가장 일반적인 웹 취약점 중 일부를 연습하는 것입니다. 이 소프트웨어는

뜨거운 주제
 1371
1371 52
52 38
38 19
19


