This brief guide explains how to type Indian Rupee symbol in Linux operating systems. The other day, I wanted to type "Indian Rupee Symbol (₹)" in a word document. My keyboard has a rupee symbol on it, but I don't know how to type it. After a quick web search, I found a way to configure keyboard layout for using Indian Rupee symbol. If you ever wondered how to type rupee (Indian currency) symbol in Linux and Unix-like operating systems, follow the steps given below.
Table of Contents
Type Indian Rupee Symbol in Ubuntu Linux
The default keyboard layout in most GNU/Linux and other operating systems is English (US). To type Indian rupee symbol, you need to change the Keyboard layout to English (India, with rupee).
The following steps are tested in three Desktop Environments - GNOME, MATE and KDE Plasma. I guess these steps should work on other DEs as well. Just find where the Keyboard layout settings and change layout to English (India, with rupee sign).
Configure English (India) Keyboard Layout in GNOME Desktop Environment:
I tested this on Ubuntu GNOME desktop. This may work on other Linux distros with GNOME DE.
Click the drop down arrow on the top right corner of your Ubuntu desktop and choose Settings icon in the bottom left corner.

From the Settings section, click on Region & Language option in the left pane. Then click the + (plus) sign button on the right side under Input Sources tab.

In the next window, click on the three vertical dots button and choose the input language you'd like to add from the list.

Scroll down a bit and search for English (India). Click on it and then select English (India, with rupee) from list and finally click Add button.

You will see it under Input Sources tab. If you want to make it as default, just choose it and click "UP" arrow button.
Close the Settings window and Log off and Log in back once.
Now choose the "English (India, with rupee)" from the language drop down box on the top bar of your Ubuntu desktop.

Alternatively, you can use SUPER+SPACE keys from the Keyboard to choose it.

Now, you can be able to type Indian rupee symbol by pressing "Right ALT+4".
If your keyboard has the AltGr key on it, then press AltGr+4 to type Indian rupee symbol.
Alternatively, you can use the key combination "CTRL+SHIFT+u+20b9" to type rupee symbol (Just hold CTRL+SHIFT keys and type u20b9 letters and leave the keys). This will work everywhere.
Configure English (India) Keyboard Layout in MATE Desktop Environment:
If you use MATE DE, go to System -> Preferences -> Hardware -> Keyboard from the Menu. Then, click on Layouts tab and click Add button to add a Indian keyboard layout.

Choose India from Country drop-down box and Indian English (India, with rupee) from Variants drop-down box. Click Add to add the chosen layout.

The Indian layout will be added to the Keyboard layout section. Choose it and click "Move up" to make it as default. Then, click "Options" button to choose the Keyboard layout options.

From the Keyboard layout options windows, click on "Key to choose the 3rd level" and choose a key of your choice to apply for rupee symbol. I have chosen "Any Alt" key (So, I can use either left or right ALT keys).

Close the keyboard preferences window.
Now, you can be able to type Indian rupee symbol by pressing "ALT+4". Alternatively, you can use the key combination "CTRL+SHIFT+u+20b9" to type rupee symbol (Just hold CTRL+SHIFT keys and type u20b9 letters and leave the keys). This will work everywhere.
Please note that this will work, only if your keyboard has ₹ symbol on4. If your keyboard doesn't has this symbol or very old, it won't work.
Configure English (India) Keyboard Layout in KDE Plasma Desktop Environment:
If you use KDE Plasma, go to Application Launcher -> System Settings -> Hardware -> Input Devices -> Keyboard -> Layouts.
Check the box "Configure Layouts" and click "Add".

Choose "Indian" from Layout drop-down box and "English (India, rupee sign") from Variant drop-down box.

The chosen layout will be added to Layouts section. Choose it and click "Move up" to make it as default keyboard layout.
Then, click Advanced and click "Key to choose the 3rd level" and choose a key of your choice to apply for rupee symbol. I have chosen "Any Alt" key. Finally, click "Apply".

Now, you can be able to type Indian rupee symbol by pressing "ALT+4". This procedure is same for all other DEs. All you have to do is find where keyboard layout is and change the layout to English (India, rupee sign).
Conclusion
In this brief tutorial, we discussed how to type Indian Rupee symbol in 3 different desktop environments in Linux. As you can see, configuring keyboard layout for typing Indian rupee symbol is fairly easy!
Featured image by Anand KZ from Pixabay.
위 내용은 우분투 리눅스에 인도 루피 기호를 입력하는 방법의 상세 내용입니다. 자세한 내용은 PHP 중국어 웹사이트의 기타 관련 기사를 참조하세요!
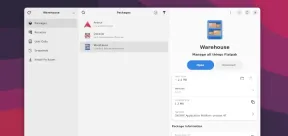 창고 : Flatpak 앱을 쉽게 처리하기위한 GUIMay 09, 2025 am 11:30 AM
창고 : Flatpak 앱을 쉽게 처리하기위한 GUIMay 09, 2025 am 11:30 AM손쉬운 Flatpak 관리를위한 GUI : 창고 소개 점점 더 많은 Flatpak 응용 프로그램 모음을 관리하는 것은 명령 줄만 사용하여 번거롭게 될 수 있습니다. FlatPak을 간소화하도록 설계된 사용자 친화적 인 그래픽 인터페이스 인 Warehouse에 들어갑니다.
 하드 드라이브 병목 현상을 식별하기위한 8 개의 강력한 Linux 명령May 09, 2025 am 11:03 AM
하드 드라이브 병목 현상을 식별하기위한 8 개의 강력한 Linux 명령May 09, 2025 am 11:03 AM이 기사는 Linux 시스템에서 하드 드라이브 병목 현상을 식별하고 해결하기위한 포괄적 인 안내서를 제공합니다. 숙련 된 서버 관리자는 이것이 특히 유용하다는 것을 알게 될 것입니다. 느린 디스크 작업은 응용 프로그램 성능에 심각하게 영향을 줄 수 있습니다.
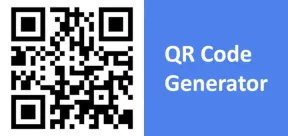 Linux 사용자를위한 4 가지 최고의 QR 코드 생성기May 09, 2025 am 10:27 AM
Linux 사용자를위한 4 가지 최고의 QR 코드 생성기May 09, 2025 am 10:27 AMLinux 시스템에서 효율적인 QR 코드 생성 도구 오늘날의 디지털 세계에서 QR 코드는 정보를 빠르고 편리하게 공유하여 URL, 텍스트, 연락처, Wi-Fi 자격 증명 및 지불 정보의 데이터 액세스를 단순화하는 방법이되었습니다. Linux 사용자는 다양한 도구를 사용하여 QR 코드를 효율적으로 만들 수 있습니다. Linux 시스템에서 직접 사용할 수있는 인기있는 QR 코드 생성기를 살펴 보겠습니다. Qrencode Qrencode는 Linux에서 QR 코드를 생성하기위한 경량 명령 줄 도구입니다. 단순성과 효율성으로 호평을 받았으며 직접적인 방법을 선호하는 Linux 사용자에게 인기가 있습니다. Qrencode를 사용하면 URL을 사용할 수 있습니다.
 Elementary OS 8 : MacOS 및 Windows 용 사용자 친화적 인 LinuxMay 09, 2025 am 10:19 AM
Elementary OS 8 : MacOS 및 Windows 용 사용자 친화적 인 LinuxMay 09, 2025 am 10:19 AMElementary OS 8 Circe : 부드럽고 세련된 Linux 경험 우분투 기반 Linux 배포 인 Elementary OS는 간단한 테마 팩에서 완전 실과의 독립적 인 운영 체제로 발전했습니다. 사용자 친화적 인 인터페이스로 유명한 Elegant De
 모든 머신 러닝 엔지니어에 대한 40 개의 Linux 명령May 09, 2025 am 10:06 AM
모든 머신 러닝 엔지니어에 대한 40 개의 Linux 명령May 09, 2025 am 10:06 AMLinux 마스터 링은 모든 기계 학습 (ML) 엔지니어에게 중요합니다. 명령 줄 인터페이스는 비교할 수없는 유연성과 제어, 워크 플로우를 간소화하고 생산성을 높이는 것을 제공합니다. 이 기사는 필수 Linux 명령을 간략하게 설명하며 FO
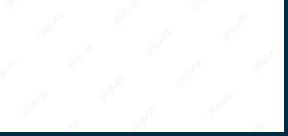 아치 리눅스 치트 시트 : 초보자를위한 필수 명령May 09, 2025 am 09:54 AM
아치 리눅스 치트 시트 : 초보자를위한 필수 명령May 09, 2025 am 09:54 AM아치 리눅스 : 초보자의 명령 줄 치트 시트 Arch Linux는 비교할 수없는 통제력을 제공하지만 신규 이민자에게는 어려움을 느낄 수 있습니다. 이 치트 시트는 시스템을 자신있게 관리하는 필수 명령을 제공합니다. 시스템 정보 및 업데이트 이 com
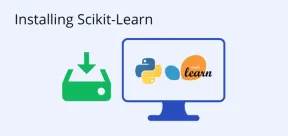 Linux에서 머신 러닝 용 Scikit-Learn을 설치하는 방법May 09, 2025 am 09:53 AM
Linux에서 머신 러닝 용 Scikit-Learn을 설치하는 방법May 09, 2025 am 09:53 AM이 안내서는 Linux 시스템에 Scikit-Learn 머신 러닝 라이브러리를 설치하고 사용하는 포괄적 인 연습을 제공합니다. Scikit-Learn (Sklearn)은 다양한 기계를위한 다양한 도구를 제공하는 강력한 오픈 소스 파이썬 라이브러리입니다.
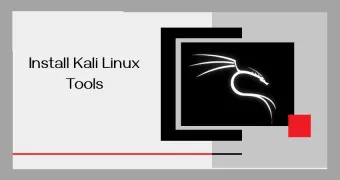 우분투에 Kali Linux 도구를 설치하는 방법May 09, 2025 am 09:46 AM
우분투에 Kali Linux 도구를 설치하는 방법May 09, 2025 am 09:46 AM이 안내서는 Katoolin과 같은 오래된 방법에 대한보다 안전하고 효율적인 대안 인 Kali Linux 도구에 액세스하기 위해 Docker를 활용하는 방법을 설명합니다. Katoolin은 더 이상 적극적으로 유지되지 않으며 현대 시스템에서 호환성 문제를 일으킬 수 있습니다. 하다


핫 AI 도구

Undresser.AI Undress
사실적인 누드 사진을 만들기 위한 AI 기반 앱

AI Clothes Remover
사진에서 옷을 제거하는 온라인 AI 도구입니다.

Undress AI Tool
무료로 이미지를 벗다

Clothoff.io
AI 옷 제거제

Video Face Swap
완전히 무료인 AI 얼굴 교환 도구를 사용하여 모든 비디오의 얼굴을 쉽게 바꾸세요!

인기 기사

뜨거운 도구

SecList
SecLists는 최고의 보안 테스터의 동반자입니다. 보안 평가 시 자주 사용되는 다양한 유형의 목록을 한 곳에 모아 놓은 것입니다. SecLists는 보안 테스터에게 필요할 수 있는 모든 목록을 편리하게 제공하여 보안 테스트를 더욱 효율적이고 생산적으로 만드는 데 도움이 됩니다. 목록 유형에는 사용자 이름, 비밀번호, URL, 퍼징 페이로드, 민감한 데이터 패턴, 웹 셸 등이 포함됩니다. 테스터는 이 저장소를 새로운 테스트 시스템으로 간단히 가져올 수 있으며 필요한 모든 유형의 목록에 액세스할 수 있습니다.

DVWA
DVWA(Damn Vulnerable Web App)는 매우 취약한 PHP/MySQL 웹 애플리케이션입니다. 주요 목표는 보안 전문가가 법적 환경에서 자신의 기술과 도구를 테스트하고, 웹 개발자가 웹 응용 프로그램 보안 프로세스를 더 잘 이해할 수 있도록 돕고, 교사/학생이 교실 환경 웹 응용 프로그램에서 가르치고 배울 수 있도록 돕는 것입니다. 보안. DVWA의 목표는 다양한 난이도의 간단하고 간단한 인터페이스를 통해 가장 일반적인 웹 취약점 중 일부를 연습하는 것입니다. 이 소프트웨어는

SublimeText3 Mac 버전
신 수준의 코드 편집 소프트웨어(SublimeText3)

SublimeText3 영어 버전
권장 사항: Win 버전, 코드 프롬프트 지원!

SublimeText3 Linux 새 버전
SublimeText3 Linux 최신 버전






