모든 Windows 사용자가 알아야 할 10가지 유용한 실행 명령
- 王林원래의
- 2024-08-05 14:27:52749검색
Sind Sie es leid, durch die überfüllte Windows-Benutzeroberfläche zu navigieren, um die benötigten Tools zu finden? Suchen Sie nicht weiter als bis zum Ausführen von Befehlen. Mit Ausführungsbefehlen gelangen Sie ohne großen Aufwand direkt zu den Windows-Tools oder -Einstellungen, die Sie benötigen. Sehen wir uns einige nützliche Ausführungsbefehle an, die jeder Windows-Benutzer kennen sollte.
Warum Laufbefehle verwenden?
Sie fragen sich vielleicht, warum Sie sich mit Ausführungsbefehlen beschäftigen sollten, wenn Sie auf viele dieser Einstellungen über das Startmenü oder die Systemsteuerung zugreifen können. Die Antwort ist Effizienz: Ausführungsbefehle sind eine schnellere und direktere Möglichkeit, auf verschiedene Windows-Einstellungen, Tools und Funktionen zuzugreifen.
Anstatt durch mehrere Menüs zu klicken, können Sie einfach einen Befehl eingeben und sofort auf die Einstellung oder das Werkzeug zugreifen, die Sie benötigen. Sie können das Dialogfeld „Ausführen“ öffnen, indem Sie Windows+R auf der Tastatur drücken. Danach können Sie einfach einen Befehl eingeben und die Eingabetaste drücken.
Ausführungsbefehle sind schnell und effizient und ermöglichen Ihnen manchmal Zugriff auf Funktionen, von denen Sie nicht einmal wussten, dass sie existieren. Außerdem ist es unbestreitbar cool, einen Befehl einzugeben und zuzusehen, wie Ihr Computer in Aktion tritt, oder?
Verwenden Sie msconfig, um die Starteinstellungen zu optimieren.
Zuerst kommt msconfig – die Microsoft-Systemkonfiguration. msconfig ist das Kontrollzentrum Ihres Systems, das es Ihnen ermöglicht, Startprogramme, Dienste und Systemkonfigurationsoptionen über eine einzige Schnittstelle zu verwalten. Mit msconfig können Sie unnötige Startprogramme deaktivieren und Ihre Startzeit erheblich verkürzen.
Sie können msconfig auch zur Fehlerbehebung verwenden, indem Sie Ihren PC im abgesicherten Modus starten oder andere Startoptionen auswählen. Darüber hinaus können Sie auch verschiedene Dienste aktivieren oder deaktivieren.
Um auf das Systemkonfigurationsprogramm zuzugreifen, öffnen Sie Ihr Dialogfeld „Ausführen“ und geben Sie msconfig ein.
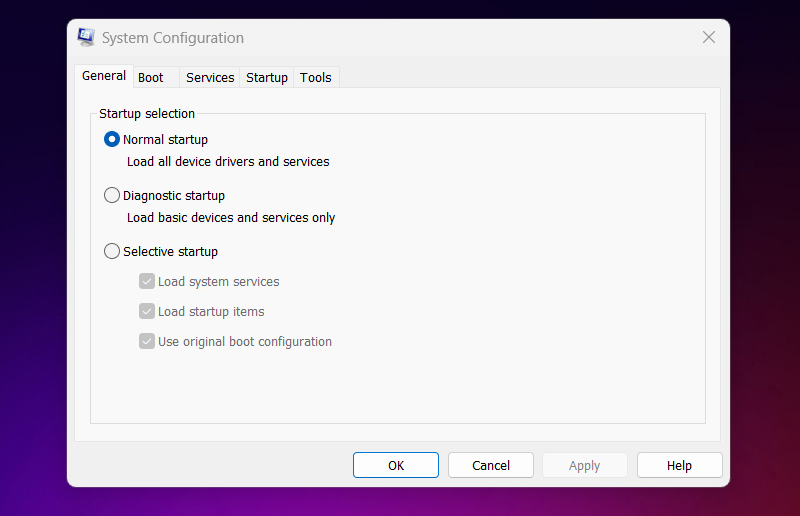
Führen Sie msinfo32 aus, um Ihre Systemspezifikationen abzurufen.
Sind Sie neugierig auf die Spezifikationen Ihres Systems? Geben Sie einfach msinfo32 in das Dialogfeld „Ausführen“ ein und Sie sehen alles vom Prozessortyp bis zur installierten RAM-Größe. Sie können auf detaillierte Systemzusammenfassungen zugreifen, einschließlich Hardwareressourcen, Softwareumgebungen und Komponenten.
Diese Informationen können von unschätzbarem Wert sein, wenn Sie Fehler beheben, Ihre Hardware aktualisieren oder einen Bericht für den technischen Support erstellen. Sie können damit sogar Ihre BIOS-Version oder die Spezifikationen Ihres Systems überprüfen.
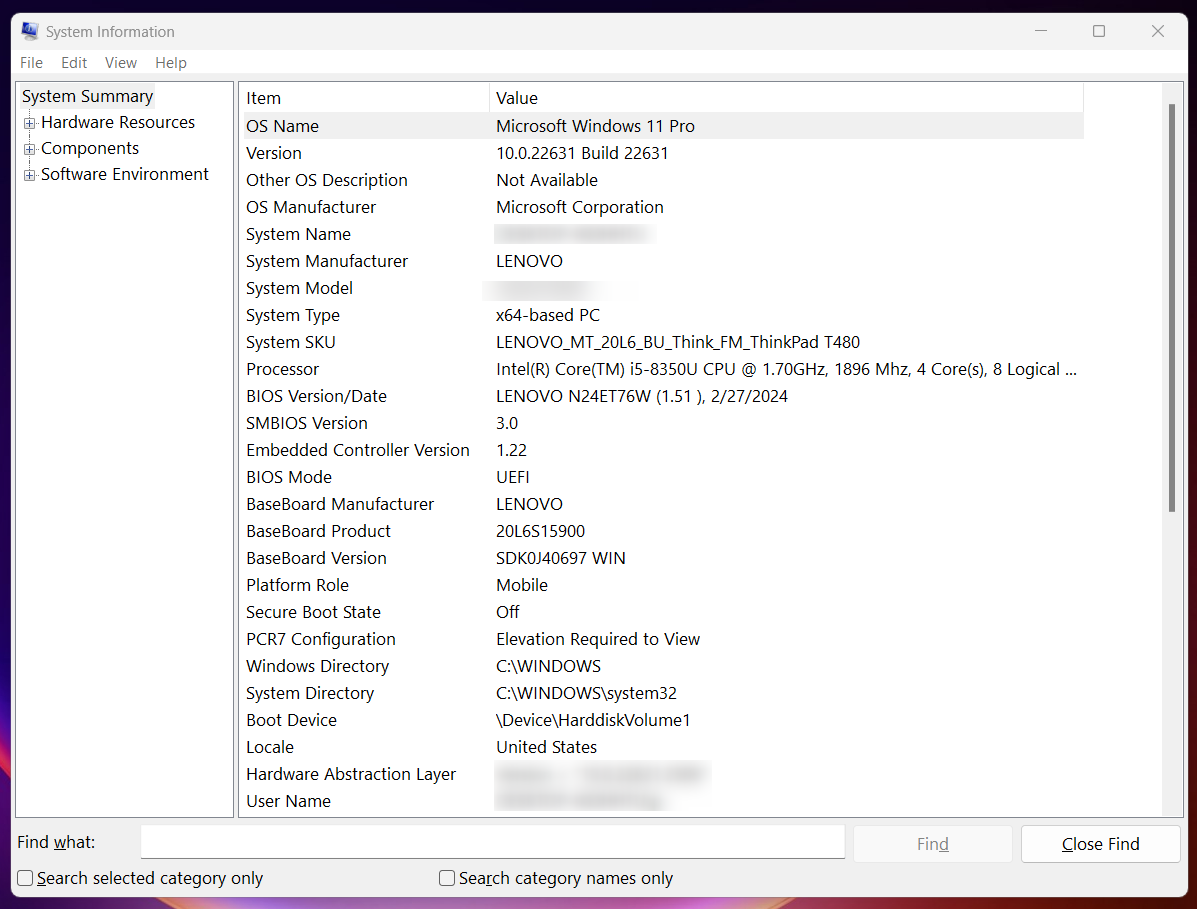
Verwalten Sie Ihre installierten Apps mit appwiz.cpl
Wenn Sie Ihre installierten Anwendungen verwalten möchten, ist appwiz.cpl der richtige Befehl für Sie. Dieser Befehl öffnet das Fenster „Programme und Funktionen“, in dem Sie eine vollständige Liste der auf Ihrem PC installierten Anwendungen erhalten. Mit wenigen Klicks können Sie Programme schnell deinstallieren, installierte Programme ändern oder Programme reparieren, die nicht richtig funktionieren.
Geben Sie appwiz.cpl in das Dialogfeld „Ausführen“ ein und greifen Sie schnell auf die Systemsteuerung „Programme und Funktionen“ zu.
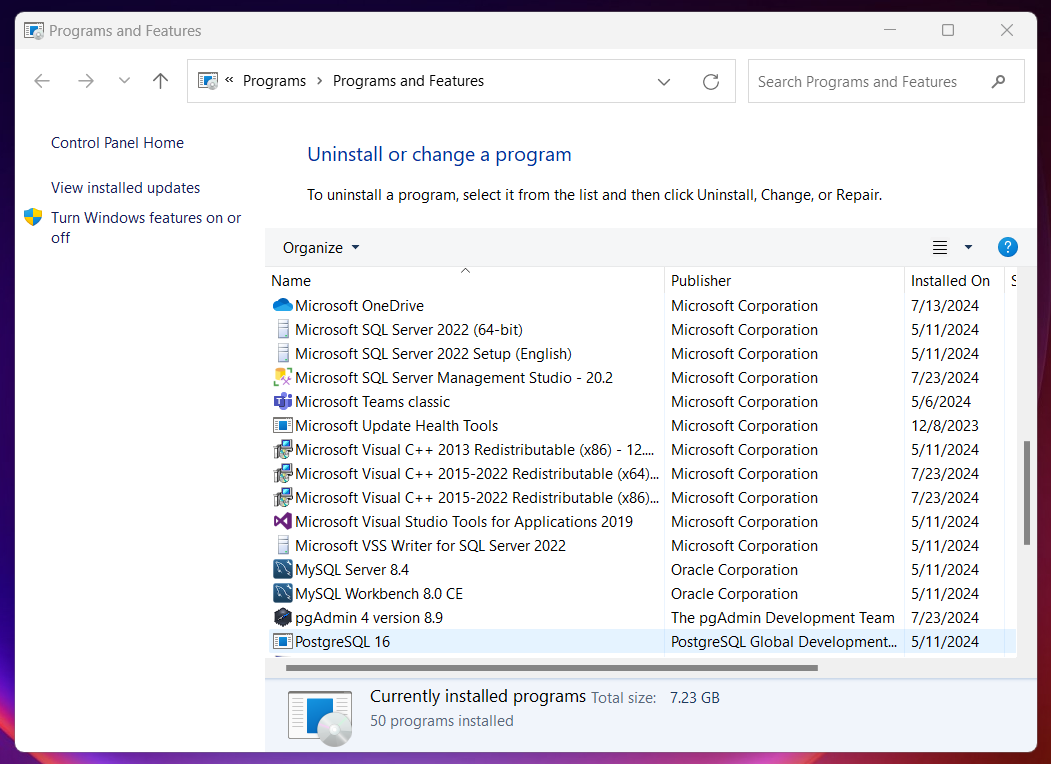
Passen Sie Ihre Anzeige mit Desk.cpl an.
Egal, ob Sie Ihre Bildschirmauflösung oder -ausrichtung ändern oder mehrere Monitore verwalten müssen, mit dem Befehl „desk.cpl“ haben Sie alle anzeigebezogenen Einstellungen immer zur Hand. Darüber hinaus können Sie die Bildschirmhelligkeit, die Bildwiederholfrequenz oder die Größe von Apps, Text oder anderen Elementen anpassen.
Drücken Sie Windows+R und geben Sie „desk.cpl“ ein, um mit der Anpassung Ihrer Desktop-Umgebung nach Ihren Wünschen zu beginnen.
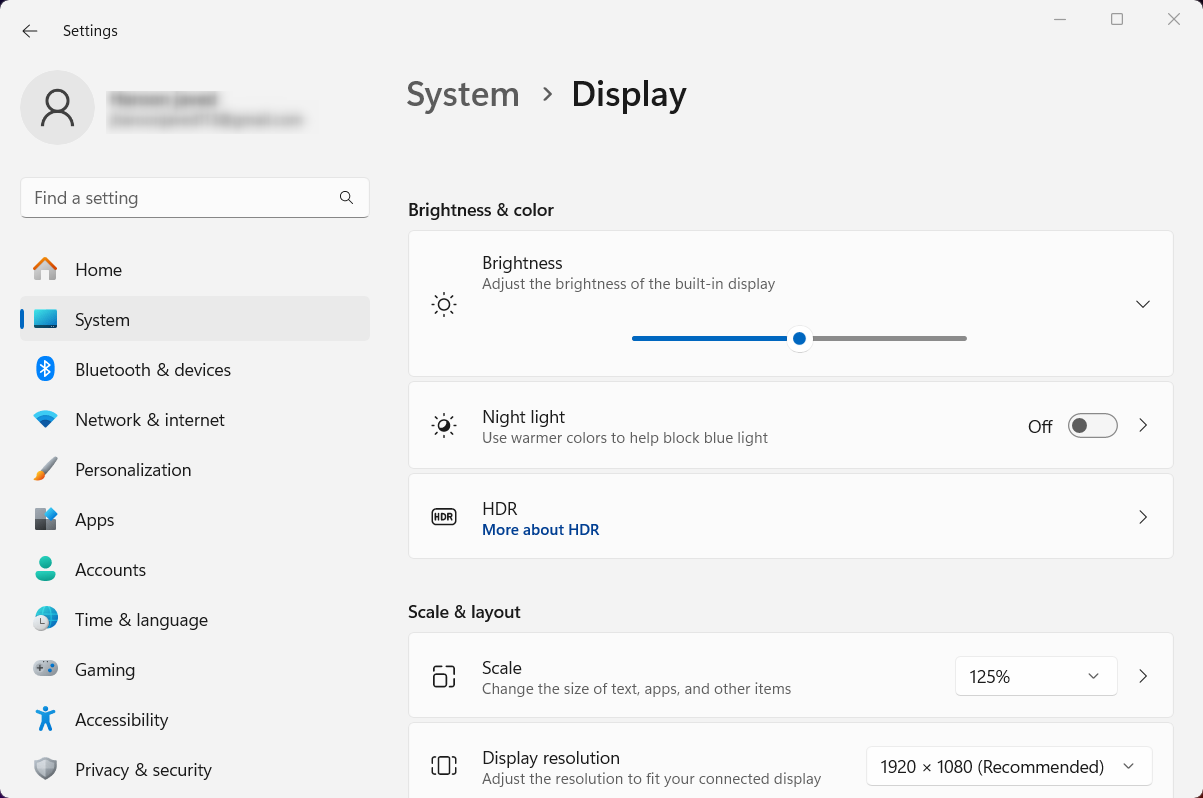
Passen Sie Ihre Mauseinstellungen mit main.cpl an.
Wenn Sie main.cpl im Dialogfeld „Ausführen“ ausführen, wird das Fenster „Mauseigenschaften“ geöffnet, in dem Sie Mauseinstellungen wie Zeigergeschwindigkeit, Empfindlichkeit und Tastenkonfiguration anpassen können. Sie können auch das Doppelklickverhalten, die Radeinstellung, den Trackpoint und die Trackpad-Einstellungen Ihrer Maus konfigurieren.
Mit dem Befehl main.cpl können Sie Ihr Mauserlebnis optimieren und mausbezogene Probleme beheben.
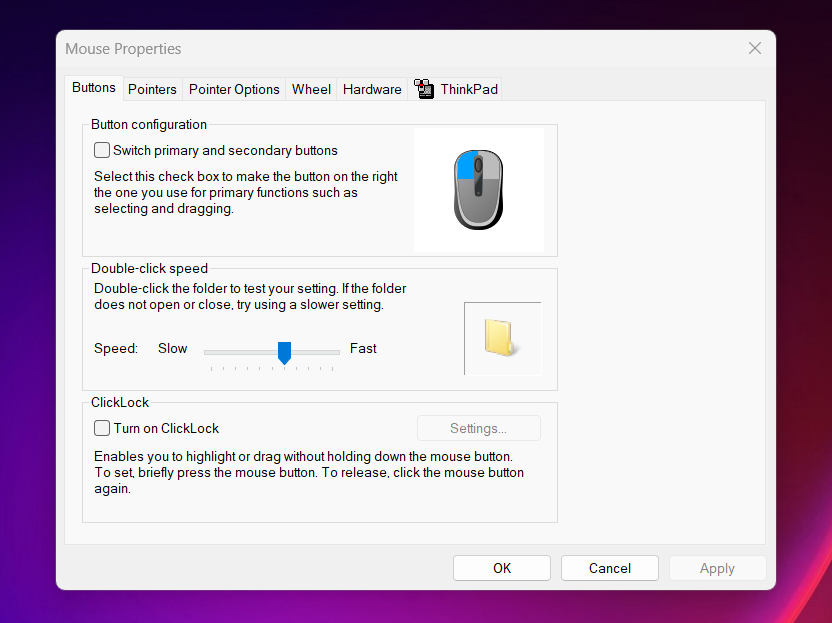
mstsc를 사용하여 원격 연결 설정
mstsc는 일반적으로 원격 데스크톱 연결로 알려진 Microsoft 터미널 서비스 클라이언트를 나타냅니다. 실행 창에 mstsc를 입력하고 원격 데스크톱 연결을 설정하기만 하면 됩니다. 크기, 색상, 오디오 등을 변경하여 원격 데스크톱 설정을 사용자 지정할 수도 있습니다.
이 명령은 원격 작업, 기술 지원 또는 다른 PC에 있는 파일에 액세스하는 데 적합합니다. 예를 들어 집에서 직장 컴퓨터에 연결하거나 친구가 문제를 해결하도록 도울 수 있습니다.
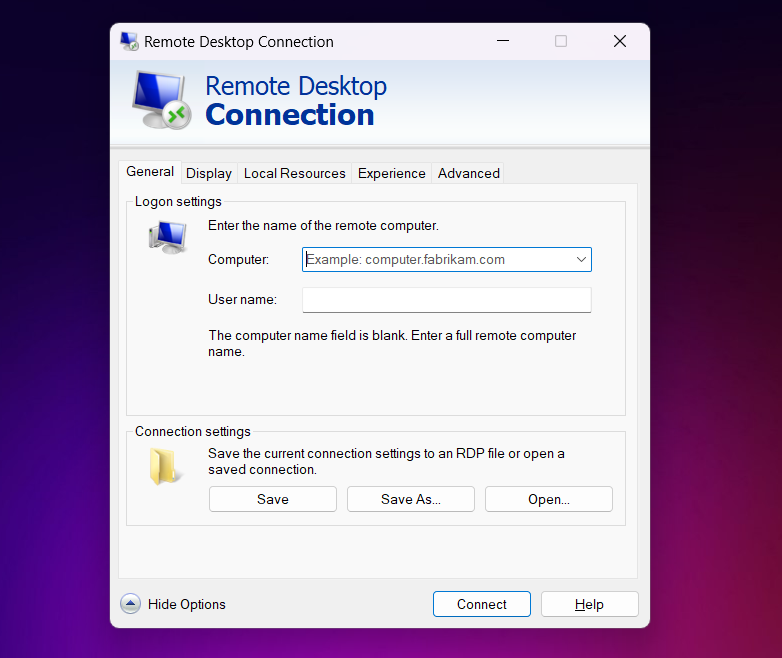
dccw로 화면 보정
정확한 색상을 위해 모니터를 보정하고 싶으십니까? dccw를 사용해 보세요. 이 명령을 실행하면 모니터의 색상 설정을 조정하는 과정을 안내하는 디스플레이 색상 보정 도구가 열립니다. 낮은 색상 정확도는 특히 그래픽 디자이너나 사진작가에게 실망스러울 수 있습니다.
보정하는 동안 색상이 올바르게 표시되도록 하려면 dccw 보정 창의 단계별 지침을 따르세요. 또한 감마, 밝기, 대비 및 색상 균형 조정 과정을 안내합니다.
cleanmgr을 사용하여 정크 파일과 오래된 파일 제거
시간이 지남에 따라 컴퓨터에 불필요한 파일이 쌓입니다. 컴퓨터가 원활하게 작동하도록 하려면 이러한 파일을 제거해야 합니다. 실행 대화 상자에 cleanmgr 명령을 입력하면 몇 단계만으로 이 작업을 수행할 수 있습니다.
cleanmgr을 사용하면 특정 드라이브를 검사하고 임시 파일, 시스템 캐시, 재활용 항목 및 기타 불필요한 데이터를 삭제할 수 있습니다. 이는 디스크 공간을 회수하고 시스템 성능을 향상시키는 빠른 방법입니다.
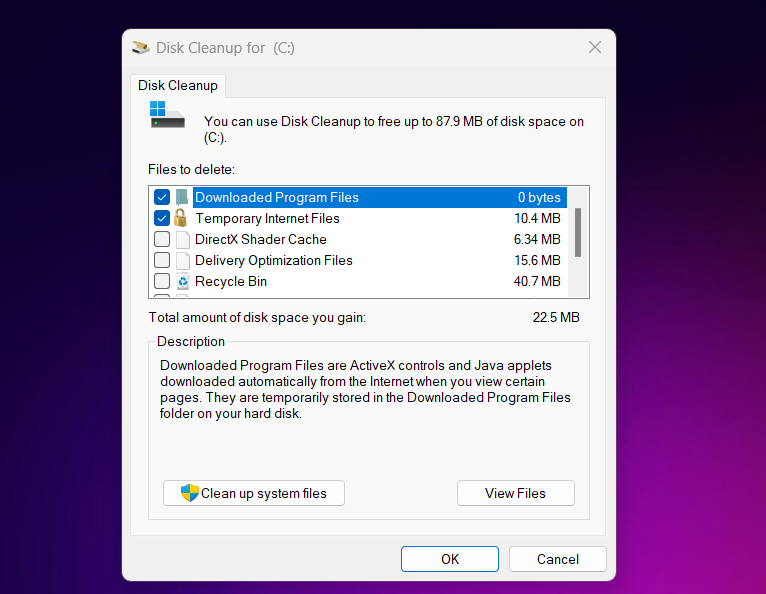
resmon을 사용하여 PC 성능 모니터링
PC 성능을 계속 감시하고 싶으십니까? resmon 명령을 사용해 보십시오. 이 명령은 메모리, 디스크, CPU 및 네트워크 사용량과 같은 시스템 리소스에 대한 실시간 데이터를 표시하는 리소스 모니터를 엽니다.
컴퓨터가 느리게 작동하는 경우 resmon은 어떤 프로세스가 리소스를 많이 사용하는지 식별하는 데 도움을 줄 수 있습니다. 이는 PC 상태 검진을 받는 것과 같습니다. 문제를 발견하고 문제가 더 커지기 전에 조치를 취하세요.
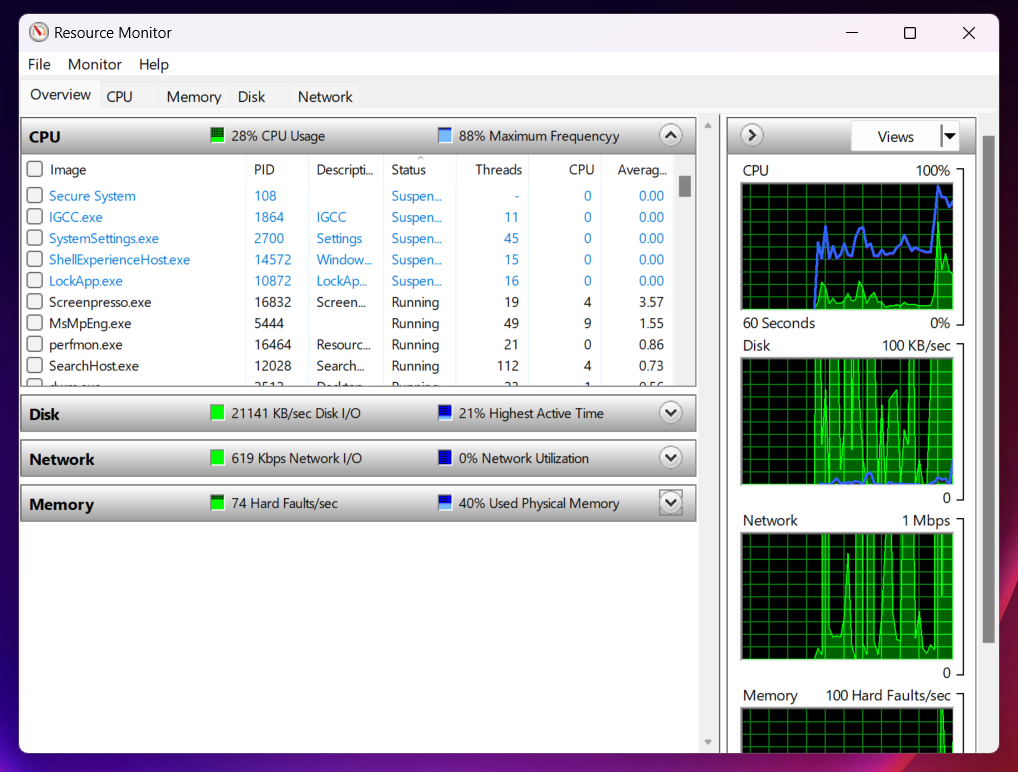
"."를 사용하여 효율적으로 탐색하세요. 그리고 ".."
마지막으로 점 하나가 생겼습니다. 그리고 이중 점 .. 명령. 당신은 이것을 사용할 수 있습니다. 및 .. 명령 프롬프트나 PowerShell 또는 디렉터리 변경을 위한 기타 터미널에서 cd를 사용하여 명령을 수행합니다. . 및 .. 명령은 간단해 보이지만 Windows 파일 시스템을 탐색하는 데 매우 유용합니다.
실행 대화 상자에서 . 현재 사용자의 홈 디렉토리를 열고 ..는 사용자 디렉토리를 엽니다. 이러한 명령은 파일 시스템을 빠르게 탐색할 수 있는 바로가기이며, 특히 사용자별 파일 및 폴더에 액세스하는 데 유용합니다.
Windows PC 마스터하기
이러한 실행 명령은 Windows 경험을 향상시키는 한 가지 방법일 뿐입니다. 명령 프롬프트 명령을 사용하여 여러 작업을 수행하거나 자동화할 수도 있습니다. 또한 Windows에서의 검색 환경을 향상하고 빠르고 효율적으로 항목을 찾을 수도 있습니다. 작업을 빠르게 완료하는 데 사용할 수 있는 Windows 바로 가기 및 핫키도 많이 있습니다.
몇 가지 유용한 Windows 실행 명령을 공유했지만 그 외에도 더 많은 명령이 있습니다. 조심스럽게 실험해 보세요. 실행 명령을 과도하게 사용하면 문제가 발생할 수 있습니다.
위 내용은 모든 Windows 사용자가 알아야 할 10가지 유용한 실행 명령의 상세 내용입니다. 자세한 내용은 PHP 중국어 웹사이트의 기타 관련 기사를 참조하세요!

