Windows 10 PC에서 입력 방법을 전환하는 방법
- WBOYWBOYWBOYWBOYWBOYWBOYWBOYWBOYWBOYWBOYWBOYWBOYWB원래의
- 2024-08-02 09:58:11750검색
Windows에서 사용 중인 언어를 전환하려면 작업 표시줄 맨 오른쪽에 있는 언어 약어를 선택한 다음 사용하려는 언어 또는 입력 방법을 선택하세요. 키 순서 변경 후에 Windows 로고 + 스페이스바, Shift + Alt 또는 Shift + Ctrl과 같은 단축키를 사용할 수도 있습니다.
- 1부: 기본 단축키로 입력 방법 전환
- 파트 2: 제어판에서 입력 언어 단축키 변경
기본 단축키를 사용하여 입력 언어 간 전환하는 방법
Windows 10 PC에서 기본 단축키를 사용하면 입력 방법을 쉽게 전환할 수 있습니다.
옵션 1: Windows 키 + 스페이스바를 사용하세요.

옵션 2: 왼쪽 Shift + Alt 키를 누릅니다.
Windows 10에서 입력 언어를 변경하는 기본 단축키는 왼쪽 Alt+Shift입니다. 이 두 개의 단축키를 누르면 Windows 10에서 입력 언어를 빠르게 변경할 수 있습니다.

옵션 3: 입력 도구 모음을 사용하여 입력 언어 간을 전환합니다.
1단계: 언어 표시줄 아이콘을 클릭하고 전환하려는 입력 언어를 선택하세요. 터치 키보드를 사용하는 경우 작업 표시줄 오른쪽 하단에 있는 터치 키보드 아이콘을 클릭하세요.

2단계: 터치 키보드에서  를 클릭하여 키보드 메뉴를 표시한 다음 터치 키보드에서 입력 언어를 선택하고 변경합니다.
를 클릭하여 키보드 메뉴를 표시한 다음 터치 키보드에서 입력 언어를 선택하고 변경합니다.

제어판에서 입력 도구 모음 단축키를 변경하는 방법
입력 방법이나 입력 언어 단축키를 빠르게 변경할 수 있습니다. Ctrl + Alt를 Shift + Alt로 바꾸세요.
1단계: 제어판을 엽니다.
시작 아이콘을 마우스 오른쪽 버튼으로 클릭하고 메뉴에서 제어판을 클릭하세요.

2단계: 시계, 언어 및 지역 아래의 입력 방법 변경 링크를 클릭하세요.

3단계: 오른쪽 목록에서 고급 설정을 클릭하세요.

4단계: 입력 방법 전환 섹션으로 이동한 다음 입력 도구 모음 단축키 변경 링크
를 클릭하세요.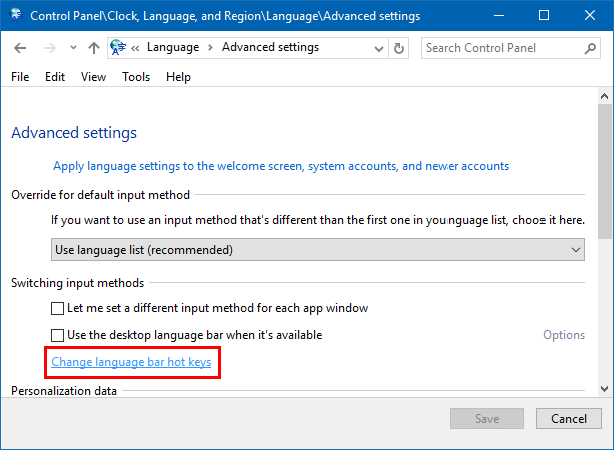
5단계: 키 순서 변경 버튼을 클릭하여 입력 언어를 전환하는 새 단축키를 설정하세요.

6단계: Ctrl + Shift를 사용하여 입력 언어 기본 단축키를 전환하세요.

Shift + Ctrl 단축키를 누르면 Windows 10에서 입력 언어를 빠르게 변경할 수 있습니다.

위 내용은 Windows 10 PC에서 입력 방법을 전환하는 방법의 상세 내용입니다. 자세한 내용은 PHP 중국어 웹사이트의 기타 관련 기사를 참조하세요!

