설치 디스크 없이 Windows 11에서 로그인 비밀번호를 제거하는 방법
- WBOY원래의
- 2024-08-02 09:34:021105검색
비밀번호는 Windows에서 개인 정보를 보호하는 중요한 보안 기능임에는 의심의 여지가 없습니다. 그러나 일부 사용자는 Windows에 들어갈 때마다 비밀번호를 입력하는 것이 중복된다고 생각할 수 있습니다. 여기에서는 Windows 설치 디스크 없이 Windows 11에서 로컬 또는 Microsoft 계정의 로그인 비밀번호를 제거하는 방법을 보여줍니다.

- 방법 1: 이전 비밀번호로 비밀번호 제거
- 방법 2: 설정에서 비밀번호 제거
- 방법 3: 사용자 계정 패널을 사용하여 비밀번호 제거
- 방법 4: 레지스트리로 비밀번호 제거
- 방법 5: 디스크 재설정으로 잊어버린 비밀번호 제거
방법 1: 이전 비밀번호로 비밀번호 제거
Windows 11에서 로그인 비밀번호를 제거하는 가장 쉬운 방법은 이전 비밀번호를 사용하는 것입니다. 이전 비밀번호를 입력하고 새 비밀번호를 공백으로 설정하면 됩니다. 다음번에는 비밀번호 없이 로컬 계정에 로그인할 수 있습니다. 다음 단계를 따르세요.
1단계: Ctrl + Alt + 삭제 버튼을 동시에 누르고 비밀번호 변경
을 선택합니다.2단계: 두 번째 줄에 현재 비밀번호를 입력하고 화살표 아이콘을 바로 클릭하세요.

3단계: 로그인 비밀번호가 Windows 11에서 제거되었으며 이제 비밀번호 없이 계정에 로그인할 수 있습니다.

방법 2: 설정에서 비밀번호 제거
설정에서 비밀번호를 공백으로 변경하여 Windows 11에서 로그인 비밀번호를 제거할 수도 있습니다. 이 방법은 로컬 계정에 사용됩니다. Microsoft 계정을 사용하는 경우 방법 3으로 이동할 수 있습니다.
1단계: Win + I 를 눌러 설정 > 계정 > 로그인 옵션. 그런 다음 아래로 스크롤하여 비밀번호 옵션을 확장하면 변경을 클릭할 수 있습니다.

2단계: 현재 비밀번호를 입력하고 다음을 클릭하세요.

3단계: 상자에 아무것도 입력하지 말고 다음
을 클릭하세요.
다음 페이지에서 Finish를 클릭하면 Windows 11의 로그인 비밀번호가 성공적으로 제거됩니다. 다음번에는 비밀번호 없이 Windows에 직접 로그인할 수 있습니다.
방법 3: 사용자 계정 패널을 사용하여 비밀번호 제거
로컬 계정과 Microsoft 계정 모두에서 Windows 11 로그인 비밀번호를 제거하는 방법은 다음과 같습니다. 사용자 계정 패널을 사용하여 Windows가 자동으로 계정에 로그인하도록 설정할 수 있습니다. 이제 단계를 밟으세요.
1단계: Win + R을 눌러 실행 창을 엽니다. 그런 다음 창에 netplwiz를 입력하고 확인
을 클릭하세요.
3단계: "사용자는 이 컴퓨터를 사용하려면 사용자 이름과 비밀번호를 입력해야 합니다" 상자를 선택 취소하고 확인을 클릭합니다. 팝업 창이 나타나면 사용자 이름을 입력할 수 있습니다. Windows가 자동으로 로그인되도록 설정하려면 비밀번호를 입력하세요.

방법 4: 레지스트리로 비밀번호 제거
Windows 11 로그인 비밀번호를 제거하는 또 다른 방법은 레지스트리를 사용하는 것입니다. 레지스트리에서 기본 사용자 계정과 기본 비밀번호를 설정한 다음 Windows가 기본 계정으로 자동 로그인되도록 할 수 있습니다. 단계는 다음과 같습니다.
1단계: Win + R을 누르고 실행 창에 regedit 를 입력합니다.
2단계: 다음 경로에서 Winlogon 폴더를 찾습니다.
컴퓨터HKEY_LOCAL_MACHINESOFTWAREMicrosoftWindows NTCurrentVersionWinlogon
3단계: Winlogon 폴더에서 DefaultUserName을 찾습니다. 존재하지 않는 경우 공백을 마우스 오른쪽 버튼으로 클릭하고 문자열 값을 선택합니다. 그런 다음 이름을 DefaultUserName으로 지정할 수 있습니다.
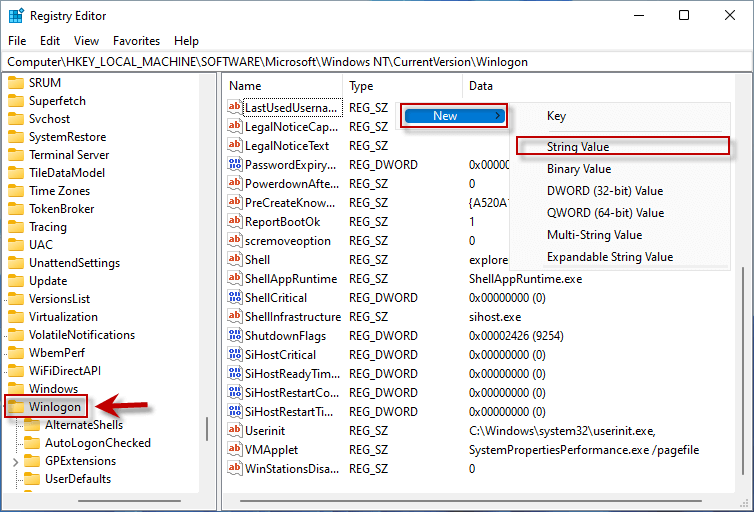
4단계: DefaultUserName 을 두 번 클릭하여 Microsoft 계정 사용자 이름 또는 전자 메일 ID를 입력하고 확인.
을 클릭합니다.
5단계: 이제 3단계로 새 문자열을 만들고 이름을 DefaultPassword로 지정합니다. 그런 다음 DefaultPassword를 두 번 클릭하여 비밀번호를 입력하고 확인을 클릭하세요.

6단계: AutoAdminLogon을 찾아 두 번 클릭하여 값 데이터를 0에서 1로 변경합니다. 이 모든 작업이 완료되면 비밀번호 없이 계정에 로그인할 수 있습니다.

방법 5: 디스크 재설정으로 잊어버린 비밀번호 제거
비밀번호를 잊어버린 경우 Windows 11 로그인 비밀번호를 제거하는 방법은 무엇입니까? 가장 좋은 선택은 비밀번호 재설정 디스크를 사용하는 것입니다. 여기에서 iSumsoft Windows Password Refixer를 사용하여 이러한 디스크를 만들고 데이터 손실 없이 로컬 또는 Microsoft의 암호를 제거하는 데 도움을 줄 수 있습니다.
1단계: Windows 11 비밀번호 재설정 디스크 만들기
1. iSumsoft Windows Password Refixer를 다운로드하여 다른 컴퓨터에 설치할 수 있습니다.
다운로드
2. USB를 컴퓨터에 삽입합니다. 그런 다음 소프트웨어를 실행하고 USB 장치 옵션
을 선택하세요.3. 드롭다운 메뉴에서 USB를 선택하고 굽기 시작 을 클릭하여 비밀번호 재설정 파일을 USB에 구우세요.
4. '굽기 성공'이라고 표시되면 이미 비밀번호 재설정 디스크를 만든 것입니다.

2단계: Remove Windows 11 비밀번호 disk
1. 비밀번호 재설정 디스크를 잠긴 컴퓨터에 연결하고 USB에서 컴퓨터를 재부팅합니다.
2. Windows 버전, 사용자 계정을 선택한 다음 화면에서 비밀번호 재설정 을 클릭하세요.
3. 선택한 계정 비밀번호를 공백으로 설정하라는 팝업 메시지가 나타나면 예.
를 클릭하세요.4. Reboot를 클릭하고 재설정 디스크를 꺼내면 Windows 11에서 로그인 비밀번호가 제거된 것을 확인할 수 있습니다.

최하위 라인
이제 Windows 11에서 로그인 비밀번호를 제거하는 방법에 대해 이미 알고 계셨습니다. 여전히 Windows에 로그인할 수 있으면 Ctrl + Alt + 삭제 키, 설정, 사용자 계정 패널 또는 레지스트리를 사용하여 Windows 11 로그인 비밀번호를 제거할 수 있습니다. Windows가 잠겨 있고 암호를 잊어버린 경우 가장 좋은 해결 방법은 암호 재설정 디스크를 사용하는 것입니다.
위 내용은 설치 디스크 없이 Windows 11에서 로그인 비밀번호를 제거하는 방법의 상세 내용입니다. 자세한 내용은 PHP 중국어 웹사이트의 기타 관련 기사를 참조하세요!

