Windows 10 안전 모드에서 내 비밀번호를 허용하지 않습니다. 해결 방법
- WBOYWBOYWBOYWBOYWBOYWBOYWBOYWBOYWBOYWBOYWBOYWBOYWB원래의
- 2024-08-02 07:29:12824검색
"내 Microsoft 계정으로 Windows 10에 로그인할 수 있고 모든 것이 정상입니다. 하지만 Windows 10을 안전 모드로 다시 시작하면 내 비밀번호가 허용되지 않습니다. 몇 번 제어했지만 비밀번호가 여전히 작동하지 않습니다. Windows 10 일반 모드에서는 이 비밀번호를 허용하지만 안전 모드에서는 허용하지 않습니다. 그렇다면 무엇이 문제일까요? 도와주세요!"
때로는 일부 문제를 해결하기 위해 Windows 10을 안전 모드로 시작해야 하는 경우가 있습니다. 비밀번호가 맞지 않는 등의 이유로 안전모드로 진입할 수 없는 경우 불편을 겪으실 수 있습니다. 그렇다면 Windows 10 안전 모드에서 Microsoft 계정의 비밀번호를 허용하지 않으면 어떻게 해야 할까요? 괜찮아요! 여기에서는 이 문제를 해결하는 데 도움이 될 수 있는 몇 가지 효과적인 방법을 나열합니다.
1. PIN 대신 비밀번호로 안전 모드에 로그인하세요
가장 먼저 해야 할 일은 안전 모드에서 입력한 내용이 실제로 PIN이 아닌 비밀번호인지 확인하는 것입니다. PIN과 비밀번호는 비슷해 보이지만 다릅니다. Windows 10이 일반 모드로 시작되면 로그인을 위해 항상 PIN을 요구합니다. 따라서 습관적으로 안전 모드에 로그인하기 위해 평소 PIN을 입력했을 가능성이 높지만 실제로는 Windows 10 안전 모드에서는 PIN 대신 비밀번호를 묻습니다. 다시 한 번 PIN이 아닌 비밀번호를 입력하세요.
또한, 비밀번호를 입력하신 후, 비밀번호 입력창 끝에 눈 모양 아이콘을 눌러 비밀번호가 맞는지 확인해주세요. 올바른 비밀번호를 입력했다고 확신하지만 Windows 10 안전 모드에서 여전히 비밀번호를 허용하지 않는 경우 다른 해결 방법으로 넘어가세요.

2. 기존 비밀번호로 안전 모드에 로그인하세요
최근에 Microsoft 계정 비밀번호를 변경하고 그 이후로 로그인할 때 비밀번호 대신 PIN을 사용해 왔다면 새 비밀번호 대신 원래 비밀번호가 로컬에 유지될 가능성이 높습니다. 따라서 Windows 10 안전 모드에서는 새 비밀번호를 허용하지 않습니다. 이 경우 기존/기존 비밀번호를 사용하여 안전모드로 로그인하시면 됩니다.
원래 비밀번호를 잊어버린 경우 안전 모드를 종료하고 Windows 10을 일반 모드로 다시 시작하세요. 로그인 화면이 나타나면 로그인 옵션을 클릭하고 비밀번호 옵션을 선택한 다음 새 비밀번호를 입력하여 로그인하세요. 이렇게 하면 새 비밀번호가 로컬에 저장됩니다. 그런 다음 Windows 10을 다시 안전 모드로 다시 시작하면 이번에는 새 비밀번호가 승인됩니다.
팁: 안전 모드 로그인 화면에서 멈춰서 종료할 수 없는 경우 비밀번호 없이 Windows 10 안전 모드를 종료하는 방법을 확인하세요.
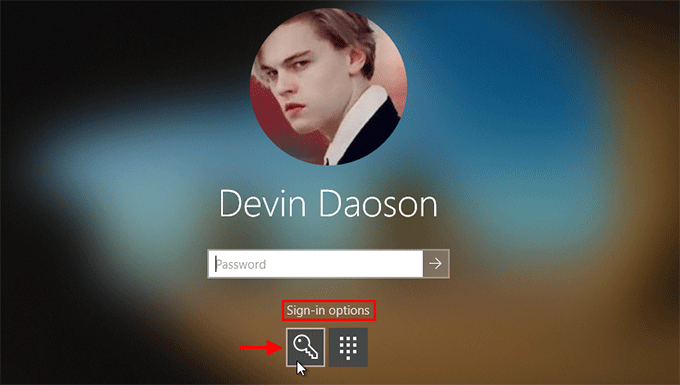
3. 네트워킹을 사용하여 안전 모드로 들어가세요
일반 안전 모드는 주로 오프라인 계정에 사용됩니다. 이 안전 모드에서 Microsoft 계정을 사용하는 경우 로그인 문제가 발생할 수 있습니다. 문제를 해결하려면 네트워킹을 사용하여 안전 모드로 들어가 보세요.
1단계: 로그인 화면 오른쪽 하단에 있는 전원 버튼을 클릭한 후 Shift 키를 누른 상태에서 다시 시작을 선택하세요.

2단계: "옵션 선택" 화면이 나타나면 문제 해결 > 고급 옵션 > 시작 설정을 선택한 다음 다시 시작을 클릭하세요.

3단계: PC가 다시 시작되면 다양한 옵션이 표시됩니다. 네트워킹을 사용하는 안전 모드로 들어가려면 키보드에서 5 또는 F5를 누르세요.

4단계: Windows 10이 네트워킹을 사용하여 안전 모드로 부팅되면 비밀번호를 사용하여 로그인할 수 있습니다.
4. 다른 계정을 사용하여 안전 모드에 로그인하세요
위의 모든 방법을 시도했지만 Windows 10 안전 모드에서 여전히 Microsoft 계정 비밀번호를 허용하지 않는 경우 로컬 관리자 계정으로 로그인하세요. 다른 계정이 없으면 Windows 10 일반 모드에서 새 관리자 계정을 만드세요. 안전 모드에서 멈춰 일반 모드로 돌아갈 수 없는 경우 부팅 가능한 디스크를 사용하여 로깅 없이 관리자 계정을 만드세요.
위 내용은 Windows 10 안전 모드에서 내 비밀번호를 허용하지 않습니다. 해결 방법의 상세 내용입니다. 자세한 내용은 PHP 중국어 웹사이트의 기타 관련 기사를 참조하세요!

