Windows 10에서 작업 표시줄에 고정하고 작업 표시줄에서 고정을 해제하는 방법
- 王林원래의
- 2024-08-02 00:02:441323검색
이 튜토리얼에서는 Windows 10 계정의 작업 표시줄에 최신 앱과 데스크톱 앱을 고정하거나 고정 해제하는 방법을 보여줍니다.
- 옵션 1: 시작 메뉴 또는 모든 앱에서 작업 표시줄에 고정 또는 고정 해제
- 옵션 2: 파일 탐색기 또는 데스크톱에서 작업 표시줄에 고정
- 옵션 3: 파일 탐색기 리본에서 작업 표시줄에 고정
- 옵션 4: 작업 표시줄의 작업 표시줄에서 고정 해제
시작 메뉴 또는 모든 앱에서 작업 표시줄에 앱을 고정하거나 고정 해제하는 방법
가장 자주 사용하는 프로그램이나 앱을 작업 표시줄에 고정하세요. 방법은 다음과 같습니다.
시작 메뉴를 열고 앱을 마우스 오른쪽 버튼으로 클릭한 다음 더 보기를 클릭한 다음 작업 표시줄에 고정을 선택하여 추가하세요.

앱이 현재 작업 표시줄에 고정되어 있는 경우 더보기를 클릭하고 작업 표시줄에서 고정 해제를 클릭하여 제거하세요.

파일 탐색기 또는 데스크톱에서 작업 표시줄에 고정하는 방법
방법 1: 앱(.exe 파일)을 작업 표시줄로 드래그
파일 탐색기 또는 데스크톱에서 작업 표시줄에 고정하려는 앱이나 앱의 바로가기(설정 앱)를 작업 표시줄에 고정이 표시될 때까지 드래그한 후 손을 떼면 추가할 수도 있습니다.

방법 2: 작업 표시줄에 고정
파일 탐색기에서 파일 또는 폴더 위치를 열고 항목(.exe 파일)을 마우스 오른쪽 버튼으로 클릭한 다음 작업 표시줄에 고정을 클릭하세요.

파일 탐색기 리본에서 작업 표시줄에 고정하는 방법
파일 탐색기에서 고정하려는 앱(예: 설정) 또는 앱 바로가기를 선택하세요. 응용 프로그램 도구 관리 탭을 클릭하세요. 리본에서 작업 표시줄에 고정 버튼을 클릭하세요.

작업 표시줄에 고정한 앱은 다음 폴더에 저장되고 참조됩니다. %AppData%MicrosoftInternet ExplorerQuick LaunchUser PinnedTaskBar

Windows 10 작업 표시줄에서 고정을 해제하는 방법
자주 사용하지 않거나 더 이상 작업 표시줄에 표시하고 싶지 않은 앱을 고정 해제하세요. 방법은 다음과 같습니다.
1단계: taskbar로 이동한 다음 고정 해제하려는 앱을 길게 누르거나 마우스 오른쪽 버튼으로 클릭하세요.
2단계: 작업 표시줄에서 고정 해제를 선택하세요.
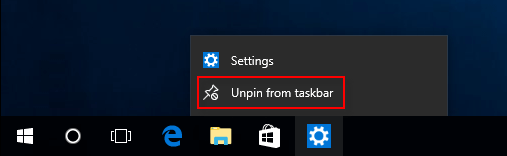
위와 동일한 방법을 사용하되 이번에는 작업 표시줄에 고정 및 작업 표시줄에서 고정 해제를 선택하면 Windows 10의 시작 메뉴에 앱, 파일 또는 폴더를 고정할 수 있습니다.
위 내용은 Windows 10에서 작업 표시줄에 고정하고 작업 표시줄에서 고정을 해제하는 방법의 상세 내용입니다. 자세한 내용은 PHP 중국어 웹사이트의 기타 관련 기사를 참조하세요!

