Windows 10 작업 표시줄에 입력 도구 모음/입력 표시기 아이콘을 표시하는 방법
- 王林원래의
- 2024-08-01 21:21:14610검색
작업 표시줄 알림 영역에 언어 입력 표시 아이콘이 없나요?
이 문제가 발생할 수 있는 이유는 입력 언어로 단일 언어만 추가했기 때문일 수 있습니다. 원하는 다른 언어를 추가할 수 있습니다. 방법 가이드를 참조하세요. 언어 표시기가 여전히 누락된 경우 작업 표시줄 및 바탕 화면에서 숨겨지거나 제거되었을 수 있습니다. 그런 다음 다음 방법을 시도하여 Windows 10 PC에서 귀하의 계정에 숨겨진 언어 입력 아이콘을 표시할 수 있습니다.
- 방법 1: 입력 표시 아이콘 켜기
- 방법 2: 작업 표시줄에 입력 도구 표시
방법 1: 작업 표시줄 알림 영역에 표시되는 입력 표시기 아이콘 활성화
기본적으로 새 입력 언어나 키보드 레이아웃을 추가하면 바탕 화면 입력 도구 모음 아이콘이 자동으로 나타납니다. 데스크톱 언어 입력 표시기 아이콘이 나타나지 않으면 설정 앱의 시스템 아이콘 켜기 또는 끄기에서 입력 표시기를 켤 수 있습니다. 방법은 다음과 같습니다:
1단계: 작업 표시줄을 마우스 오른쪽 버튼으로 클릭한 다음 작업 표시줄 설정을 클릭하여 엽니다.

2단계: 오른쪽에서 시스템 아이콘 켜기/끄기 링크를 클릭하세요.

3단계: 그런 다음 입력 표시기 스위치를 켭니다.

이제 작업 표시줄 알림 영역에 표시되는 것을 볼 수 있습니다.

입력 도구 모음을 사용하면 다양한 키보드 레이아웃을 사용하는 언어 간에 전환할 수 있습니다. 입력 도구 모음이나 입력 표시기를 없애고 싶다면 입력 표시기 스위치를 끄기만 하면 됩니다.
방법 2: 작업 표시줄 알림 영역에 입력 도구 표시
다음 단계에 따라 Windows 10, Windows 8, Windows 7 PC에서 입력 도구 모음을 표시할 수 있습니다.
1단계: 시작 메뉴 검색 상자에 "제어판"을 입력한 다음 Enter 키를 눌러 엽니다.

Windows PC에서 제어판을 여는 더 많은 방법은 제어판에 액세스하는 더 많은 방법 가이드를 참조하세요.
2단계: 제어판의 시계, 언어 및 지역 카테고리에서 입력 방법 변경을 클릭하세요.

3단계: 고급 설정 링크를 클릭하세요.

4단계: 입력 방법 전환 섹션에서 확인 옵션을 클릭하세요. 사용 가능한 경우 데스크톱 입력 도구 모음을 사용하세요. 그런 다음 옵션 링크를 클릭하세요.

5단계: 플로팅 입력 도구 모음이 마음에 들지 않는 경우 작업 표시줄에 고정되어 입력 도구 모음을 구성하고 비활성 상태일 때 입력 도구 모음을 투명하게 표시할 수 있습니다. 입력 도구 모음에 텍스트 레이블 표시 옵션을 선택하여 더 작게 표시할 수 있습니다.
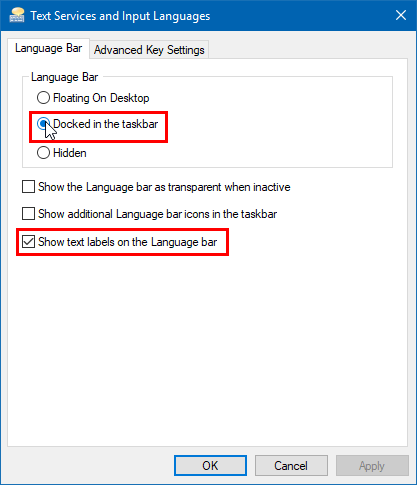
위 내용은 Windows 10 작업 표시줄에 입력 도구 모음/입력 표시기 아이콘을 표시하는 방법의 상세 내용입니다. 자세한 내용은 PHP 중국어 웹사이트의 기타 관련 기사를 참조하세요!