Enterprise Edition 없이 Windows To Go USB 드라이브를 만드는 방법
- PHPz원래의
- 2024-08-01 17:23:451172검색
Windows To Go는 Microsoft의 위대한 발명품입니다. 그러나 이 기능은 Windows 8/8.1 Enterprise, Windows 10 Education 및 Windows 10 Enterprise에서만 사용할 수 있습니다. 또한 사용에 대한 많은 제한으로 인해 Windows To Go는 Windows 10 버전 2004 이상에서 제거되었습니다.
어쨌든 걱정하지 마세요. Windows 8/10의 엔터프라이즈 버전이 Windows To Go를 만드는 유일한 옵션은 아닙니다. 원하는 경우 Enterprise Edition 없이도 Windows To Go USB 드라이브를 쉽게 만들 수 있습니다. 필요한 것은 iSumsoft SYSOnUSB 도구뿐입니다.
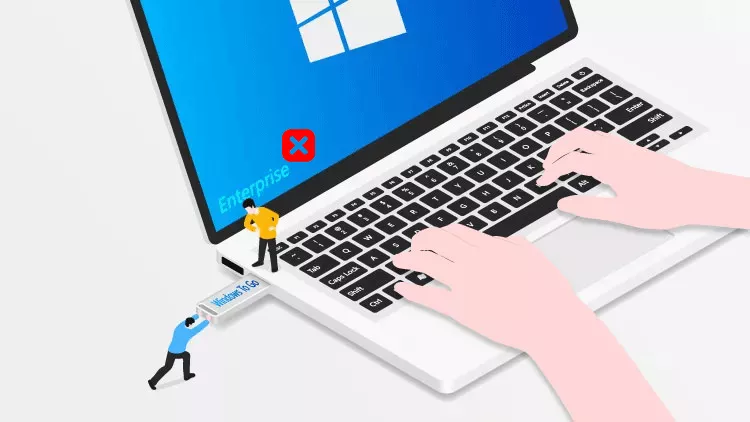
iSumsoft SYSOnUSB란 무엇인가요?
iSumsoft SYSOnUSB는 모든 Windows에서 쉽고 빠르게 Windows To Go USB 드라이브를 만드는 데 도움이 되는 최고의 Windows To Go 생성기 중 하나입니다. 다음과 같은 훌륭한 기능을 가지고 있습니다.
- Windows 11/10/8/7 및 Windows Server의 모든 버전/에디션에서 작동합니다.
- 인증되지 않은 USB 드라이브를 포함한 모든 USB 드라이브를 지원합니다.
- WIM 또는 ISO에서 Windows To Go를 만듭니다.
- 현재 Windows 설치를 USB 드라이브에 복사하세요.
- USB 드라이브에 깨끗한 Windows를 설치하세요.
- 사용하기 매우 쉽습니다.
iSumsoft SYSOnUSB는 Windows 10 Enterprise에 포함된 Windows To Go 마법사처럼 작동하지만 사용에 제한이 없습니다. 따라서 이 도구는 Windows 엔터프라이즈 버전 없이 Windows To Go USB 드라이브를 만드는 데 가장 적합한 옵션입니다.
더 이상 고민하지 말고 iSumsoft SYSOnUSB를 사용하여 Windows 10 Enterprise 버전 없이 Windows to Go USB 드라이브를 만드는 방법을 살펴보겠습니다.
Enterprise Edition 없이 Windows to Go USB 드라이브 만들기
먼저 Windows에 iSumsoft SYSOnUSB를 다운로드하여 설치해야 합니다. 그런 다음 USB 드라이브가 필요합니다. iSumsoft SYSOnUSB는 모든 USB 드라이브를 지원하지만 USB 3.0/3.1/3.2 고속 플래시 드라이브 또는 외장 하드 드라이브를 사용하는 것이 좋습니다. 일반 USB 2.0 드라이브를 사용하면 Windows To Go 실행 속도가 매우 느려지고 환경에 영향을 미칠 수 있습니다. .
다운로드iSumsoft SYSOnUSB는 Windows 엔터프라이즈 에디션 없이 Windows To Go USB 드라이브를 만드는 두 가지 방법을 제공합니다.
옵션 1: WIM에서 Windows To Go USB 드라이브 만들기
컴퓨터에서 현재 실행 중인 Windows 10의 Windows To Go USB 드라이브를 만들고 싶다면 이 옵션이 적합합니다. 현재 Windows 설치를 컴퓨터에서 USB 드라이브로 복사(복제)한 다음 USB 드라이브에서 직접 Windows의 전체 복사본을 부팅하고 실행할 수 있습니다. 다음 단계를 따르세요.
1단계: USB 드라이브를 컴퓨터의 USB 포트 중 하나에 삽입합니다. 그런 다음 Windows To Go를 만들려면 USB 드라이브를 지워야 하므로 USB 드라이브에 중요한 데이터(있는 경우)를 백업하세요.
2단계: iSumsoft SYSOnUSB를 열고 삽입한 USB 드라이브가 오른쪽 상단 상자에 표시되는지 확인하세요. 그런 다음 PE 옵션을 선택하고 이 옵션에서 "기본 PE 사용"을 선택한 상태로 유지한 다음 시작을 클릭하세요. 소프트웨어는 현재 컴퓨터에서 Windows PE(WIM) 파일을 자동으로 추출하고 USB 드라이브에 WinPE 디스크 생성을 시작합니다.
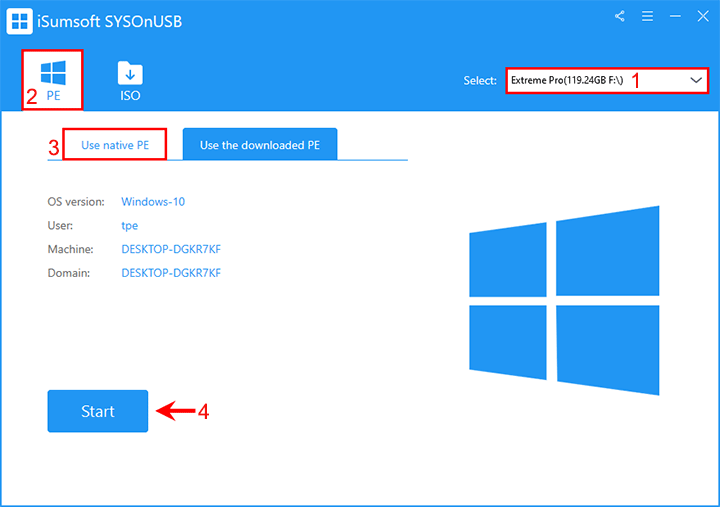
소프트웨어가 컴퓨터에서 사용 가능한 WIM 파일을 찾을 수 없는 경우 "다운로드한 PE 사용" 탭으로 이동하고 다운로드를 클릭하여 소프트웨어가 Microsoft에서 Windows용 Windows PE 파일을 자동으로 다운로드하도록 해야 합니다. PE 다운로드가 완료된 후 시작을 클릭하면 소프트웨어가 WinPE 디스크 생성을 시작합니다.
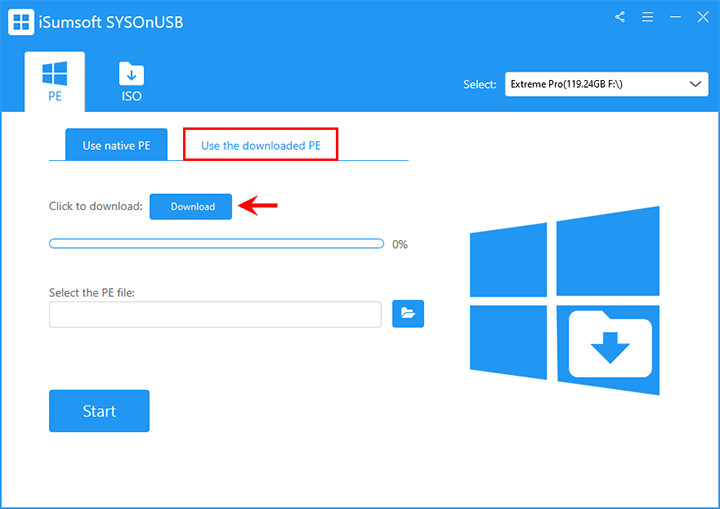
3단계: WinPE 디스크가 성공적으로 생성될 때까지 몇 분 동안 기다립니다. 그런 다음 USB 드라이브를 컴퓨터에 연결한 상태로 유지하고 소프트웨어 페이지에서 다시 시작 을 클릭하세요.
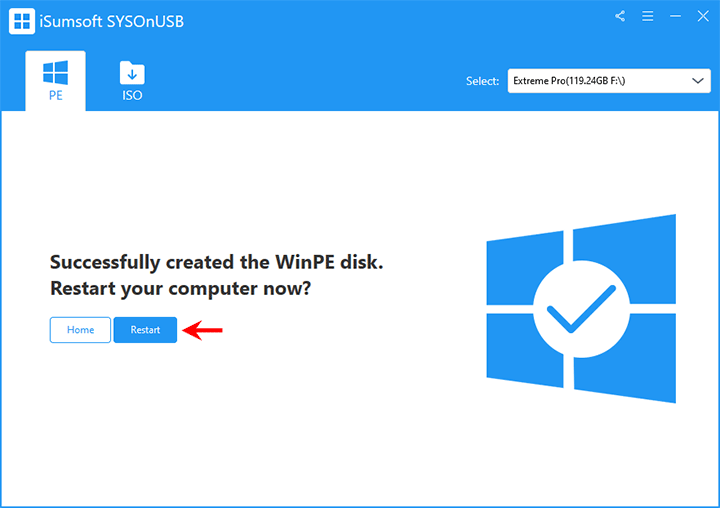
4단계: 컴퓨터가 다시 시작되면 F12 또는 Del 키를 길게 눌러 부팅 메뉴에 액세스한 다음 USB 드라이브를 부팅 장치로 선택하세요. 이렇게 하면 컴퓨터가 USB 드라이브에서 부팅되도록 설정됩니다.
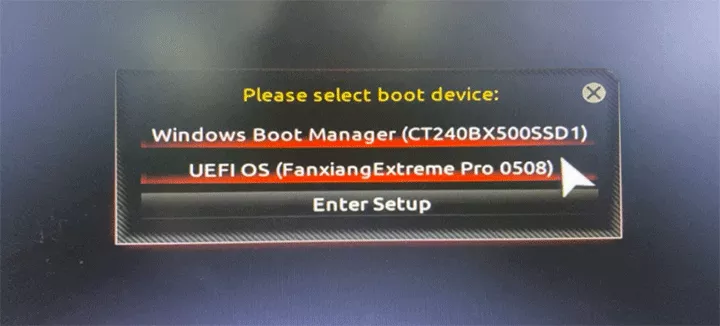
Étape 5 : Une fois votre ordinateur démarré à partir de la clé USB, iSumsoft SYSOnUSB apparaît sur votre moniteur et commence automatiquement à créer Windows To Go sur la clé USB. Attendez simplement que la création soit terminée.
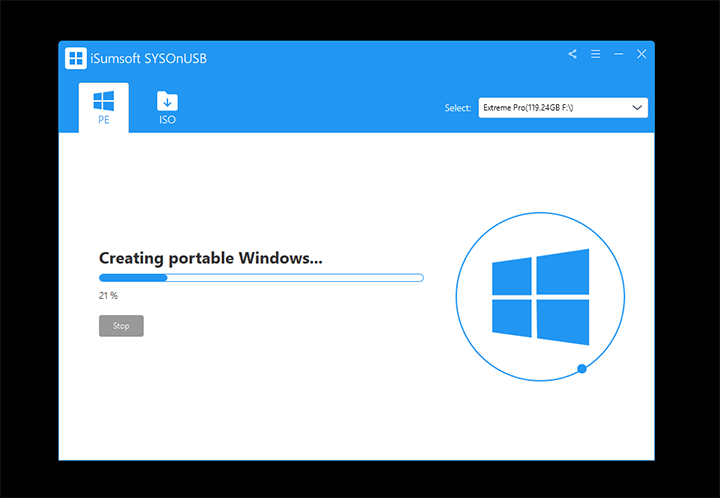
Étape 6 : Lorsque l'écran affiche « Windows portable créé avec succès », vous avez créé avec succès une clé USB Windows To Go sans édition entreprise de Windows. Vous pouvez ensuite quitter le logiciel, éteindre votre ordinateur et retirer la clé USB.
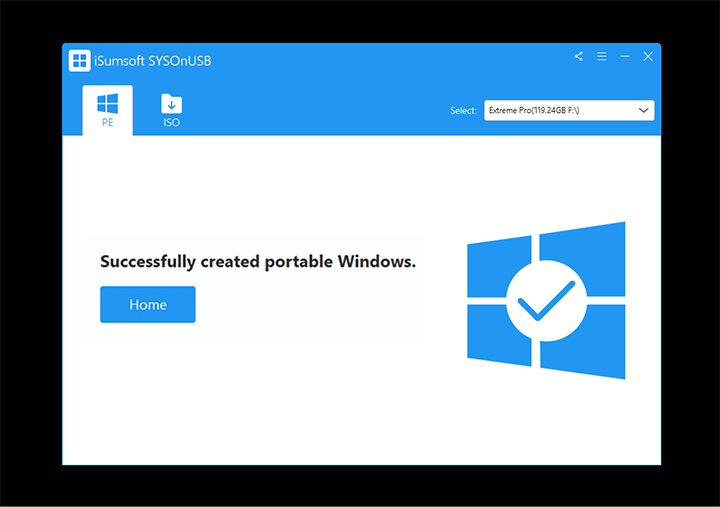
Étape 7 : Lorsque vous démarrez à partir de la clé USB Windows To Go sur n'importe quel PC hôte, votre Windows s'exécutera directement à partir de la clé USB. Vous pouvez utiliser votre Windows ainsi que toutes les applications comme s'il se trouvait sur votre propre ordinateur physique. Cela n'affectera pas le système d'exploitation installé sur le disque dur interne du PC hôte.
Option 2 : Créer une clé USB Windows to Go à partir d'ISO
Cette option permet de créer des clés USB Windows to Go d'un Windows propre, même sans l'édition entreprise. Il installe un nouveau Windows 10 sur la clé USB à l'aide d'un fichier ISO Windows 10.
Étape 1 : Insérez une clé USB dans votre ordinateur et sauvegardez les données sur la clé vers un autre endroit.
Étape 2 : Téléchargez un fichier ISO Windows 10 sur votre ordinateur et mémorisez le chemin où le fichier ISO téléchargé est enregistré.
Étape 3 : Ouvrez iSumsoft SYSOnUSB et sélectionnez la clé USB que vous avez insérée dans le menu déroulant dans le coin supérieur droit. Ensuite, choisissez l'option ISO, puis cliquez sur le bouton à droite de "Ajouter un fichier image iso" pour ajouter le fichier ISO Windows 10 au logiciel.
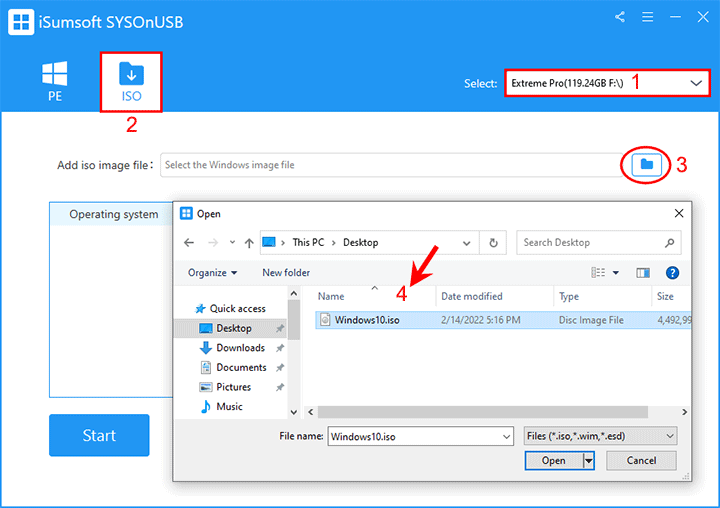
Étape 4 : Le logiciel extraira automatiquement les systèmes d'exploitation Windows 10 du fichier ISO ajouté et les répertoriera à l'écran. Sélectionnez l'édition de Windows 10 que vous souhaitez installer sur votre clé USB, puis cliquez sur Démarrer. Le logiciel commencera immédiatement à créer une clé USB Windows To Go sans édition Enterprise.
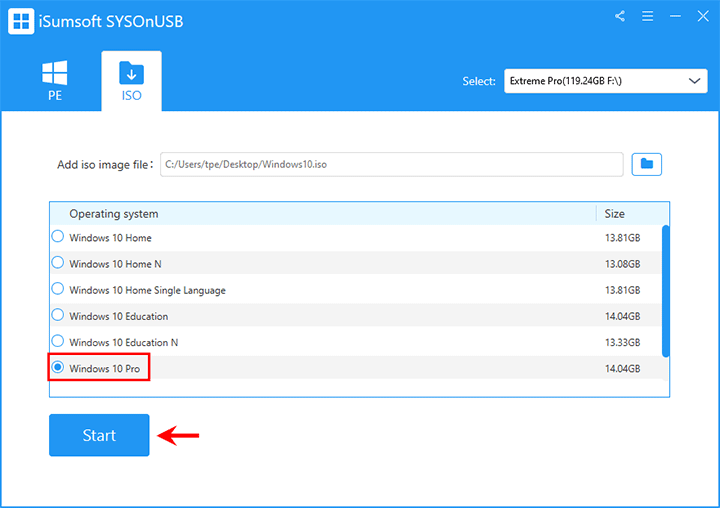
Étape 5 : Gardez la clé USB connectée et attendez la fin du processus de création.
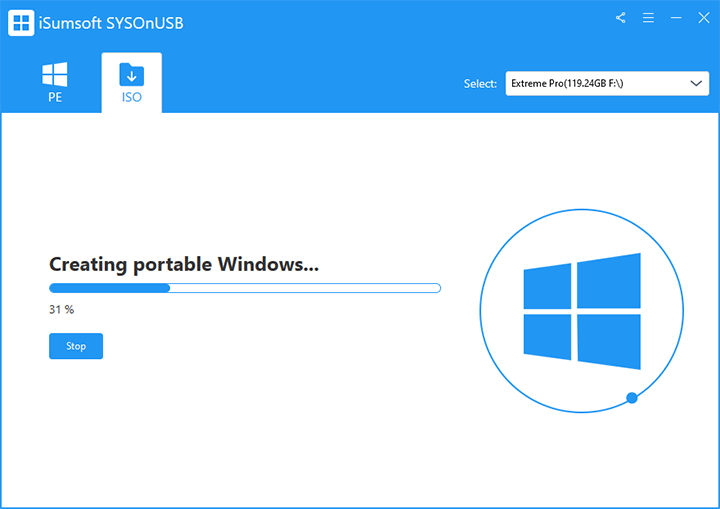
Étape 6 : Lorsque l'invite de réussite apparaît à l'écran, vous avez réussi à créer une clé USB Windows To Go sans l'édition entreprise de Windows 10.
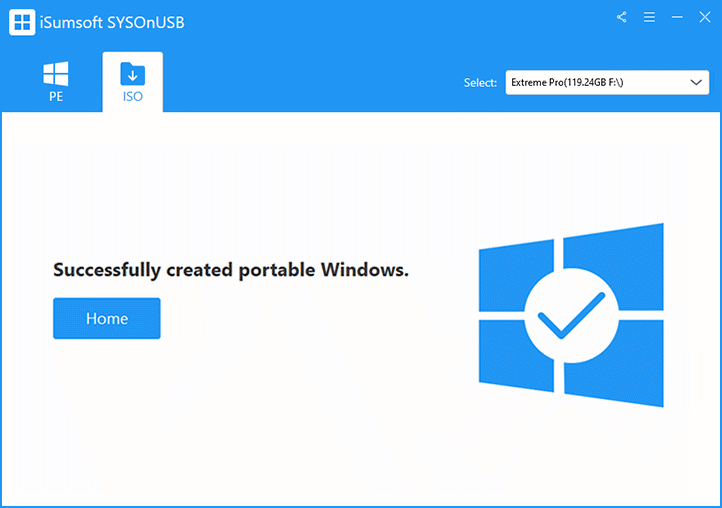
Étape 7 : Lorsque vous démarrez pour la première fois à partir de la clé USB Windows To Go, vous verrez l'écran de configuration de Windows. Suivez simplement les instructions à l'écran pour terminer la configuration et vous accéderez au bureau Windows. Ensuite, chaque fois que vous démarrerez à partir de la clé USB à l'avenir, vous pourrez accéder directement et utiliser Windows To Go sans installation ni configuration.
위 내용은 Enterprise Edition 없이 Windows To Go USB 드라이브를 만드는 방법의 상세 내용입니다. 자세한 내용은 PHP 중국어 웹사이트의 기타 관련 기사를 참조하세요!

