Windows 10에서 로컬 계정 비밀번호를 변경하는 6가지 방법
- WBOY원래의
- 2024-08-01 17:03:04961검색
이 기사에서는 Windows 10에서 로컬 계정 비밀번호를 변경하는 간단하고 실용적인 6가지 방법을 보여 드리겠습니다. Windows에서 로컬 계정의 비밀번호를 변경하려면 관리자 권한이 필요합니다. 따라서 먼저 Windows 10에 관리자 계정으로 로그인했는지 확인한 후 계속 읽어보세요.
관련: 관리자 권한 없이 Windows 10 관리자 비밀번호를 변경하는 방법
방법 1: PC 설정에서 로컬 계정 비밀번호 변경
1단계: Win + I를 눌러 설정을 연 다음 계정을 선택합니다.
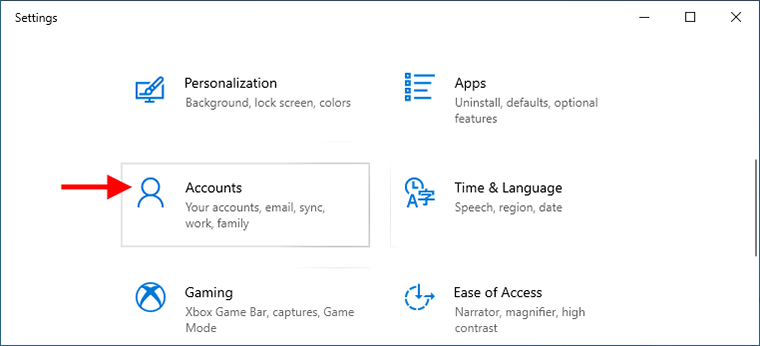
2단계: 왼쪽 창에서 로그인 옵션을 선택합니다. 오른쪽 창에서 비밀번호 섹션을 클릭한 후 변경 버튼을 클릭하세요.

3단계: 현재 비밀번호를 입력하고 다음을 클릭하세요.

4단계: 원하는 새 비밀번호를 입력하고 비밀번호 힌트를 입력한 후 다음을 클릭하세요.

5단계: 마침을 클릭하면 비밀번호가 변경됩니다.

방법 2: Ctrl+Alt+Del을 사용하여 로컬 계정 비밀번호 변경
1단계: 키보드에서 Ctrl + Alt + Del을 누르고, 아래 그림과 같은 화면이 나타나면 비밀번호 변경을 클릭하세요.

3단계: 기존 비밀번호를 입력하고 원하는 새 비밀번호를 입력한 후 Enter를 누르세요.

4단계: 비밀번호가 성공적으로 변경되었습니다. Windows 10으로 돌아가려면 확인을 클릭하세요.

방법 3: 제어판에서 로컬 계정 비밀번호 변경
1단계: 제어판을 열고 사용자 계정 > 사용자 계정 > 다른 계정 관리로 이동합니다.

2단계: 비밀번호를 변경하려는 로컬 계정을 클릭하세요.

3단계: '비밀번호 변경' 링크를 클릭하세요.

4단계: 사용자의 현재 비밀번호를 입력한 후 원하는 새 비밀번호를 입력하고 마지막으로 비밀번호 변경버튼을 클릭하세요. 비밀번호는 즉시 변경됩니다.

방법 4: 로컬 사용자 및 그룹에서 로컬 계정 비밀번호 변경
1단계: Win + R을 사용하여 실행 대화 상자를 열고 상자에 lusrmgr.msc를 입력한 다음 확인을 클릭합니다. 그러면 로컬 사용자 및 그룹 창이 열립니다.

2단계: 왼쪽 창에서 사용자 폴더를 선택합니다. 가운데 창에서 비밀번호를 변경하려는 로컬 사용자를 마우스 오른쪽 버튼으로 클릭하고 비밀번호 설정을 선택합니다.

3단계: 계속하려면 계속을 클릭하세요.

4단계: 원하는 새 비밀번호를 입력하고 확인을 클릭하세요. 로컬 사용자 계정의 비밀번호는 즉시 변경됩니다.

방법 5: Netplwiz를 사용하여 로컬 계정 비밀번호 변경
1단계: Win + R을 사용하여 실행 대화 상자를 열고 상자에 netplwiz를 입력한 다음 확인을 클릭합니다.

2단계: 고급 사용자 계정 대화 상자가 열리면 비밀번호를 변경하려는 사용자를 선택한 다음 비밀번호 재설정 버튼을 클릭하세요.

3단계: 비밀번호 재설정 대화 상자가 열리면 새 비밀번호를 입력하고 확인을 클릭하세요.

방법 6: CMD로 로컬 계정 비밀번호 변경
1단계: 시작 버튼 옆 검색창에 cmd를 입력합니다. 검색 결과 목록에 명령 프롬프트 바로가기가 나타나면 마우스 오른쪽 버튼을 클릭하고 관리자 권한으로 실행을 선택하세요. 그러면 관리자 권한으로 명령 프롬프트가 열립니다.
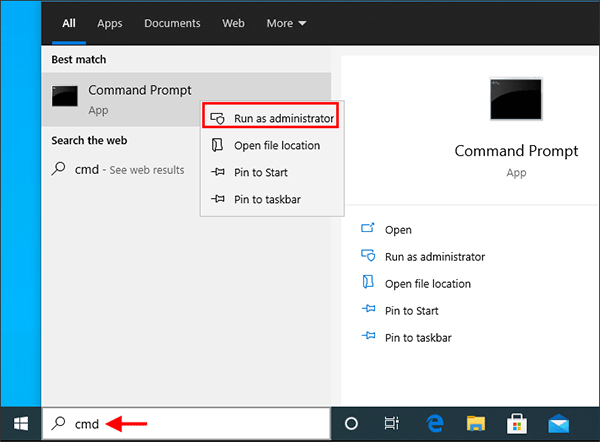
2단계: 명령 프롬프트에 net user
참고: 바꾸기

결론:
위는 Windows 10에서 로컬 계정 비밀번호를 변경하는 6가지 방법입니다. 이 중 처음 3개는 현재 비밀번호를 입력해야 하고, 마지막 3개는 이전 비밀번호 없이 Windows 10 비밀번호를 변경할 수 있습니다. . 처음 두 가지 방법을 사용하면 현재 로그인되어 있는 로컬 관리자 계정의 비밀번호만 변경할 수 있으며, 마지막 네 가지 방법을 사용하면 다른 사용자의 비밀번호를 변경할 수 있습니다. 로컬 계정 비밀번호를 잊어버렸고 Windows 10에 로그인할 수 없는 경우 USB 드라이브를 사용하여 비밀번호를 재설정해야 할 수도 있습니다.
위 내용은 Windows 10에서 로컬 계정 비밀번호를 변경하는 6가지 방법의 상세 내용입니다. 자세한 내용은 PHP 중국어 웹사이트의 기타 관련 기사를 참조하세요!

