Microsoft 계정 없이 Windows 11을 설정하는 방법
- WBOYWBOYWBOYWBOYWBOYWBOYWBOYWBOYWBOYWBOYWBOYWBOYWB원래의
- 2024-07-28 02:04:431180검색
Windows 11 在設定時通常需要 Microsoft 帳戶,但您可以繞過 Microsoft 帳戶建立並使用本機帳戶。以下介紹如何在沒有 Microsoft 帳戶的情況下設定 Windows 11 或將現有 Microsoft 帳戶轉換為本機帳戶。
Windows 11 安裝過程中可以跳過 Microsoft 帳戶建立嗎?
是的,但它們都需要一些提前準備。我們將在下面介紹它們。在新電腦上,系統將引導您完成正常的 Windows 11 設定程序。如果您自己安裝 Windows 11,通常會使用 Windows Media 建立工具建立可啟動 DVD 或 USB 驅動器,然後以這種方式安裝 Windows 11。不幸的是,如果您遵循其中任何一種正常方法,您將無法使用 Microsoft 帳戶登入。
如果您與網際網路斷開連接,Windows 10 允許您使用本機帳戶。然而,最新版本的 Windows 11 卻不會——如果你嘗試同樣的技巧,你只會收到一條錯誤訊息。即使是 Windows 11 專業版現在也需要 Microsoft 帳戶。
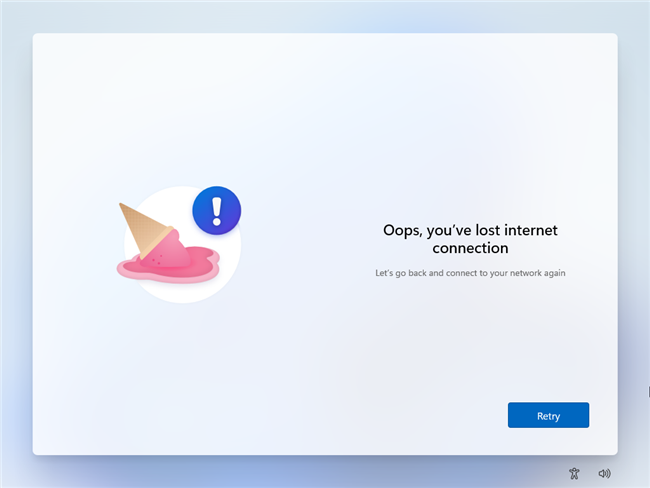
有一些技巧可以嘗試,但 Windows 對其中許多技巧都很明智。第一個涉及當系統提示您新增 Microsoft 帳戶時切斷您的網路連線。這涉及拔出乙太網路電纜(如果您使用乙太網路電纜)或按 Shift+F10 並鍵入 ipconfig /release,然後按 Enter 鍵。點擊「後退」箭頭返回上一步並建立本機使用者名稱和密碼,然後正常完成設定。
另一種方法是透過輸入已使用過多次的電子郵件地址來混淆 Windows。此方法的首選電子郵件是“no@thankyou.com”,您可以在“讓我們新增您的 Microsoft 帳戶”畫面上新增該電子郵件。輸入隨機密碼並點選「登入」按鈕。 Windows 可能會回應「哎呀」錯誤並給予「下一步」提示。從這裡您可以建立一個本機帳戶並照常進行。
當然,不能保證這些方法都有效,當我們上次測試它們時,它們不再有效。 更可靠的方法是使用自訂可啟動媒體或使用特殊命令從頭開始安裝 Windows 11。您也可以使用 Microsoft 帳戶設定 Windows 11,然後將該 Microsoft 帳戶轉換為本機帳戶或建立新的本機帳戶並從系統中刪除該 Microsoft 帳戶。
在 Parallels Desktop 中設定 Windows 11 的 Mac 使用者可以跳過 Microsoft 帳戶連結程序。此虛擬化軟體可讓您「免持」設定 Windows,並為您留下一個本機帳戶。如何使用命令提示字元繞過Windows 11 Microsoft 帳戶要求 若要繞過Microsoft 帳戶要求,請正常繼續執行安裝程序的前幾個步驟,直到到達此畫面:
 到達此畫面後,按Shift鍵+ F10 開啟命令提示字元視窗並輸入:
到達此畫面後,按Shift鍵+ F10 開啟命令提示字元視窗並輸入: oobebypassnro它不區分大小寫,但使用正確的斜線至關重要。輸入指令後,按 Enter 鍵,您的電腦將立即重新啟動。
 現在,您應該
現在,您應該完全斷開您的電腦與互聯網的連接。如果 Windows 11 偵測到 Internet 連接,它將繼續嘗試並強制您使用 Microsoft 帳戶登入。但是,如果您與互聯網斷開連接,您將看到“我沒有互聯網”選項,或者係統會提示您立即建立本地帳戶。

최신 버전의 Rufus에는 Windows 11 설치를 간소화하기 위해 특별히 설계된 몇 가지 추가 기능이 있습니다. TPM, RAM 및 보안 부팅 요구 사항을 비활성화할 수 있으며 Microsoft 계정 요구 사항도 비활성화할 수 있습니다. Rufus를 사용하려면 몇 가지 사항만 필요합니다.
- 16GB(또는 그 이상) 플래시 드라이브 또는 외장 SSD
- A Windows 11 ISO
- Rufus
가장 먼저 해야 할 일은 Rufus를 다운로드하고 설치하는 것입니다.
그런 다음 두 가지 선택이 있습니다. Windows 11 ISO를 수동으로 다운로드하거나 Rufus가 최신 ISO를 다운로드하도록 할 수 있습니다. 운영 체제의 ISO를 준비하는 것이 유용한 경우가 많으므로 이 예에서는 ISO를 수동으로 다운로드하겠습니다.
Microsoft의 Windows 11 다운로드 페이지로 이동하여 드롭다운 목록에서 "Windows 11(멀티 에디션 ISO)"를 선택한 다음 "다운로드"를 클릭하세요. 언어를 선택한 다음 '확인'을 누르세요. ISO는 약 5GB이므로 즉시 완료될 것이라고 기대하지 마십시오.

Rufus를 사용하여 부팅 가능한 USB 드라이브를 만들면 해당 드라이브의 내용이 완전히 지워집니다. 계속하기 전에 중요한 파일을 저장했는지 확인하세요.
Windows 11 ISO 다운로드가 완료된 후 Rufus를 열고 "선택"을 클릭한 다음 저장한 위치로 이동합니다. 외부 SSD를 부팅 가능한 미디어로 사용하는 경우 먼저 "USB 하드 드라이브 목록"을 선택해야 합니다. Rufus는 파티션 구성표 및 파일 시스템과 같은 대부분의 중요한 옵션을 자동으로 처리합니다. 당신은 그들에 대해 걱정할 필요가 없습니다. '시작'을 클릭하세요.

비활성화하려는 Windows 11 요구 사항을 선택하세요. 반드시 선택해야 하는 유일한 항목은 "온라인 Microsoft 계정에 대한 요구 사항 제거"입니다. 다른 것들도 편리합니다. 특히 TPM 2.0을 지원하지 않는 구형 PC를 업그레이드하는 경우 더욱 그렇습니다.
비활성화하려는 요구 사항을 선택했으면 "확인"을 클릭하세요.

그런 다음 Rufus가 실제로 부팅 가능한 미디어를 만들 때까지 기다리면 됩니다. 특히 오래된 플래시 드라이브를 사용하는 경우에는 적어도 몇 분 정도 걸립니다.
다음으로 컴퓨터를 다시 시작하고 부팅 순서를 변경해야 합니다. 일반적으로 컴퓨터는 Windows가 설치된 하드 드라이브 또는 솔리드 스테이트 드라이브에서 부팅됩니다.
해당 드라이브를 방금 Rufus로 만든 부팅 가능한 새 USB 드라이브로 변경해야 합니다. 이 프로세스는 컴퓨터와 마더보드 제조업체에 따라 다릅니다.
일반적으로 F2, Del 또는 F8 키를 누르면 부팅 장치를 선택할 수 있는 화면이 표시되지만 다른 키일 수도 있습니다. 어떤 키를 눌러야 할지 모르겠고 컴퓨터가 부팅될 때 어떤 키를 눌러야 할지 알 수 없는 경우 컴퓨터나 마더보드 설명서를 참조하세요. 설명서를 분실한 경우에는 큰 문제가 되지 않습니다. 보유하고 있는 마더보드가 무엇인지 쉽게 확인한 다음 제조업체 웹사이트에서 설명서를 찾을 수 있습니다.
부팅 순서를 변경한 후에는 원활한 항해가 가능합니다. Windows 11에서는 나머지 설치 과정을 안내합니다.
Windows 11에서 로컬 계정을 만드는 방법
기존 Microsoft 계정에 연결되지 않은 추가 Windows 계정을 만들 수 있지만 단서를 놓치기 쉽습니다. 이렇게 하려면 설정 앱을 시작한 다음 계정 > 다른 사용자. 다른 사용자 계정을 생성하려면 "계정 추가" 버튼을 클릭하세요.

추가하려는 사람의 이메일 주소나 전화번호를 입력하라는 새 창이 나타납니다. 텍스트 필드 바로 아래에 있는 "이 사람의 로그인 정보가 없습니다." 링크를 사용하여 이 메시지를 닫을 수 있습니다.
다음으로 Windows에서는 대신 Microsoft 계정을 만들도록 권장합니다. 텍스트 필드 아래에 있는 "Microsoft 계정 없이 사용자 추가" 링크를 사용하여 이 시도를 무시할 수 있습니다.
마지막으로 로컬 계정 생성을 시작할 수 있습니다. 원하는 사용자 이름을 입력하고 비밀번호를 제공합니다(원하는 경우).

이제 계정이 컴퓨터에 추가됩니다. 시작을 클릭하고 사용자 이름을 클릭한 다음 "로그아웃"을 선택하여 계정에 로그인하세요.
기존 Microsoft 계정을 로컬 계정으로 변환하는 방법
Rufus를 사용하여 Microsoft 계정 없이 Windows 11을 설치하는 쉬운 해결 방법은 Windows 11 2022 업데이트가 출시되기 몇 달 전에만 나타났기 때문에 현재 Windows 11을 사용하는 대부분의 사람들은 Microsoft 로그인이 있습니다.
BitLocker를 사용하고 복구 키를 백업하지 않고 로컬 계정으로 전환하면 데이터에 영구적으로 액세스하지 못할 수 있습니다. 그 방법을 설명하겠습니다.
다행히 Microsoft에는 Microsoft 기반 로그인을 로컬 로그인으로 빠르게 변환할 수 있는 기능이 포함되어 있습니다. 설정 앱을 열고(Windows+i 누르기) '계정' 탭을 클릭한 다음 '사용자 정보'를 클릭하세요.

아래쪽으로 스크롤하여 "대신 로컬 계정으로 로그인"을 클릭하세요. BitLocker 키 백업에 대해 경고하는 큰 팝업이 표시되면 무시하지 마세요. 드라이브는 암호화되어 있으며, 어떤 일이 발생하면 복구 키 없이는 모든 파일에 액세스하지 못할 수 있습니다. 계속하기 전에 BitLocker 암호화 키를 백업했는지 확인한 후 다음 몇 가지 메시지를 클릭하세요. 사용자 이름, 비밀번호, 비밀번호 힌트를 선택한 후 다음 페이지로 이동하여 "로그아웃 및 완료"를 클릭해야 할 수도 있습니다.

갑자기 발생하는 이상한 버그를 수정하려면 로그아웃한 후에도 PC를 다시 시작해야 할 것입니다. 이제 당신도 조심해야 합니다. 귀하의 계정은 로컬 전용 계정입니다. 즉, 귀하가 잊어버린 사항이 있을 경우 Microsoft에서 액세스 권한을 다시 얻을 수 있도록 도와드릴 수 없습니다.
또한 로컬 계정에서 드라이브를 암호화하려고 하면 프로세스를 완료하려면 Microsoft 계정에 로그인해야 한다는 메시지가 표시됩니다. 이는 정확하지 않습니다. 로그인하지 않아도 드라이브가 암호화되므로 복구 키의 복사본을 만들어 두십시오.
Windows 11에서 Microsoft 계정을 제거하는 방법
컴퓨터를 Microsoft 계정으로 설정한 경우 먼저 로컬 계정을 추가하여 Microsoft 계정과 연결된 계정을 제거해야 합니다. 위의 "Windows 11에서 로컬 계정을 만드는 방법" 단계에 따라 이 작업을 수행할 수 있습니다.
계정을 만든 후(기본 관리 계정에 로그인한 상태에서) 설정 > 계정 > 가족 및 다른 사용자를 선택하고 방금 만든 로컬 계정을 선택하세요.
"계정 옵션" 옆에 있는 "계정 유형 변경"을 클릭하면 새 창이 나타납니다. 이 창에서 계정 유형을 "관리자"로 변경한 후 확인을 클릭하세요.

이제 귀하가 생성한 다른(로컬) 계정으로 로그인할 수 있습니다. 설정 > 계정 > 다른 사용자의 경우 제거하려는 (Microsoft) 계정을 선택하고 "계정 및 데이터" 필드 옆에 있는 "제거"를 클릭하세요.
이렇게 하면 사용자 계정과 데이터가 삭제됩니다. 이 기술은 데이터를 추가하지 않았거나 계정을 사용자 지정하지 않은 경우 Windows 11 설치 직후에 가장 잘 작동합니다.
"계정 및 데이터 삭제" 버튼을 사용하여 계속 진행을 확인하면 계정이 제거됩니다. 이제 로컬 계정만 남았습니다.

Windows 10에서는 이 프로세스가 훨씬 쉬워졌으므로 Windows 11로 업그레이드할 가치가 있는지 궁금하실 수도 있습니다. 다행스럽게도 Microsoft가 그해 10월까지 보안 업데이트를 약속했기 때문에 2025년까지 Windows 10을 계속 사용할 수 있습니다.
위 내용은 Microsoft 계정 없이 Windows 11을 설정하는 방법의 상세 내용입니다. 자세한 내용은 PHP 중국어 웹사이트의 기타 관련 기사를 참조하세요!










