Android 휴대폰을 TV에 미러링하는 방법
- WBOYWBOYWBOYWBOYWBOYWBOYWBOYWBOYWBOYWBOYWBOYWBOYWB원래의
- 2024-06-19 13:44:401107검색
상대적으로 작은 휴대폰 화면에서 무언가를 보여주기 위해 사람들을 모으는 것은 고통스러울 수 있지만, 화면 미러링 덕분에 그럴 필요가 없습니다. Android 휴대전화나 태블릿을 훨씬 더 큰 화면인 TV로 쉽게 전송하는 방법을 알려드리겠습니다.
스크린 미러링이란 무엇입니까?
화면 공유 또는 화면 캐스팅이라고도 하는 화면 미러링은 휴대전화 화면의 실시간 보기를 외부 디스플레이(일반적으로 TV)에 표시하는 행위입니다. 당신이 전화로 하는 모든 일은 실시간으로 TV에 표시됩니다.
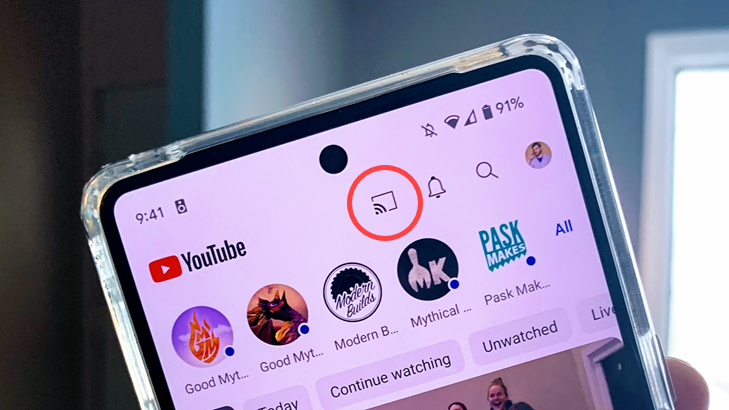
화면을 '전송'하는 것은 일반적으로 화면 미러링과 동일하지만 '전송'은 단순한 화면 미러링 이상의 의미를 가질 수도 있습니다. 많은 동영상 및 사진 앱에는 전송 버튼(위 참조)이 있습니다. 이렇게 하면 앱의 특수 버전이 TV 화면에 전송됩니다. 이는 화면을 미러링하는 것보다 훨씬 더 좋은 경험입니다.
"미러링"이라고 부르든 "캐스팅"이라고 부르든 목표는 휴대전화의 내용을 더 큰 화면에 보여주는 것입니다. 이것이 바로 우리가 이 가이드에서 달성할 작업입니다.
Android를 TV로 전송하는 방법
Android 휴대전화 화면을 '전송'하려면 Chromecast가 있는 TV나 Google TV 스틱과 같은 Chromecast 지원 스트리밍 장치가 필요합니다. 가장 먼저 할 일은 Google Home 앱을 열고 TV를 길게 눌러 여는 것입니다.

다음으로 화면 하단에서 '내 화면 전송' 단축키를 탭하세요.

팝업 대화상자에서 '화면 전송'을 탭하세요.
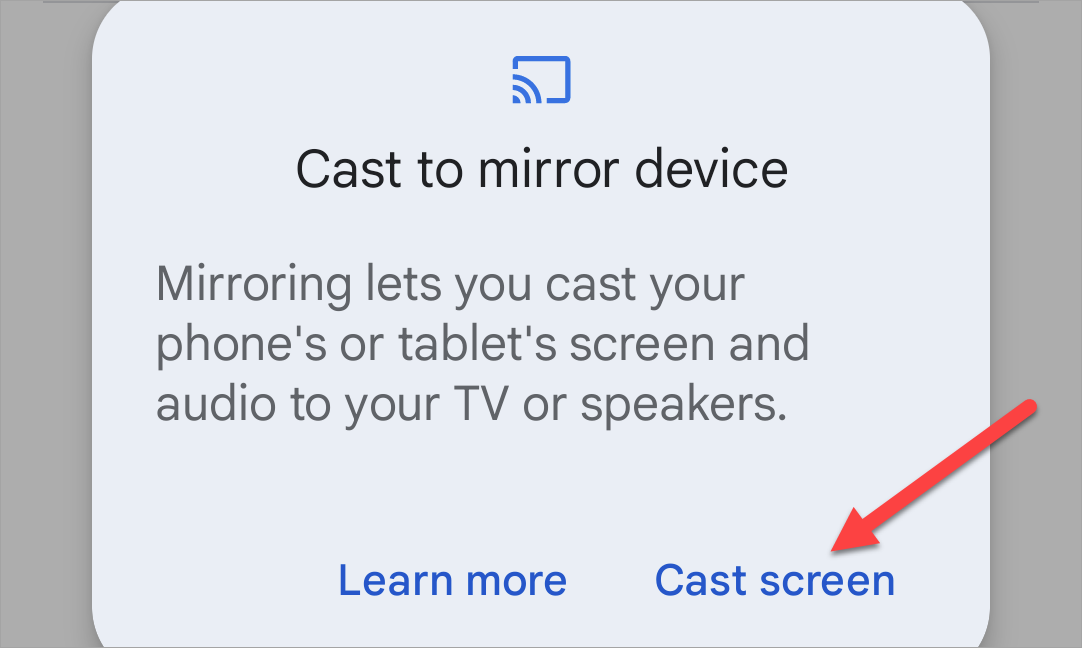
휴대전화에 따라 '단일 앱' 또는 '전체 디스플레이'를 전송하는 옵션이 있을 수 있습니다. 준비가 되면 '전송 시작'을 탭하세요.
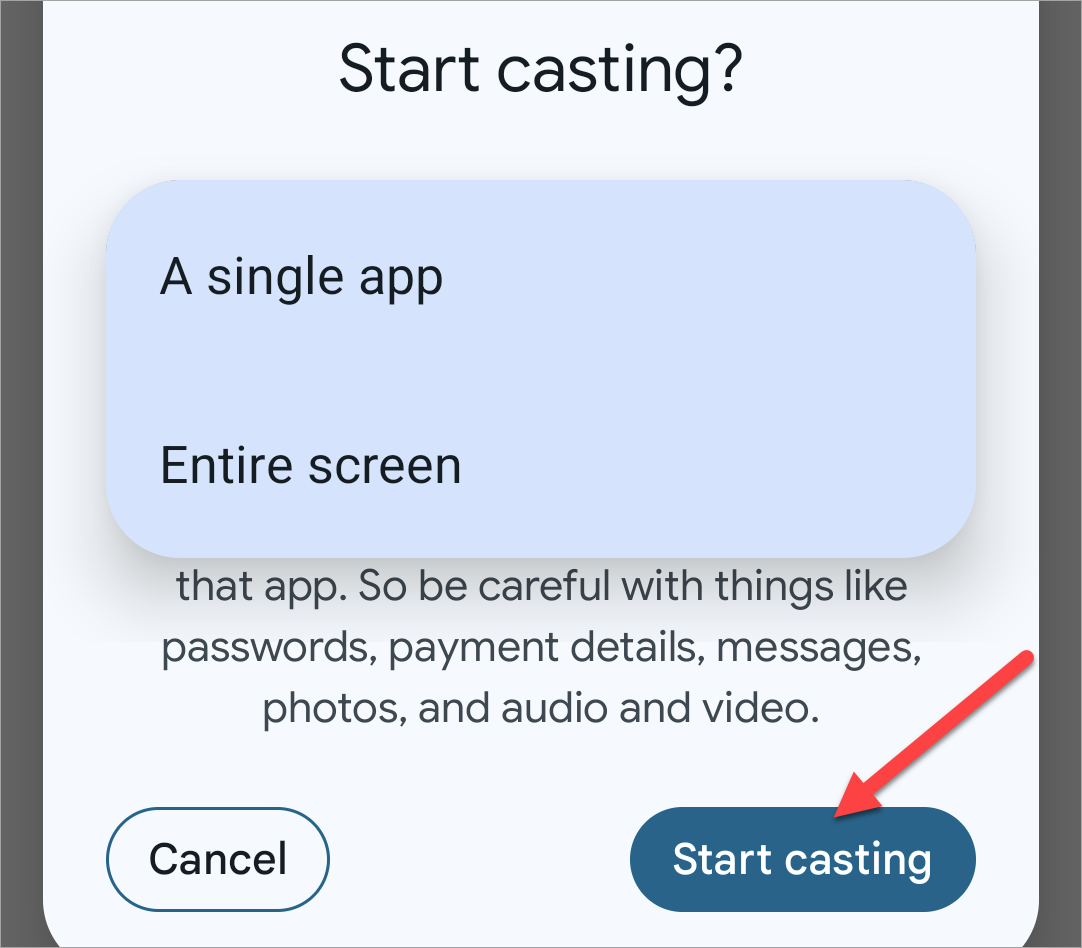
이제 TV에서 휴대폰 화면을 볼 수 있습니다!
전송을 중지하려면 Google Home 앱에서 '미러링 중지' 버튼을 탭하거나 알림에서 '연결 해제'를 탭하세요.

그게 전부입니다! PC나 Mac의 Chrome이나 Edge에서 비슷한 방식으로 화면을 전송할 수도 있습니다. 기술적으로 Android이기도 한 Fire TV 장치의 경우 약간 다른 단계가 필요합니다.
Android를 Roku에 미러링하는 방법
Android 화면을 Roku에 미러링하려면 Miracast를 지원하는 장치가 필요합니다. Google Pixel 휴대폰을 제외한 대부분의 Android 장치는 Miracast를 지원합니다. 다양한 이름으로 찾을 수 있습니다:
- Smart View
- Quick Connect
- SmartShare
- AllShare Cast
- 무선 디스플레이
- 디스플레이 미러링
- HTC Connect
- 화면 캐스팅
먼저, 당신이 필요합니다 Roku에서 화면 미러링이 활성화되어 있는지 확인하세요. 기본적으로 활성화되어 있어야 하지만 설정 > 시스템 > 화면 미러링 > 화면 미러링 모드. 매번 화면 미러링을 허용할지 아니면 항상 허용할지 묻는 메시지가 표시되도록 선택할 수 있습니다.

다음으로 빠른 설정 메뉴에서 기기의 Miracast 버튼을 찾는 문제입니다. 우리는 "Smart View"라는 Samsung Galaxy 장치를 사용할 것입니다. 버튼을 찾으려면 빠른 설정 패널을 편집해야 할 수도 있습니다.
기기에 따라 화면 상단에서 아래로 한두 번 스와이프하고 Miracast 버튼을 선택하세요. 이 경우 'Smart View'라고 표시되어 있습니다.
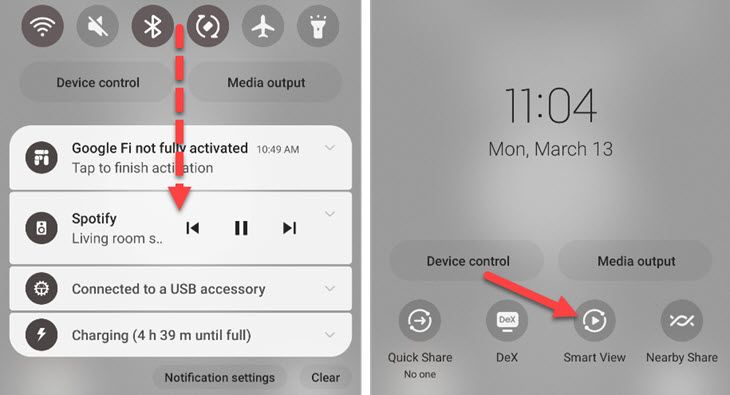
사용 중인 동일한 Wi-Fi 네트워크에 연결된 기기에 메뉴가 표시됩니다. Roku를 선택하세요.
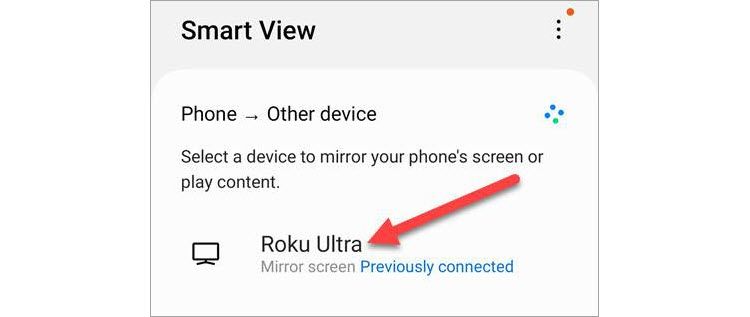
확인 팝업에서 "지금 시작"을 탭하세요.
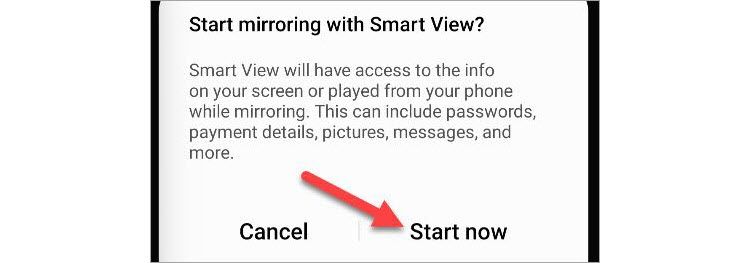
이제 Roku에서 Android 화면을 볼 수 있습니다! 화면 미러링을 중지하려면 알림 또는 플로팅 버튼을 선택하고 '연결 해제'를 탭하세요.
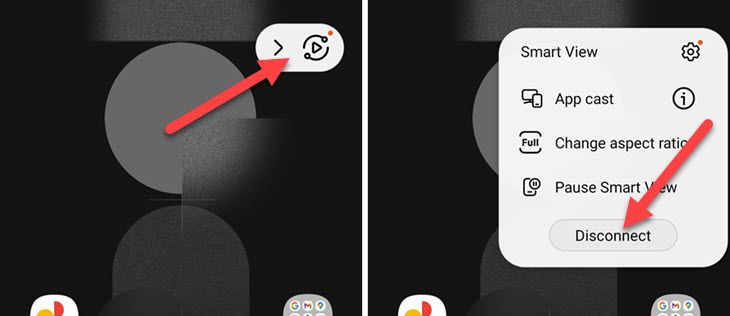
Miracast를 지원하는 기기가 있다면 꽤 쉽습니다. 다행히도 대부분의 Android 기기에서는 그렇습니다.
Android를 Windows 또는 Mac에 미러링하는 방법
Android 기기를 Windows 또는 Mac PC에 미러링하는 가장 간단한 방법은 AirDroid라는 앱을 사용하는 것입니다. Android 기기용 AirDroid 앱과 PC용 동반 웹 앱/데스크톱 앱이 있습니다. AirDroid는 오랫동안 사용되어 왔으며 훌륭하게 작동합니다.
먼저 Android 기기에 "AirDroid Cast" 앱을 설치하세요. 웹 앱 대신 데스크톱 앱을 사용하려면 PC에도 Windows 또는 Mac 버전을 설치하세요.
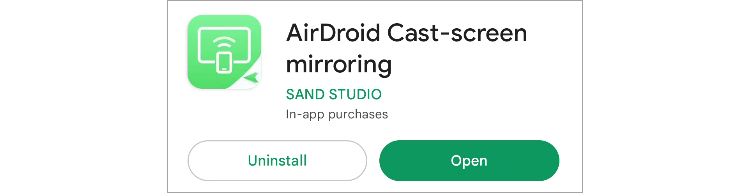
데스크톱 앱을 열거나 웹 브라우저에서 webcast.airdroid.com으로 이동하세요. Android 앱에 9자리 전송 코드를 입력한 다음 '전송 시작'을 탭하세요.

여러 권한을 수락하라는 메시지가 표시됩니다. 먼저 컴퓨터에서 장치 연결을 수락합니다. 그런 다음 Android 기기에서 화면 전송 권한을 활성화하고 녹화에 대한 메시지가 나타나면 "지금 시작"을 탭하세요.

Android 화면이 Windows 또는 Mac PC에 표시됩니다! 화면 미러링을 종료하려면 PC의 "연결 끊기" 버튼을 누르세요.

그게 전부입니다! AirDroid에는 다른 훌륭한 기능도 많이 있지만, 계정에 로그인하지 않고도 컴퓨터로 쉽게 전송할 수 있다는 점이 좋습니다.
화면 미러링은 올바른 앱이 있으면 생각만큼 어렵지 않습니다. 여러 사람에게 무언가를 보여주려고 할 때 화면을 공유하는 쉬운 방법입니다. 집에 iPhone이 있는 경우 Roku, Fire TV, Windows PC 및 Apple TV로 화면을 전송할 수도 있습니다. 미러링할 수 있는 좋은 TV가 있는지 확인하세요.
위 내용은 Android 휴대폰을 TV에 미러링하는 방법의 상세 내용입니다. 자세한 내용은 PHP 중국어 웹사이트의 기타 관련 기사를 참조하세요!

