페인트 또는 Paint 3D를 사용하여 이미지의 배경을 제거하는 방법
- 王林원래의
- 2024-06-14 17:09:411311검색
Windows의 Microsoft 그림판 앱을 사용하면 단 한 번의 클릭으로 배경을 제거할 수 있으므로 더 이상 타사 배경 제거 도구를 사용할 필요가 없습니다. 마찬가지로 Paint 3D에서는 매직 선택 기능을 사용하여 이미지의 배경을 제거할 수 있습니다.
이 문서에서는 Microsoft Paint 또는 Paint 3D를 사용하여 이미지에서 배경을 제거하는 방법을 보여줍니다.
Microsoft Store에서 Microsoft Paint 또는 Paint 3D 앱 업데이트
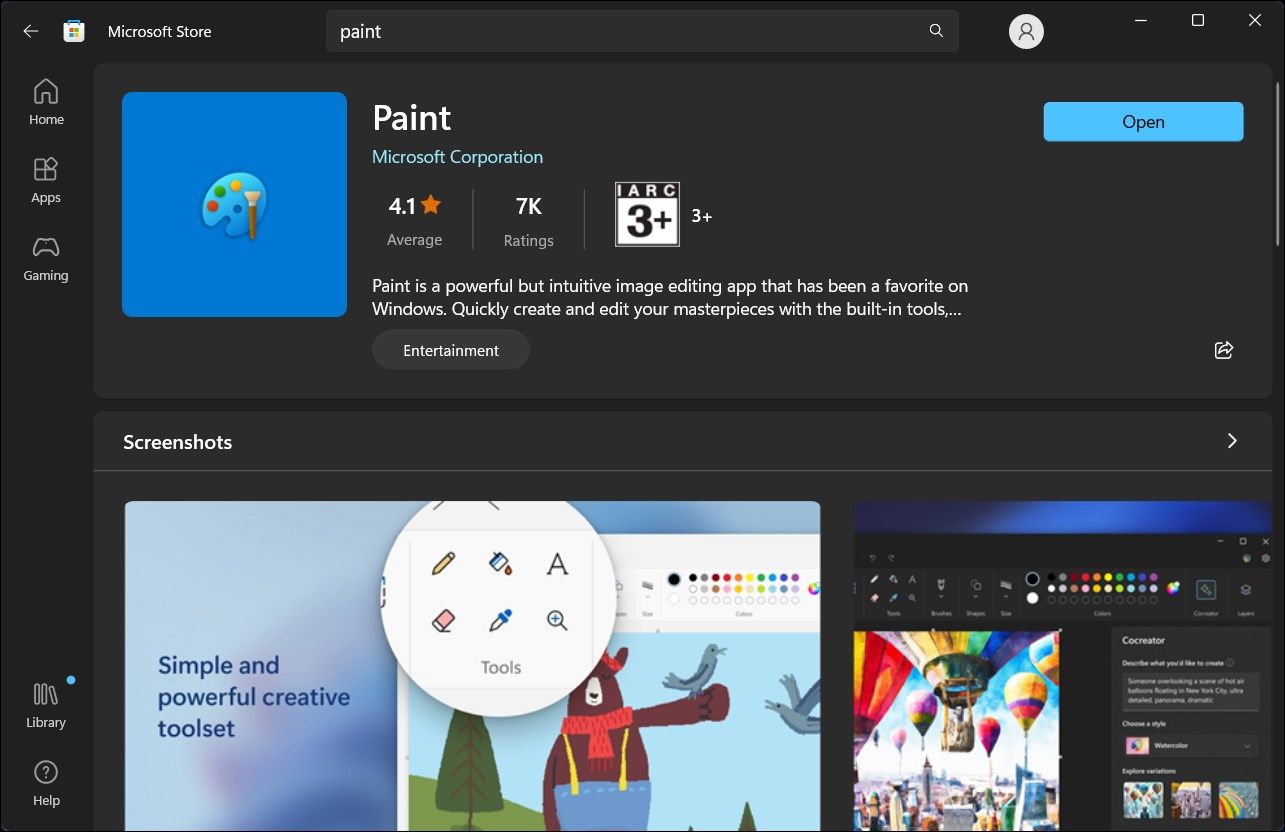
MS Paint의 배경 제거 기능은 Windows 11 Moment 4 업데이트의 일부였습니다. 시작하려면 최신 Windows 11 업데이트가 설치되어 있는지 확인하세요. 이렇게 하려면 설정 > Windows 업데이트를 선택하고 업데이트 확인을 선택합니다. 또한 새로운 기능을 받으려면 Microsoft Store에서 Microsoft Paint 및 Paint 3D를 업데이트해야 합니다.
업데이트가 설치된 후 앱을 실행하면 해당 앱의 도구 모음에 배경 제거 또는 매직 선택 옵션이 표시됩니다. 아래에서 볼 수 있듯이 사용은 간단합니다.
Microsoft 그림판을 사용하여 이미지의 배경을 제거하는 방법
표준 그림판 앱의 배경 제거 도구는 AI로 구동됩니다. 그림판 캔버스로 이미지를 가져오고 배경 제거 기능을 클릭하면 한 번의 클릭으로 배경을 정리할 수 있습니다.
그림판 앱을 사용하여 이미지 배경을 제거하려면:
- 그림판을 실행하고 편집할 이미지를 가져옵니다.

- 명령 모음에서 배경 제거 옵션을 클릭합니다. Microsoft Paint는 AI를 사용하여 이미지 요소를 처리 및 감지하고 배경을 제거합니다.

- 선택 도구를 사용하여 제거할 이미지의 일부만 지정한 다음 배경 제거 옵션을 클릭할 수도 있습니다.
- 이미지를 저장하려면 파일 > 다른 이름으로 저장한 다음 PNG 또는 JPEG 형식을 선택하세요. 파일 이름을 입력하고 저장을 클릭합니다. 그림판 앱은 투명한 배경으로 파일을 저장합니다.
대부분의 AI 도구와 마찬가지로 배경 제거 기능은 완벽하지는 않지만 대개는 충분히 괜찮은 작업을 수행합니다.
Paint 3D를 사용하여 이미지의 배경을 제거하는 방법
Paint 3D의 매직 선택 기능을 사용하여 이미지의 배경을 제거할 수 있습니다. 프로세스가 그림판 앱만큼 간단하지는 않지만 더 강력한 제어 기능과 다양한 창의적인 옵션을 제공합니다.
그림판 3D를 사용하여 이미지의 배경을 제거하려면:
- 그림판 3D 앱을 실행하고 편집하려는 이미지를 가져옵니다.

- 도구 모음에서 매직 선택 옵션을 클릭합니다.

- 유지하려는 이미지 영역에 맞게 초점 영역을 조정합니다. 이미지의 큰 부분을 유지하려는 경우에도 앱이 배경을 결정하려면 약간의 조정이 필요합니다.
- 다음을 클릭하세요.

- 컷아웃을 미리 보고 이미지 분리가 정확한지 확인하세요. 그렇지 않은 경우 오른쪽 상단 모서리에 있는 추가 또는 제거 옵션을 사용하여 선택 항목을 더 세분화하세요.
- 완료를 클릭합니다.

- 이제 컷아웃을 선택하고 캔버스 옆으로 드래그합니다.
- 선택 도구를 사용하여 캔버스 위로 클릭하고 드래그한 다음 삭제를 눌러 배경을 제거하세요.
- 이제 도구 모음에서 캔버스 옵션을 선택하세요.

- 오른쪽 창에서 투명 캔버스 옵션을 전환하세요.
- 이제 컷아웃을 캔버스로 다시 드래그하고 이미지에 맞게 조정하세요.
- 이미지를 저장하려면 Ctrl + S를 누르고 이미지를 클릭한 다음 저장을 클릭하세요. 파일 이름을 지정하고 저장을 선택합니다.
Windows 11의 AI 기반 그림판 및 그림판 3D 앱은 완벽한 결과를 내지 못할 수도 있습니다. 특히 이미지에 복잡한 배경이 있는 경우에는 더욱 그렇습니다. 그러나 둘 다 훌륭한 작업을 수행하고 일관된 배경을 생성합니다. 또한 빠른 편집을 위해 보다 정교한 이미지 편집 도구를 소유하고 사용하는 번거로움을 덜어줍니다.
위 내용은 페인트 또는 Paint 3D를 사용하여 이미지의 배경을 제거하는 방법의 상세 내용입니다. 자세한 내용은 PHP 중국어 웹사이트의 기타 관련 기사를 참조하세요!








