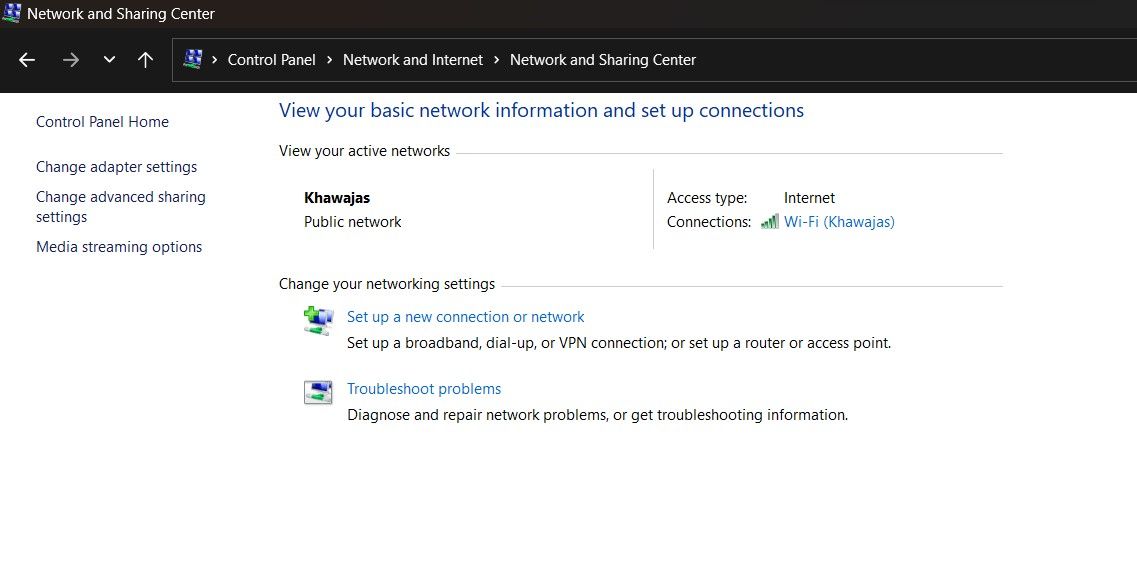Windows 11에서 누락된 Wi-Fi 옵션을 수정하는 방법
- WBOYWBOYWBOYWBOYWBOYWBOYWBOYWBOYWBOYWBOYWBOYWBOYWB원래의
- 2024-06-14 16:28:51581검색
다양한 이유로 인해 Windows 11 컴퓨터에 Wi-Fi 연결 옵션이 표시되지 않을 수 있습니다. 손상된 Wi-Fi 드라이버, 하드웨어 문제, 심지어 Windows OS 문제도 이 문제의 잠재적인 원인이 될 수 있습니다. Wi-Fi 연결이 자주 끊어지는 현상도 나타날 수 있습니다.
다음은 Windows 11에서 Wi-Fi가 작동하지 않는 문제를 해결하는 데 도움이 되는 몇 가지 문제 해결 단계입니다.
1. 인터넷 연결 문제 해결사 실행
Windows 11은 컴퓨터 주변 장치 및 네트워크와 관련된 일반적인 문제를 해결하기 위한 내장 문제 해결사를 제공합니다. 장치. 인터넷 연결 문제 해결사를 실행하여 시스템에서 일반적인 네트워크 문제를 검사하고 자동으로 해결할 수 있습니다.
인터넷 연결 문제 해결사를 실행하려면:
- Win + I를 눌러 설정을 엽니다.
- 왼쪽 창에서 시스템 탭을 엽니다.

- 오른쪽 창에서 아래로 스크롤하여 문제 해결을 클릭합니다.
- 옵션에서 기타 문제 해결사를 클릭하세요.

- 인터넷 연결 실행 버튼을 클릭하세요. Windows에서 문제 해결사를 실행하고 Windows에서 해결할 수 있는 문제를 표시합니다.
- 인터넷 연결 문제 해결을 클릭하세요. 문제 해결사는 시스템에서 문제를 검사하고 잠재적인 수정 사항을 권장합니다. 수정 사항을 적용하고 개선 사항이 있는지 확인하십시오.
문제가 지속되면 네트워크 어댑터 문제 해결사를 실행하세요. 방법은 다음과 같습니다.
- Win + I를 눌러 설정을 엽니다.
- 시스템 탭에서 문제 해결 > 기타 문제 해결사.
- 아래로 스크롤하여 네트워크 어댑터에 대한 실행 버튼을 클릭합니다.

- 문제 해결사 창에서 모든 네트워크 어댑터를 선택하고 다음을 클릭합니다.
적절한 옵션을 선택하고 화면의 지시를 따르세요. 가능한 경우 권장 수정 사항을 적용하여 Wi-Fi 연결을 복원하세요.
2. 네트워크 연결에서 Wi-Fi 어댑터 활성화
Wi-Fi 어댑터가 비활성화된 경우 Windows 11에서는 Wi-Fi 옵션이 표시되지 않습니다. 제어판에서 네트워크 장치를 수동으로 활성화하거나 비활성화할 수 있습니다.
- Win + R을 눌러 실행 대화 상자를 엽니다.
- control을 입력하고 확인을 클릭하여 제어판을 엽니다. Windows 검색에서 제어판을 검색하여 검색 결과에서 열 수도 있습니다.

- 제어판에서 네트워크 및 인터넷 > 네트워크 및 공유 센터.

- 왼쪽 창에 설치된 모든 네트워크 장치를 보려면 어댑터 설정 변경을 클릭하세요.

- Wi-Fi 어댑터를 마우스 오른쪽 버튼으로 클릭하고 활성화를 선택하세요.
드라이버가 이미 활성화된 경우 네트워크 진단을 실행하여 드라이버 문제를 해결하세요. Wi-Fi 어댑터를 마우스 오른쪽 버튼으로 클릭하고 진단을 선택합니다.
Windows는 장치에서 문제를 검색하고 잠재적인 수정 사항을 권장합니다. 문제를 해결하려면 이 수정 사항 적용을 클릭하세요. 그렇지 않은 경우 화면의 지시에 따라 추가 권장 사항을 시도해 보십시오.
3. 네트워크 어댑터 드라이버 업데이트

최근에 업그레이드를 수행한 경우 Windows에 최신 네트워크 드라이버가 설치되어 있지 않을 수 있습니다. 손상되거나 결함이 있는 네트워크 어댑터 드라이버로 인해 Wi-Fi 연결이 오작동할 수도 있습니다. 이 문제를 해결하려면 네트워크 어댑터 드라이버를 최신 버전으로 업데이트할 수 있습니다.
- Win 키를 눌러 Windows 검색을 엽니다. 장치 관리자를 입력하고 검색 결과에서 엽니다.
- 장치 관리자에서 네트워크 어댑터 섹션을 확장합니다.
- Wi-Fi 장치를 마우스 오른쪽 버튼으로 클릭하세요. 예를 들어 Intel (R) Wi-Fi AX200을 선택하고 드라이버 업데이트를 선택합니다.
- 자동으로 드라이버 검색을 선택하세요. Windows는 새 드라이버를 검색하고 사용 가능한 경우 설치합니다.
- 장치 관리자를 닫고 Wi-Fi 옵션이 복원되었는지 확인하세요.
장치 관리자에서 네트워크 어댑터를 찾을 수 없는 경우 이 가이드에 따라 Windows에서 누락된 네트워크 어댑터를 수정하고 다시 시도하세요.
4. 네트워크 어댑터 전원 관리 설정 구성
기본적으로 Windows는 컴퓨터가 절전 모드로 전환될 때 전원을 절약하기 위해 네트워크 어댑터를 끌 수 있습니다. 하지만 이 설정으로 인해 Wi-Fi 연결 문제가 발생할 수 있습니다. 네트워크 어댑터의 전원 관리 설정을 끄면 이 문제를 신속하게 해결할 수 있습니다.
- 장치 관리자를 열고 네트워크 어댑터를 확장합니다.
- Wi-Fi 어댑터를 마우스 오른쪽 버튼으로 클릭하고 속성을 선택합니다.

- 속성 대화 상자에서 전원 관리 탭을 엽니다.

- 전원을 절약하기 위해 컴퓨터가 이 장치를 끌 수 있음 옵션을 선택 취소합니다.
- 확인을 클릭하여 변경 사항을 저장하고 컴퓨터를 다시 시작하여 문제가 해결되었는지 확인하세요.
5. WLAN 자동 구성 서비스 활성화
WLAN 자동 구성은 무선 네트워크 연결에 중요한 서비스입니다. 서비스가 중지되었는지 확인하고 다시 시작하여 Wi-Fi 문제를 해결하세요.
- Win + R을 눌러 실행을 엽니다.
- services.msc를 입력하고 확인을 클릭하세요.

- 서비스 스냅인에서 WLAN AutoConfig 서비스를 찾아 실행 중인지 확인하세요. 그렇지 않은 경우 마우스 오른쪽 버튼을 클릭하고 속성을 선택합니다.
- 속성 대화 상자에서 시작 유형 드롭다운을 클릭하고 자동을 선택합니다.

- 시작을 선택합니다.
- 적용 및 확인을 선택하여 변경 사항을 저장합니다.
6. 시스템 구성 도구에서 모든 서비스 활성화
시스템 구성 유틸리티를 사용하면 Windows 컴퓨터 문제를 해결하기 위해 시작 서비스를 구성할 수 있습니다. 최근에 컴퓨터 문제를 해결하는 데 이 서비스를 사용한 경우 모든 서비스가 활성화되어 있는지 확인하세요.
- Win + R을 눌러 실행을 엽니다.
- msconfig.msc를 입력하고 확인을 클릭하세요.
- 다음으로 시스템 구성 대화 상자에서 서비스 탭을 엽니다.
- 모든 서비스를 활성화하려면 모두 활성화를 클릭하세요.

- 변경 사항을 저장하려면 적용과 확인을 클릭하세요. 모든 서비스를 활성화하려면 컴퓨터를 다시 시작하세요.
5. 네트워크 어댑터 드라이버 재설치
네트워크 어댑터 장치를 재설치할 수도 있습니다. 이 프로세스는 일반적인 문제를 해결하기 위해 네트워크 장치 드라이버를 제거하고 다시 설치합니다.
- 장치 관리자를 열고 네트워크 어댑터 섹션을 확장합니다.
- Wi-Fi 장치를 마우스 오른쪽 버튼으로 클릭하고 장치 제거를 클릭하세요. 작업을 확인하려면 제거 버튼을 클릭하세요.

- 제거되면 장치 관리자 도구 모음에서 작업을 클릭하고 하드웨어 변경 사항 검색을 선택합니다. Windows는 누락되었지만 연결된 장치를 검색하고 필요한 드라이버를 다시 설치합니다.
문제가 지속되면 다음 단계를 따르세요.
- 저장하지 않은 작업이나 문서를 저장하세요.
- 장치 관리자를 열고 Wi-Fi 어댑터 드라이버를 제거합니다.
- 제거되면 Win 키를 누르고 cmd를 입력하세요.
- 명령 프롬프트를 마우스 오른쪽 버튼으로 클릭하고 관리자 권한으로 실행을 선택하세요.

- 명령 프롬프트 창에서 다음 명령을 입력하여 컴퓨터를 완전히 종료합니다.
<code class="hljs ">shutdown /s /f /t 0 </code>
- 다시 시작한 후 Windows는 자동으로 Wi-Fi 장치 드라이버를 다시 설치하고 Wi-Fi 연결을 복원합니다.
6. Wi-Fi 장치 드라이버 수동 재설치
Wi-Fi 장치 드라이버를 수동으로 설치하여 누락된 Wi-Fi 옵션을 복원할 수 있습니다. 방법은 다음과 같습니다:
- Open Device Manager and expand the Network Adapters section.
- Select and right-click on your Wi-Fi adapter and select Update Driver.

- Select Browse my computer for drivers.

- Select the Let me pick from a list of available drivers on my computer option.

- Select the first driver in the list and click Next. Device Manager will start installing the selected driver. Once completed, check if your Wi-Fi is working.
7. Perform a Network Reset
Windows 11 offers a built-in option to perform a network reset. This process will remove and reinstall the network adapters. In addition, other networking components will reset to their default settings to fix problems triggered due to incorrect network configuration.
- Open Settings and click on the Network & Internet tab in the left pane.
- Scroll down and click on Advanced network settings to view all network devices and the network reset option.

- Scroll down to the More settings section and click on Network reset.

- Click the Reset now button for Network reset. Click Yes to confirm the action.
- Once the reset is complete, you should have the Wi-Fi connection restored. However, after the reset, you might need to reinstall and reconfigure other networking devices and software.
8. Reset the Network Device and Network Stack Using the Command Prompt
You can use the Command Prompt to reset your network devices. These commands will reset TCP/IP, restore advanced firewall settings, and Winsock reset.
Execute all the commands below in order, even if you encounter errors during execution.
- Press the Win + X key to open the WinX menu.

- Next, click on Windows Terminal (Admin). Click Yes if prompted by User Account Control.

- In the Windows Terminal window, type the following command in the given order:
<code class="hljs bash">netsh int ip resetnetsh advfirewall resetnetsh winsock resetipconfig /flushdnsipconfig /releaseipconfig /renew</code>
- Once all the commands are executed, restart your computer. After the restart, check if the Wi-Fi option is restored.
9. Check For Windows Updates
This is another fix for PCs with a fresh Windows installation. If you haven't already, run the Windows Update tool to check for pending Windows and third-party vendor updates. These updates can contain bug fixes and essential driver releases for the network devices.
- Press Win + I to open Settings.
- Open the Windows update tab in the left pane.

- Click on Check for updates. Windows will take a few seconds to look for new updates. Download and install them and restart your PC to apply the changes if available.
- Next, on the Windows update page, click on Advanced options.

- Scroll down and click on Optional updates.
- Click on Driver updates to view all the available updates. Select any update from your system manufacturer and click Download & install. Restart your PC to apply the changes.
If you don't have access to a wired Internet connection, use your smartphone's tethering capabilities.
Finally, if the problem persists, consider going back to the previous version of Windows 11. This is particularly useful if the Wi-Fi connectivity issue occurs after performing an upgrade.
To do this, open Settings > System > Recovery. Under Recovery options, click the Go back button and follow on-screen instructions to restore the earlier version of Windows.

하지만 이 기능은 시간에 민감하며 업그레이드 수행 후 10일 동안만 사용할 수 있습니다. Windows 11에서는 10일 롤백 기간을 60일로 연장할 수 있습니다.
Windows 11에서 Wi-Fi 연결 복원
Windows 11의 Wi-Fi는 여러 가지 이유로 작동이 중지될 수 있습니다. 그러나 내장된 네트워크 문제 해결사를 사용하여 문제를 해결할 수 있는 경우가 많습니다. 또한 문제를 해결하려면 네트워크 드라이버를 다시 설치하거나 업데이트하세요.
시스템이 여전히 무선 네트워크 확인을 거부하는 경우 Wi-Fi 카드에 하드웨어 문제가 있는지 확인하세요. 결함이 있는 Wi-Fi 카드를 교체하거나 빠른 플러그 앤 플레이 솔루션으로 Wi-Fi 동글을 선택할 수 있습니다.
위 내용은 Windows 11에서 누락된 Wi-Fi 옵션을 수정하는 방법의 상세 내용입니다. 자세한 내용은 PHP 중국어 웹사이트의 기타 관련 기사를 참조하세요!