Windows 10/11에서 Windows 사진 뷰어를 복원하는 방법
- 王林원래의
- 2024-06-14 16:18:10411검색
Microsoft replaced the classic Photo Viewer app in Windows 10 and 11 with Photos, its modern, feature-rich image viewer. However, if you liked the simplicity of Photo Viewer, here's how you can bring it back in Windows 10 and 11.
How to Restore Windows Photo Viewer in Windows 10/11 Using the Registry
You can enable the classic Windows Photo Viewer app using a Windows Registry script. The following Windows Registry script reconfigures and enables the Windows Photo Viewer app.
Modifying your Windows Registry involves risk as incorrect modifications can cause your system to malfunction. If you intend to proceed with the steps below, first create a restore point and back up your Windows Registry. This will help you to recover your system if something goes wrong.
- Press Win + R to open the Run dialog. Input notepad and click OK.
- Copy and paste the following script into the Notepad file. This script activates the Windows Photo Viewer.
<code class="hljs xml">Windows Registry Editor Version 5.00 [HKEY_CLASSES_ROOT\Applications\Windowsphotoviewer.dll\shell\open] "MuiVerb"="@Windowsphotoviewer.dll,-3043" [HKEY_CLASSES_ROOT\Applications\Windowsphotoviewer.dll\shell\open\command] @="\"%SystemRoot%\\System32\\rundll32.exe\" \"%ProgramFiles%\\Windows Photo Viewer\\PhotoViewer.dll\", ImageView_Fullscreen %1" [HKEY_CLASSES_ROOT\Applications\Windowsphotoviewer.dll\shell\open\DropTarget] "Clsid"="{FFE2A43C-56B9-4bf5-9A79-CC6D4285608A}" [HKEY_CLASSES_ROOT\Applications\Windowsphotoviewer.dll\shell\print\command] @="\"%SystemRoot%\\System32\\rundll32.exe\" \"%ProgramFiles%\\Windows Photo Viewer\\PhotoViewer.dll\", ImageView_PrintTo %1" [HKEY_CLASSES_ROOT\Applications\Windowsphotoviewer.dll\shell\print\DropTarget] "Clsid"="{60fd46de-f830-4894-a628-6fa81bc0190d}"</code>
- Press Ctrl + Shift + S to open the Save dialog. Alternatively, go to File > Save As.
- In the Save as dialog, enter ActivateWindowsPhotoViewer.reg as the file name. Click the Save astype drop-down and choose All Files(*.*). Choose a location and Save the file to your drive.

- Next, open File Explorer, browse to the location where you saved the file, double-click ActivateWindowsPhotoViewer.reg, and then click Yes. When a warning prompt appears, click Yes.
- After the script is executed, you'll see a success message. Click OK.
- To apply the changes, press Win + X to open the Windows Powermenu and choose Task Manager.
- In the Process tab, find and right-click on Windows Explorer, then click Restart. Your screen may flash momentarily as Windows Explorer restarts.

Since Windows Photos Viewer doesn't have its own .EXE file, but only a .DLL, you can't open it from the search bar in Windows. Instead, to open pictures in Photo Viewer, right-click on any image in File Explorer, go to Open With > Choose another app, and then scroll down and select Windows Photo Viewer. Choose Just once to open the image. If you select Always, Windows will set Photo Viewer as the default app for that image format.

How to Disable Windows Photo Viewer in Windows 10 and 11
To disable Windows Photo Viewer, you must undo the changes you made earlier to the Windows Registry. It's worth making a backup again before making the changes. Then:
- Press Win + R to open the Run dialog. Input notepad and click OK.
- Copy and paste the following script into the notepad file:
<code class="hljs css">WindowsRegistryEditorVersion 5.00[-HKEY_CLASSES_ROOT\Applications\Windowsphotoviewer.dll]</code>
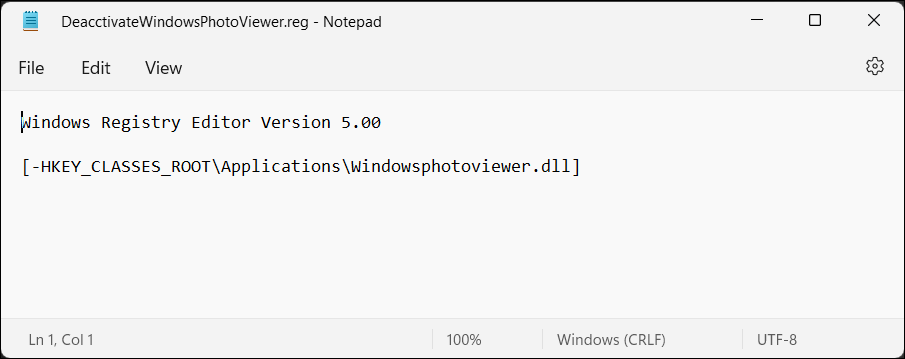
- Press Ctrl + Shift + S to open the Save dialog.
- Type DeactivateWindowsPhotoViewer.reg as the file name. Click the Save as type drop-down, choose All files (*.*), then click Save.

- Double-click DeactivateWindowsPhotoViewer.reg to execute the script and follow the on-screen instructions.
Once done, restart Windows Explorer, and the Photo Viewer app will be disabled.
Use One Photo Viewer

One Photo Viewer is an excellent Windows Photo Viewer and Windows Photos alternative. It's fast, free, and offers a clean interface by placing all the controls in the context menu, decluttering the toolbar area. Right-click the app interface to view the menu and access all the tools and settings.
One Photo Viewer offers all the bells and whistles you expect of an image viewer, plus more. You can scroll through the images using the arrow keys or the dedicated buttons, zoom in and out, rotate, crop, resize, or adjust colors.
또한 HEIC 및 WEBP 애니메이션, 폴더 또는 로드된 이미지의 슬라이드쇼, 사용자 정의 키보드 단축키, 빠른 향상을 위한 색상 교정 도구를 포함한 RAW 형식을 지원합니다. 3달러짜리 Pro 버전을 선택하면 두 가지 추가 기능, 즉 향상된 기능을 위한 도구 모음과 더 쉬운 탐색을 위한 썸네일을 선택할 수도 있습니다.
다운로드: 하나의 사진 뷰어(무료, 프리미엄 버전 사용 가능)
즉, 기본 옵션을 계속 사용하고 싶다면 내장된 Windows 사진 앱을 한 번 더 시도해 보세요. 처음 사용할 때 생각만큼 나쁘지는 않습니다.
위 내용은 Windows 10/11에서 Windows 사진 뷰어를 복원하는 방법의 상세 내용입니다. 자세한 내용은 PHP 중국어 웹사이트의 기타 관련 기사를 참조하세요!

