집 >소프트웨어 튜토리얼 >컴퓨터 소프트웨어 >포토샵에서 민들레 자르는 방법_포토샵에서 민들레 자르는 방법에 대한 튜토리얼
포토샵에서 민들레 자르는 방법_포토샵에서 민들레 자르는 방법에 대한 튜토리얼
- PHPz원래의
- 2024-06-11 14:23:591158검색
민들레의 미세한 윤곽선을 잘라내는 방법은 많은 P-사진 애호가들을 항상 당황하게 했습니다. 오늘 PHP 편집기 Apple은 민들레 컷아웃을 쉽게 구현하는 방법을 단계별로 알려주는 Photoshop 민들레 컷아웃 튜토리얼을 제공합니다. 자세한 내용은 아래를 계속 읽어보시기 바랍니다.
01. 먼저 민들레 소재를 찾아 포토샵으로 열어봅니다

02. 그런 다음 채널에서 어떤 색상이 가장 대비가 큰지 관찰하므로 차이가 가장 큽니다. 파란색 채널을 선택합니다. 파란색 채널에서는 직접 편집할 수 없으므로 파란색 채널의 복사본을 만들어야 합니다.

03. 제목 표시줄 [이미지]에서 [계산]을 찾습니다.

04. 계산 템플릿을 연 후 [믹싱]
 에서 [오버레이] 모드를 선택합니다.
에서 [오버레이] 모드를 선택합니다.
05. , 채널에 추가 Alpha 1 채널이 있습니다

06. [Burn Tool] 속성 설정 [Shadow]를 선택합니다. 목적은 Alpha1 채널에서 배경을 완전히 검은색으로 칠하는 것입니다. 칠할 때 민들레 주변 털

07. 칠한 후 브러시 도구를 사용하여 민들레 내부 전체를 흰색으로 칠해 줍니다

08. 다시 레이어 1과 배경 사이에 레이어 3을 배경 이미지로 삽입합니다
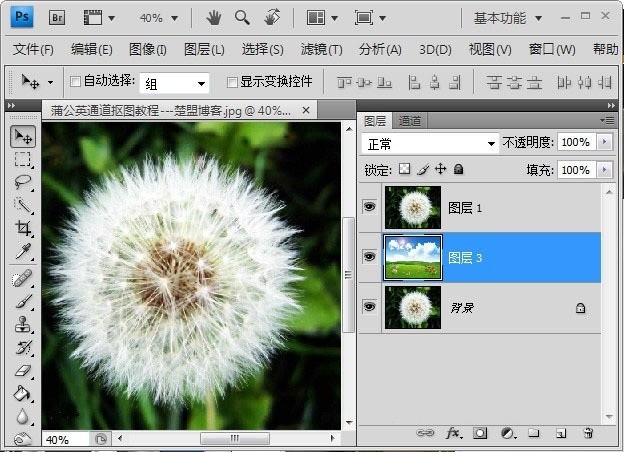
09. [레이어 1] 채널 모드로 돌아가서 키보드의 Ctrl을 누른 상태에서 알파 1을 클릭합니다. 민들레에 점선 프레임이 나타납니다

10. 이때 레이어로 돌아가서 [레이어 1]을 클릭하여 마스크를 만듭니다

11. 마스크를 만든 후에는 민들레의 원래 배경이 제거됩니다. ; 참고: 배경 이미지를 변경했는데 이전 배경이 이상적이지 않아서 여기의 배경이 달라졌습니다.

12. 민들레의 가장자리가 너무 녹색이어서 주변 환경과 부자연스럽게 섞여 있는데, 색상 [닷지 도구]를 사용하여 민들레 주위에 부자연스러운 녹색을 계속 적용하면 더욱 자연스러워집니다.

위 내용은 포토샵에서 민들레 자르는 방법_포토샵에서 민들레 자르는 방법에 대한 튜토리얼의 상세 내용입니다. 자세한 내용은 PHP 중국어 웹사이트의 기타 관련 기사를 참조하세요!

