安装之前要先做几个准备的工作,也就是先设置好环境: 需要说明的是,下面的这些步骤和图片是本人从IceWee那里获得: 他的步骤如下: 安装过SQL Server的人可能知道,它的有些服务要依赖于IIS,所以为了保证数据库的顺利安装,先启用IIS服务吧!Win7比XP好的
安装之前要先做几个准备的工作,也就是先设置好环境:
需要说明的是,下面的这些步骤和图片是本人从IceWee那里获得:
他的步骤如下:
安装过SQL Server的人可能知道,它的有些服务要依赖于IIS,所以为了保证数据库的顺利安装,先启用IIS服务吧!Win7比XP好的一点是:启用IIS功能无需借助系统安装盘了,只要在控制面板里启用即可,如图:

step1

step2

第三步需要注意的是,选中红框中的复选项,分别为“Internet Information Services 可承载的 Web 核心”、“Web 管理工具”和“万维网服务”,这里我不确定“Web 管理工具”是否需要,香港虚拟主机,因为我选中它们的父节点“Internet 信息服务”后选中了它的一些子项,多选总比少选全面,需要将它们的子项全部选中才显示为“√”,否则显示为“■”,记住,一定要显示为“√”才行,效果就 和step3一样就可以了!点击确定后会出现线面的框框

如果我们不启用IIS功能,在后续安装SQL Server时会遇见如图画面

到此,IIS功能就算启用完成了,下面开始安装SQL Server
安装文件解压后是一个ISO的镜像,其实是一个DVD文件,将两张光盘合并到一起了,所以你的电脑需要安装虚拟光驱,虚拟光驱不会用请先百度一下,我就不在这里赘述了。
首先启动虚拟光驱软件,把SQL Server的镜像加载进来,如图

此时我们可以在我的电脑里看到这张虚拟的安装盘了,如图

如果没有自动运行,那么我们就点双击H盘图标,进入安装

紧接着进入如下画面

我的系统是32位的,我自然选择基于x86的,之后点击“服务器组件、工具、联机丛书和示例(C)”

紧接着弹出对话框,虚拟主机,点击“运行程序(R)”

接着出现,勾选,下一步

安装程序会检查所需组件,点击“安装”

点击“安装”


点击“下一步”后,安装程序会监测计算机配置

紧接着跳转为安装向导

点击“下一步”

我们看到,所有的项目都成功,如果之前没有启用IIS功能的话,出现的画面就是之前的那个样子,点击“下一步”

输入公司名后,点击“下一步”

这里需要注意,如果你的界面只有最后一个复选框可选,其他都为灰色不可选,那说明你的版本有问题,不是开发版,请马上放弃安装,从上面我给的下载地址下载开发板进行安装。全部选中后点击“下一步”

默认安装到系统盘下,我们可以点击高级进行修改,点击“浏览(R)”

我将“C”修改成了“D”,点击“确定”

点击“下一步”

我选择的“默认实例”,也可以选择“命名实例”,点击“下一步”

一切默认,点击“下一步”

因为其他程序也可能连接数据库,所以选择“混合模式”,并键入sa密码,点击“下一步”

默认,点击“下一步”

默认,点击“下一步”

默认,点击“下一步”

漫长的安装才刚要开始,点击“安装”

该过程很耗时,慢慢等待吧

安装中途,遇到的第一个弹出窗口,点击“运行程序(R)”

安装了一会,结果又弹出,继续点击“运行程序(R)”

所有模块都安装完毕了,点击“下一步”

到这里就接近尾声了,点击“完成(F)”
以上就是IceWee所写的内容.
但很多朋友在完成上面步骤后,并且都没有出错,可是在开始菜单里看到的只有”配置工具“
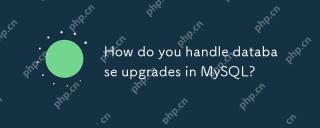 MySQL에서 데이터베이스 업그레이드를 어떻게 처리합니까?Apr 30, 2025 am 12:28 AM
MySQL에서 데이터베이스 업그레이드를 어떻게 처리합니까?Apr 30, 2025 am 12:28 AMMySQL 데이터베이스를 업그레이드하는 단계에는 다음이 포함됩니다. 1. 데이터베이스 백업, 2. 현재 MySQL 서비스 중지, 3. 새 버전의 MySQL 설치, 4. 새 버전의 MySQL 서비스 시작, 5. 데이터베이스 복구. 업그레이드 프로세스 중에 호환성 문제가 필요하며 Perconatoolkit과 같은 고급 도구를 테스트 및 최적화에 사용할 수 있습니다.
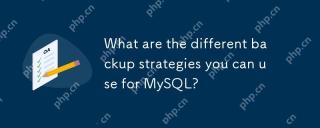 MySQL에 사용할 수있는 다른 백업 전략은 무엇입니까?Apr 30, 2025 am 12:28 AM
MySQL에 사용할 수있는 다른 백업 전략은 무엇입니까?Apr 30, 2025 am 12:28 AMMySQL 백업 정책에는 논리 백업, 물리적 백업, 증분 백업, 복제 기반 백업 및 클라우드 백업이 포함됩니다. 1. 논리 백업은 MySQLDump를 사용하여 데이터베이스 구조 및 데이터를 내보내며 소규모 데이터베이스 및 버전 마이그레이션에 적합합니다. 2. 물리적 백업은 데이터 파일을 복사하여 빠르고 포괄적이지만 데이터베이스 일관성이 필요합니다. 3. 증분 백업은 이진 로깅을 사용하여 변경 사항을 기록합니다. 이는 큰 데이터베이스에 적합합니다. 4. 복제 기반 백업은 서버에서 백업하여 생산 시스템에 미치는 영향을 줄입니다. 5. AmazonRDS와 같은 클라우드 백업은 자동화 솔루션을 제공하지만 비용과 제어를 고려해야합니다. 정책을 선택할 때 데이터베이스 크기, 가동 중지 시간 허용 오차, 복구 시간 및 복구 지점 목표를 고려해야합니다.
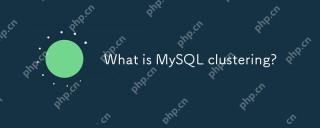 MySQL 클러스터링이란 무엇입니까?Apr 30, 2025 am 12:28 AM
MySQL 클러스터링이란 무엇입니까?Apr 30, 2025 am 12:28 AMmysqlclusteringenhancesdatabaserobustness andscalabilitydaturedingdataacrossmultiplenodes.itusesthendbenginefordatareplicationandfaulttolerance, highavailability를 보장합니다
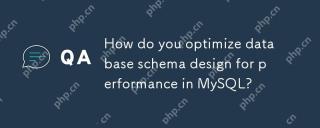 MySQL의 성능을 위해 데이터베이스 스키마 설계를 어떻게 최적화합니까?Apr 30, 2025 am 12:27 AM
MySQL의 성능을 위해 데이터베이스 스키마 설계를 어떻게 최적화합니까?Apr 30, 2025 am 12:27 AMMySQL에서 데이터베이스 스키마 설계 최적화는 다음 단계를 통해 성능을 향상시킬 수 있습니다. 1. 인덱스 최적화 : 공통 쿼리 열에서 인덱스 생성, 쿼리의 오버 헤드 균형 및 업데이트 삽입. 2. 표 구조 최적화 : 정규화 또는 정상화를 통한 데이터 중복성을 줄이고 액세스 효율을 향상시킵니다. 3. 데이터 유형 선택 : 스토리지 공간을 줄이기 위해 Varchar 대신 Int와 같은 적절한 데이터 유형을 사용하십시오. 4. 분할 및 하위 테이블 : 대량 데이터 볼륨의 경우 파티션 및 하위 테이블을 사용하여 데이터를 분산시켜 쿼리 및 유지 보수 효율성을 향상시킵니다.
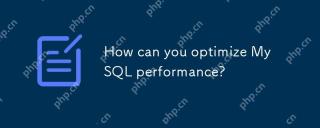 MySQL 성능을 어떻게 최적화 할 수 있습니까?Apr 30, 2025 am 12:26 AM
MySQL 성능을 어떻게 최적화 할 수 있습니까?Apr 30, 2025 am 12:26 AMtooptimizemysqlperformance, followthesesteps : 1) 구현 properIndexingToSpeedUpqueries, 2) useExplaintoAnalyzeanDoptimizeQueryPerformance, 3) AdvertServerConfigUrationSettingstingslikeInnodb_buffer_pool_sizeandmax_connections, 4) uspartOflEtOflEtOflestoI
 데이터 처리 및 계산에 MySQL 기능을 사용하는 방법Apr 29, 2025 pm 04:21 PM
데이터 처리 및 계산에 MySQL 기능을 사용하는 방법Apr 29, 2025 pm 04:21 PMMySQL 기능은 데이터 처리 및 계산에 사용될 수 있습니다. 1. 기본 사용에는 문자열 처리, 날짜 계산 및 수학 연산이 포함됩니다. 2. 고급 사용에는 복잡한 작업을 구현하기 위해 여러 기능을 결합하는 것이 포함됩니다. 3. 성능 최적화를 위해서는 WHERE 절에서 기능 사용 및 GroupBy 및 임시 테이블 사용을 피해야합니다.
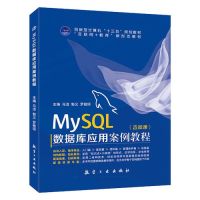 MySQL에 데이터를 일괄 삽입하는 효율적인 방법Apr 29, 2025 pm 04:18 PM
MySQL에 데이터를 일괄 삽입하는 효율적인 방법Apr 29, 2025 pm 04:18 PMMySQL에 데이터 삽입을위한 효율적인 방법은 다음과 같습니다. 1. InsertInto 사용 ... 값 구문 사용 ... 값 구문, 2. 트랜잭션 처리 사용, 3. 트랜잭션 처리 사용, 4. 배치 크기 조정, 5. 인덱스 비활성화, 6. Insertignore 또는 Insert ... ondupliceKeyUpdate를 사용하여 데이터베이스 작동 효율성을 크게 향상시킬 수 있습니다.
 MySQL 테이블에 필드를 추가 및 삭제하는 단계Apr 29, 2025 pm 04:15 PM
MySQL 테이블에 필드를 추가 및 삭제하는 단계Apr 29, 2025 pm 04:15 PMMySQL에서는 altertabletable_nameaddcolumnnew_columnvarchar (255) 이후에 필드를 추가하여 altertabletable_namedropcolumncolumn_to_drop을 사용하여 필드를 삭제합니다. 필드를 추가 할 때는 쿼리 성능 및 데이터 구조를 최적화하기위한 위치를 지정해야합니다. 필드를 삭제하기 전에 작업이 돌이킬 수 없는지 확인해야합니다. 온라인 DDL, 백업 데이터, 테스트 환경 및 저하 기간을 사용하여 테이블 구조 수정은 성능 최적화 및 모범 사례입니다.


핫 AI 도구

Undresser.AI Undress
사실적인 누드 사진을 만들기 위한 AI 기반 앱

AI Clothes Remover
사진에서 옷을 제거하는 온라인 AI 도구입니다.

Undress AI Tool
무료로 이미지를 벗다

Clothoff.io
AI 옷 제거제

Video Face Swap
완전히 무료인 AI 얼굴 교환 도구를 사용하여 모든 비디오의 얼굴을 쉽게 바꾸세요!

인기 기사

뜨거운 도구

Eclipse용 SAP NetWeaver 서버 어댑터
Eclipse를 SAP NetWeaver 애플리케이션 서버와 통합합니다.

MinGW - Windows용 미니멀리스트 GNU
이 프로젝트는 osdn.net/projects/mingw로 마이그레이션되는 중입니다. 계속해서 그곳에서 우리를 팔로우할 수 있습니다. MinGW: GCC(GNU Compiler Collection)의 기본 Windows 포트로, 기본 Windows 애플리케이션을 구축하기 위한 무료 배포 가능 가져오기 라이브러리 및 헤더 파일로 C99 기능을 지원하는 MSVC 런타임에 대한 확장이 포함되어 있습니다. 모든 MinGW 소프트웨어는 64비트 Windows 플랫폼에서 실행될 수 있습니다.

VSCode Windows 64비트 다운로드
Microsoft에서 출시한 강력한 무료 IDE 편집기

스튜디오 13.0.1 보내기
강력한 PHP 통합 개발 환경

SublimeText3 영어 버전
권장 사항: Win 버전, 코드 프롬프트 지원!






