写在前面的话: AMD安装MAC是一件很蛋疼的事情, 我这里主要是面向需要学习苹果平台的开发的同学, 不想浪费太多时间去折腾的同学可以参考我的做法 。 我的建议是安装mac os x 10.6.3,对应的xcode版本是3.2.2 如果想升级到更高版本的话,即使是在虚拟机下也
写在前面的话:
AMD安装MAC是一件很蛋疼的事情,
我这里主要是面向需要学习苹果平台的开发的同学,不想浪费太多时间去折腾的同学可以参考我的做法。
我的建议是安装mac os x 10.6.3,对应的xcode版本是3.2.2
如果想升级到更高版本的话,即使是在虚拟机下也还是会碰到很多问题的。
现在进入正题:
我用到的软件有以下几个,
虚拟机:VMware 7.1.2
引导:darwin_snow_legacy.iso (AMD的CPU必须用这个才能正确引导)
系统盘:MAC.OS.X.10.6.3.Retail.dmg (最不会出错的版本)
Xcode: xcode_3.2.2_and_iphone_sdk_3.2_final.dmg(不做开发的同学忽略掉这个吧)
这些资源在google上可以很容易找到,我这里就不给链接了,怕过久了失效。
可能后面你会需要其他的显卡补丁,声卡补丁,我在这里也提及一下吧
声卡补丁:EnsoniqAudioPCI2.mpkg
显卡补丁VMsvga2.pkg
偷偷说一句:这两个补丁和darwin_snow_legacy的引导在我的资源分享里面有
现在按照步骤来安装我们的系统
#1 安装VMware
VMware安装很简单,应该没有什么问题。
#2 创建一个虚拟机
File -> New -> Virtual Machine
基本上可以一路点Next,不过分配硬盘空间的时候记得分配大一点,我是分配了50G。
详细如下,每一页如此选择:
1:configuration type选Custom
2: Hardware compatibility选Workstation 6.5-7.x
Hardware compatibility选Workstation 6.5-7.x
3:install from选i will install the operation system later
4:guest operating system选other,Version选FreeBSD 64bit
5:Virtual machine name随意,location也是随意,注意你的空间够大就行
6:processors这里一般都选1个处理器,2个核心这样吧
7:到分配内存的一步了,尽量多给分配
8:Network connection这里选第二项就可以
9:选第二项
10:选第一项
11:选第二项
12:到分配硬盘空间的一步了,做开发就分配大一些,随意玩的20G应该够了
13:直接点next
14:直接点finish
这样虚拟机就创建完成了。
#3 修改MAC OS X.vmx文件 & 删除软驱
1.在虚拟机目录下找到MAC OS X .vmx文件,用文本编辑器打开
修改guestOS这一行, 修改后如下
guestOS = "darwin10"
这里的虚拟机目录就是上面创建虚拟机第5步的location
2.setting -> hardware
看到软驱这一项,点remove就是了

#4 使用darwin引导
setting -> Hardware -> CD/DVD -> connection -> use IOS image file
添加darwin_snow_legacy.iso文件进去
图如下:

#5 安装系统
这时我们可以启动虚拟机了
进去看到这个画面

这时它是要求我们放入mac os x 的安装盘,
于是打开 setting -> hardware -> CD/DVD -> use IOS image file
这里我们把darwin引导换成Mac.OS.X.10.6.3.Retail.dmg
注意打开的时候过滤项改成all files才能看到dmg文件

然后device status这里要勾上connected,如图

然后回到安装界面,点F5,MAC的安装盘就出现了
按回车开始安装,然后我们就可以看到下面这个画面了。选择你喜欢的语言,进入下一步


选择继续以后看不到可以安装的盘?看一下步。

选择实用工具 -> 磁盘工具 -> 然后选择抹掉,注意格式是MAC OS扩展(日志式),抹掉以后就可以选择这个盘来安装了,如图


耐心等待30分钟左右,系统就安装完成了。
对于不需要做开发的同学现在就可以happy的玩咯
注意系统安装成功以后要换回原来的引导darwin_snow_legacy.iso 不然我们是启动不了系统的。
换回来以后启动系统时是这个样子的,选择右边苹果图标就是我们安装的系统啦。

#6 安装Xcode
在mac里面怎么看到外面的xcode安装文件呢?
这时我们需要在mac内安装一个vmware tools,其实它就在桌面的右上角。
打开它,看到这个文件,安装。

完了以后我们还需要设置一下shared folder,
在虚拟机的设置里面,如下图,
添加我们的共享目录,把xcode安装包放在里面
这样子在mac里面就能看到这些文件了


嗯。。然后安装xcode的过程也没什么难度,大家享受吧!
 MySQL에 저장된 절차는 무엇입니까?May 01, 2025 am 12:27 AM
MySQL에 저장된 절차는 무엇입니까?May 01, 2025 am 12:27 AM저장된 절차는 성능을 향상시키고 복잡한 작업을 단순화하기 위해 MySQL에서 사전 컴파일 된 SQL 문입니다. 1. 성능 향상 : 첫 번째 편집 후 후속 통화를 다시 컴파일 할 필요가 없습니다. 2. 보안 향상 : 권한 제어를 통해 데이터 테이블 액세스를 제한합니다. 3. 복잡한 작업 단순화 : 여러 SQL 문을 결합하여 응용 프로그램 계층 로직을 단순화합니다.
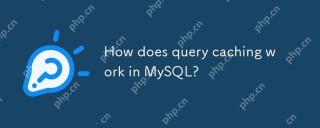 쿼리 캐싱은 MySQL에서 어떻게 작동합니까?May 01, 2025 am 12:26 AM
쿼리 캐싱은 MySQL에서 어떻게 작동합니까?May 01, 2025 am 12:26 AMMySQL 쿼리 캐시의 작동 원리는 선택 쿼리 결과를 저장하는 것이며 동일한 쿼리가 다시 실행되면 캐시 된 결과가 직접 반환됩니다. 1) 쿼리 캐시는 데이터베이스 읽기 성능을 향상시키고 해시 값을 통해 캐시 된 결과를 찾습니다. 2) MySQL 구성 파일에서 간단한 구성, query_cache_type 및 query_cache_size를 설정합니다. 3) SQL_NO_CACHE 키워드를 사용하여 특정 쿼리의 캐시를 비활성화하십시오. 4) 고주파 업데이트 환경에서 쿼리 캐시는 성능 병목 현상을 유발할 수 있으며 매개 변수의 모니터링 및 조정을 통해 사용하기 위해 최적화해야합니다.
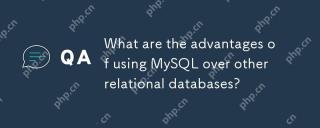 다른 관계형 데이터베이스를 통해 MySQL을 사용하면 어떤 장점이 있습니까?May 01, 2025 am 12:18 AM
다른 관계형 데이터베이스를 통해 MySQL을 사용하면 어떤 장점이 있습니까?May 01, 2025 am 12:18 AMMySQL이 다양한 프로젝트에서 널리 사용되는 이유에는 다음이 포함됩니다. 1. 고성능 및 확장 성, 여러 스토리지 엔진을 지원합니다. 2. 사용 및 유지 관리, 간단한 구성 및 풍부한 도구; 3. 많은 지역 사회 및 타사 도구 지원을 유치하는 풍부한 생태계; 4. 여러 운영 체제에 적합한 크로스 플랫폼 지원.
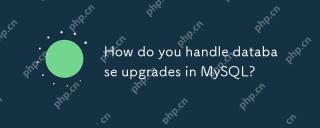 MySQL에서 데이터베이스 업그레이드를 어떻게 처리합니까?Apr 30, 2025 am 12:28 AM
MySQL에서 데이터베이스 업그레이드를 어떻게 처리합니까?Apr 30, 2025 am 12:28 AMMySQL 데이터베이스를 업그레이드하는 단계에는 다음이 포함됩니다. 1. 데이터베이스 백업, 2. 현재 MySQL 서비스 중지, 3. 새 버전의 MySQL 설치, 4. 새 버전의 MySQL 서비스 시작, 5. 데이터베이스 복구. 업그레이드 프로세스 중에 호환성 문제가 필요하며 Perconatoolkit과 같은 고급 도구를 테스트 및 최적화에 사용할 수 있습니다.
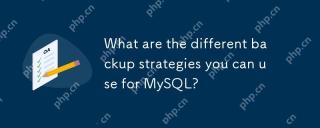 MySQL에 사용할 수있는 다른 백업 전략은 무엇입니까?Apr 30, 2025 am 12:28 AM
MySQL에 사용할 수있는 다른 백업 전략은 무엇입니까?Apr 30, 2025 am 12:28 AMMySQL 백업 정책에는 논리 백업, 물리적 백업, 증분 백업, 복제 기반 백업 및 클라우드 백업이 포함됩니다. 1. 논리 백업은 MySQLDump를 사용하여 데이터베이스 구조 및 데이터를 내보내며 소규모 데이터베이스 및 버전 마이그레이션에 적합합니다. 2. 물리적 백업은 데이터 파일을 복사하여 빠르고 포괄적이지만 데이터베이스 일관성이 필요합니다. 3. 증분 백업은 이진 로깅을 사용하여 변경 사항을 기록합니다. 이는 큰 데이터베이스에 적합합니다. 4. 복제 기반 백업은 서버에서 백업하여 생산 시스템에 미치는 영향을 줄입니다. 5. AmazonRDS와 같은 클라우드 백업은 자동화 솔루션을 제공하지만 비용과 제어를 고려해야합니다. 정책을 선택할 때 데이터베이스 크기, 가동 중지 시간 허용 오차, 복구 시간 및 복구 지점 목표를 고려해야합니다.
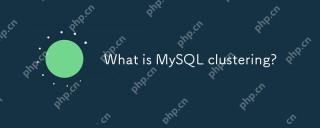 MySQL 클러스터링이란 무엇입니까?Apr 30, 2025 am 12:28 AM
MySQL 클러스터링이란 무엇입니까?Apr 30, 2025 am 12:28 AMmysqlclusteringenhancesdatabaserobustness andscalabilitydaturedingdataacrossmultiplenodes.itusesthendbenginefordatareplicationandfaulttolerance, highavailability를 보장합니다
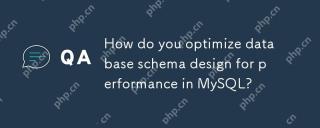 MySQL의 성능을 위해 데이터베이스 스키마 설계를 어떻게 최적화합니까?Apr 30, 2025 am 12:27 AM
MySQL의 성능을 위해 데이터베이스 스키마 설계를 어떻게 최적화합니까?Apr 30, 2025 am 12:27 AMMySQL에서 데이터베이스 스키마 설계 최적화는 다음 단계를 통해 성능을 향상시킬 수 있습니다. 1. 인덱스 최적화 : 공통 쿼리 열에서 인덱스 생성, 쿼리의 오버 헤드 균형 및 업데이트 삽입. 2. 표 구조 최적화 : 정규화 또는 정상화를 통한 데이터 중복성을 줄이고 액세스 효율을 향상시킵니다. 3. 데이터 유형 선택 : 스토리지 공간을 줄이기 위해 Varchar 대신 Int와 같은 적절한 데이터 유형을 사용하십시오. 4. 분할 및 하위 테이블 : 대량 데이터 볼륨의 경우 파티션 및 하위 테이블을 사용하여 데이터를 분산시켜 쿼리 및 유지 보수 효율성을 향상시킵니다.
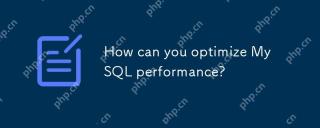 MySQL 성능을 어떻게 최적화 할 수 있습니까?Apr 30, 2025 am 12:26 AM
MySQL 성능을 어떻게 최적화 할 수 있습니까?Apr 30, 2025 am 12:26 AMtooptimizemysqlperformance, followthesesteps : 1) 구현 properIndexingToSpeedUpqueries, 2) useExplaintoAnalyzeanDoptimizeQueryPerformance, 3) AdvertServerConfigUrationSettingstingslikeInnodb_buffer_pool_sizeandmax_connections, 4) uspartOflEtOflEtOflestoI


핫 AI 도구

Undresser.AI Undress
사실적인 누드 사진을 만들기 위한 AI 기반 앱

AI Clothes Remover
사진에서 옷을 제거하는 온라인 AI 도구입니다.

Undress AI Tool
무료로 이미지를 벗다

Clothoff.io
AI 옷 제거제

Video Face Swap
완전히 무료인 AI 얼굴 교환 도구를 사용하여 모든 비디오의 얼굴을 쉽게 바꾸세요!

인기 기사

뜨거운 도구

DVWA
DVWA(Damn Vulnerable Web App)는 매우 취약한 PHP/MySQL 웹 애플리케이션입니다. 주요 목표는 보안 전문가가 법적 환경에서 자신의 기술과 도구를 테스트하고, 웹 개발자가 웹 응용 프로그램 보안 프로세스를 더 잘 이해할 수 있도록 돕고, 교사/학생이 교실 환경 웹 응용 프로그램에서 가르치고 배울 수 있도록 돕는 것입니다. 보안. DVWA의 목표는 다양한 난이도의 간단하고 간단한 인터페이스를 통해 가장 일반적인 웹 취약점 중 일부를 연습하는 것입니다. 이 소프트웨어는

맨티스BT
Mantis는 제품 결함 추적을 돕기 위해 설계된 배포하기 쉬운 웹 기반 결함 추적 도구입니다. PHP, MySQL 및 웹 서버가 필요합니다. 데모 및 호스팅 서비스를 확인해 보세요.

SecList
SecLists는 최고의 보안 테스터의 동반자입니다. 보안 평가 시 자주 사용되는 다양한 유형의 목록을 한 곳에 모아 놓은 것입니다. SecLists는 보안 테스터에게 필요할 수 있는 모든 목록을 편리하게 제공하여 보안 테스트를 더욱 효율적이고 생산적으로 만드는 데 도움이 됩니다. 목록 유형에는 사용자 이름, 비밀번호, URL, 퍼징 페이로드, 민감한 데이터 패턴, 웹 셸 등이 포함됩니다. 테스터는 이 저장소를 새로운 테스트 시스템으로 간단히 가져올 수 있으며 필요한 모든 유형의 목록에 액세스할 수 있습니다.

PhpStorm 맥 버전
최신(2018.2.1) 전문 PHP 통합 개발 도구

스튜디오 13.0.1 보내기
강력한 PHP 통합 개발 환경







