一 下载MySQL 访问MySQL的官网http://www.mysql.com/downloads/然后在页面中会看到“MySQL Community Server”下方有一个“download”点击。 进入MySQL的下载界面(http://www.mysql.com/downloads/mysql/),如果你是用的Mac OS来访问的话那么就会默认为你
一 下载MySQL
访问MySQL的官网http://www.mysql.com/downloads/ 然后在页面中会看到“MySQL Community Server”下方有一个“download”点击。

进入MySQL的下载界面(http://www.mysql.com/downloads/mysql/),如果你是用的Mac OS来访问的话那么就会默认为你选好了Mac OS X 平台,而下面罗列的都是在Mac OS上能用的MySQL的版本,如果是用的其他平台,在“Select Platform”选项的下拉列表中选一下就好了。
在Mac OS上的MySQL的版本很多,其中有按平台来的,比如10.5/10.6等平台,然后有32位的和64位的,这个你按照自己系统的情况来进行选择,然后就是文件的后缀名有.tar.gz的和.dmg的,这里我选择的是.dmg的。点击右侧的download进行下载。

然后会跳转到另外一个界面,这个界面是提示你需不需要注册的,直接选择最下面的“No thanks,just take me to downloads!”,然后这才真正跳转到了下载的界面,这个界面列了很多的供下载的服务器,选择一个服务器进行下载就OK了。
二 安装MySQL
打开MySQL的安装包:

分别安装
mysql-5.5.16-osx10.6-x86_64.pkg:这个是MySql的主要程序包;
MySQL_StartupItem.pkg:MySql的启动项;
MySQL.prefPane:安装完成后会在系统的偏好设置里面出现,是MySQL的偏好设置,里面主要是用来启动MySQL服务的.
三 下载安装MySQL Workbench(GUI Tool)
3.1 MySQL Workbench的下载
访问http://www.mysql.com/downloads/ 在下面有一个MySQL Workbench(GUI Tool)的项,点击其下的DOWNLOAD即可进入下载界面:

然后同样选择版本之后选择服务器进行下载。这里貌似只有一个版本:

3.2 MySQL Workbench的安装
下载完成之后安装就非常简单,双击即可安装。安装完成之后我们在“应用程序”里面就能看到MySQL Workbench.app程序了。双击打开:

到这里MySql Workbench就安装完毕了。
安装完成之后我们就讲MySQL Workbench连接到MySQL的数据库上,然后对数据库进行管理。
3.3 建立一个新连接
可以看到MySQL Workbench的主界面有三大模块,SQL Development,Data Modeling,Server Administration。其中在SQL Development下面有一个“New Connection”点击之后就会出现一个“Setup New Connection”的对话框,填写完Connetion Name之后点击Ok。即可完成一个连接到本地数据库的连接。

完成之后在主界面的就会出现刚才建立的连接,如下图:

双击连接名或者选中一个连接之后点击“Open Connection to Start Querying”,即可进入这个操作数据库的界面:

这些所有的前提都是数据库服务得打开。
3.4 管理数据库的访问密码
MySQL的默认账号密码是root/root,正常情况下我们如果单纯的只是使用MySQL Workbench来管理数据库的这个账号是可以的,但是当我们在编程代码中通过jdbc来访问MySQL时我们就会发现使用这个账号是不行,无法访问,因为MySQL需要我们更改密码,也就是说root这个是个默认的密码也就是弱密码,需要我们修改之后才能在代码中使用。因此我们需要来管理数据库的访问密码。
新建一个Server Instance
在“Server Administration”模块下有个“New Server Instance”点击之后会弹出一个“Create New Server Instance Profile”的对话框,跟着对话框的一步一步走就可以完成,一般本地的数据库直接跟着默认设置就ok。完成之后我们就能够在Workbench的主界面最右边看到刚才建立的instance。

双击打开管理器,这里需要密码,一般还没改过的就是root。然后在左侧的菜单栏下有个“SECURITY”下面有个“Users and Privileges”的子菜单项,选择就会看到如下界面:

在右侧的面板中有一个User Accounts的列表,选择其中要修改密码的账号,然后在右侧修改密码即可
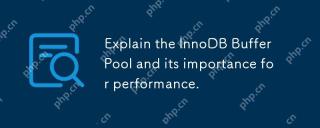 InnoDB 버퍼 풀과 성능의 중요성을 설명하십시오.Apr 19, 2025 am 12:24 AM
InnoDB 버퍼 풀과 성능의 중요성을 설명하십시오.Apr 19, 2025 am 12:24 AMinnodbbufferpool은 데이터와 인덱싱 페이지를 캐싱하여 디스크 I/O를 줄여 데이터베이스 성능을 향상시킵니다. 작업 원칙에는 다음이 포함됩니다. 1. 데이터 읽기 : BufferPool의 데이터 읽기; 2. 데이터 작성 : 데이터 수정 후 BufferPool에 쓰고 정기적으로 디스크로 새로 고치십시오. 3. 캐시 관리 : LRU 알고리즘을 사용하여 캐시 페이지를 관리합니다. 4. 읽기 메커니즘 : 인접한 데이터 페이지를 미리로드합니다. Bufferpool을 크기를 조정하고 여러 인스턴스를 사용하여 데이터베이스 성능을 최적화 할 수 있습니다.
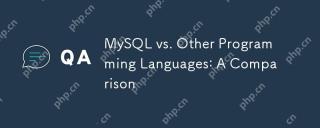 MySQL 대 기타 프로그래밍 언어 : 비교Apr 19, 2025 am 12:22 AM
MySQL 대 기타 프로그래밍 언어 : 비교Apr 19, 2025 am 12:22 AM다른 프로그래밍 언어와 비교할 때 MySQL은 주로 데이터를 저장하고 관리하는 데 사용되는 반면 Python, Java 및 C와 같은 다른 언어는 논리적 처리 및 응용 프로그램 개발에 사용됩니다. MySQL은 데이터 관리 요구에 적합한 고성능, 확장 성 및 크로스 플랫폼 지원으로 유명하며 다른 언어는 데이터 분석, 엔터프라이즈 애플리케이션 및 시스템 프로그래밍과 같은 해당 분야에서 이점이 있습니다.
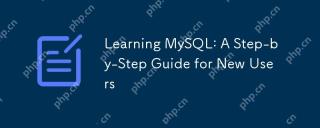 MySQL 학습 : 새로운 사용자를위한 단계별 안내서Apr 19, 2025 am 12:19 AM
MySQL 학습 : 새로운 사용자를위한 단계별 안내서Apr 19, 2025 am 12:19 AMMySQL은 데이터 저장, 관리 및 분석에 적합한 강력한 오픈 소스 데이터베이스 관리 시스템이기 때문에 학습 할 가치가 있습니다. 1) MySQL은 SQL을 사용하여 데이터를 작동하고 구조화 된 데이터 관리에 적합한 관계형 데이터베이스입니다. 2) SQL 언어는 MySQL과 상호 작용하는 열쇠이며 CRUD 작업을 지원합니다. 3) MySQL의 작동 원리에는 클라이언트/서버 아키텍처, 스토리지 엔진 및 쿼리 최적화가 포함됩니다. 4) 기본 사용에는 데이터베이스 및 테이블 작성이 포함되며 고급 사용량은 Join을 사용하여 테이블을 결합하는 것과 관련이 있습니다. 5) 일반적인 오류에는 구문 오류 및 권한 문제가 포함되며 디버깅 기술에는 구문 확인 및 설명 명령 사용이 포함됩니다. 6) 성능 최적화에는 인덱스 사용, SQL 문의 최적화 및 데이터베이스의 정기 유지 보수가 포함됩니다.
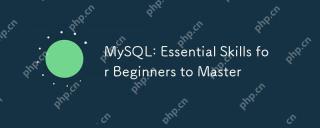 MySQL : 초보자가 마스터하는 필수 기술Apr 18, 2025 am 12:24 AM
MySQL : 초보자가 마스터하는 필수 기술Apr 18, 2025 am 12:24 AMMySQL은 초보자가 데이터베이스 기술을 배우는 데 적합합니다. 1. MySQL 서버 및 클라이언트 도구를 설치하십시오. 2. SELECT와 같은 기본 SQL 쿼리를 이해하십시오. 3. 마스터 데이터 작업 : 데이터를 만들고, 삽입, 업데이트 및 삭제합니다. 4. 고급 기술 배우기 : 하위 쿼리 및 창 함수. 5. 디버깅 및 최적화 : 구문 확인, 인덱스 사용, 선택*을 피하고 제한을 사용하십시오.
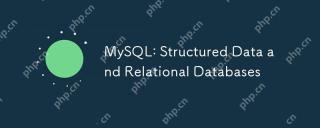 MySQL : 구조화 된 데이터 및 관계형 데이터베이스Apr 18, 2025 am 12:22 AM
MySQL : 구조화 된 데이터 및 관계형 데이터베이스Apr 18, 2025 am 12:22 AMMySQL은 테이블 구조 및 SQL 쿼리를 통해 구조화 된 데이터를 효율적으로 관리하고 외래 키를 통해 테이블 간 관계를 구현합니다. 1. 테이블을 만들 때 데이터 형식을 정의하고 입력하십시오. 2. 외래 키를 사용하여 테이블 간의 관계를 설정하십시오. 3. 인덱싱 및 쿼리 최적화를 통해 성능을 향상시킵니다. 4. 데이터 보안 및 성능 최적화를 보장하기 위해 데이터베이스를 정기적으로 백업 및 모니터링합니다.
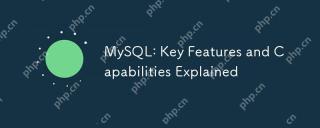 MySQL : 주요 기능 및 기능이 설명되었습니다Apr 18, 2025 am 12:17 AM
MySQL : 주요 기능 및 기능이 설명되었습니다Apr 18, 2025 am 12:17 AMMySQL은 웹 개발에 널리 사용되는 오픈 소스 관계형 데이터베이스 관리 시스템입니다. 주요 기능에는 다음이 포함됩니다. 1. 다른 시나리오에 적합한 InnoDB 및 MyISAM과 같은 여러 스토리지 엔진을 지원합니다. 2.로드 밸런싱 및 데이터 백업을 용이하게하기 위해 마스터 슬레이브 복제 기능을 제공합니다. 3. 쿼리 최적화 및 색인 사용을 통해 쿼리 효율성을 향상시킵니다.
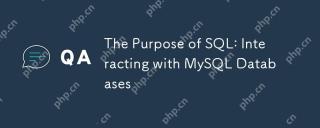 SQL의 목적 : MySQL 데이터베이스와 상호 작용합니다Apr 18, 2025 am 12:12 AM
SQL의 목적 : MySQL 데이터베이스와 상호 작용합니다Apr 18, 2025 am 12:12 AMSQL은 MySQL 데이터베이스와 상호 작용하여 데이터 첨가, 삭제, 수정, 검사 및 데이터베이스 설계를 실현하는 데 사용됩니다. 1) SQL은 Select, Insert, Update, Delete 문을 통해 데이터 작업을 수행합니다. 2) 데이터베이스 설계 및 관리에 대한 생성, 변경, 삭제 문을 사용하십시오. 3) 복잡한 쿼리 및 데이터 분석은 SQL을 통해 구현되어 비즈니스 의사 결정 효율성을 향상시킵니다.
 초보자를위한 MySQL : 데이터베이스 관리를 시작합니다Apr 18, 2025 am 12:10 AM
초보자를위한 MySQL : 데이터베이스 관리를 시작합니다Apr 18, 2025 am 12:10 AMMySQL의 기본 작업에는 데이터베이스, 테이블 작성 및 SQL을 사용하여 데이터에서 CRUD 작업을 수행하는 것이 포함됩니다. 1. 데이터베이스 생성 : createAbasemy_first_db; 2. 테이블 만들기 : CreateTableBooks (idintauto_incrementprimarykey, titlevarchar (100) notnull, authorvarchar (100) notnull, published_yearint); 3. 데이터 삽입 : InsertIntobooks (Title, Author, Published_year) VA


핫 AI 도구

Undresser.AI Undress
사실적인 누드 사진을 만들기 위한 AI 기반 앱

AI Clothes Remover
사진에서 옷을 제거하는 온라인 AI 도구입니다.

Undress AI Tool
무료로 이미지를 벗다

Clothoff.io
AI 옷 제거제

AI Hentai Generator
AI Hentai를 무료로 생성하십시오.

인기 기사

뜨거운 도구

DVWA
DVWA(Damn Vulnerable Web App)는 매우 취약한 PHP/MySQL 웹 애플리케이션입니다. 주요 목표는 보안 전문가가 법적 환경에서 자신의 기술과 도구를 테스트하고, 웹 개발자가 웹 응용 프로그램 보안 프로세스를 더 잘 이해할 수 있도록 돕고, 교사/학생이 교실 환경 웹 응용 프로그램에서 가르치고 배울 수 있도록 돕는 것입니다. 보안. DVWA의 목표는 다양한 난이도의 간단하고 간단한 인터페이스를 통해 가장 일반적인 웹 취약점 중 일부를 연습하는 것입니다. 이 소프트웨어는

SublimeText3 중국어 버전
중국어 버전, 사용하기 매우 쉽습니다.

SublimeText3 영어 버전
권장 사항: Win 버전, 코드 프롬프트 지원!

ZendStudio 13.5.1 맥
강력한 PHP 통합 개발 환경

PhpStorm 맥 버전
최신(2018.2.1) 전문 PHP 통합 개발 도구






