http://bobpeers.com/technical/telnet_imap.php The basics. About IMAP. IMAP is an email protocol for organizing, storing and retrieving emails on a remote server. It was developed after POP and is a much more advanced system, one of the mai
http://bobpeers.com/technical/telnet_imap.php
The basics.
About IMAP.
IMAP is an email protocol for organizing, storing and retrieving emails on a remote server. It was developed after POP and is a much more advanced system, one of the main differences being that all the mail is stored on the server so it remains accessible from many different locations. With POP you have to download the mail to your local computer in order to read it and therefore you cannot synchronize your mail across many different machines.It may be more complex than POP but there are still only a few core commands we need to know in order to access our mail on an IMAP server.
Before starting it's important to know a few things:
IMAP command syntax.
Before the actual command is typed into the terminal we need to type a command tag, this could be anything (without spaces) and the server will tag its response with the tag we give it. This seems to be because IMAP allows multiple connections and so multiple commands, by tagging you know which response refers to which command.
In our case we have only 1 connection and we send single commands so it's not really relevant, however we need to type something as a tag. I usually just use a period '.' but you could use a number or whatever suits you. To demonstrate the command tag see the two server responses here with the tag (don't worry about the command itself, it will be explained soon), in the first one we send '. fetch' and the second one 'a01a fetch' getting the same tag back to identify the response:
<span><span>. fetch 1 fast * 1 FETCH (FLAGS (/Seen hasatt) INTERNALDATE " 1-Feb-2006 08:37:23 -0500" RFC822.SIZE 15013) . OK Completed (0.000 sec) ao1a fetch 1 fast * 1 FETCH (FLAGS (/Seen hasatt) INTERNALDATE " 1-Feb-2006 08:37:23 -0500" RFC822.SIZE 15013) a01a OK Completed (0.000 sec)</span></span>
Finally, the IMAP commands are not case sensitive, so 'SELECT inbox' will work just as well as 'select INBOX'. For clarity in the code I have typed the commands in uppercase and the word INBOX in uppercase also.
Mail server address.
The address of your mail server, this will usually be of the form mail.domain.com. You should look at the settings in your email client or documentation about your email account to get this information.
Security.
In this demonstration we will be sending our account username and password unencrypted over the internet, if this is a major concern to you then you should not follow this exercise.
Another alternative, if your email provider supports SSL, is to use OpenSSL (which most if not all Linux computers will have), see the 'Connecting to the host' div below for the syntax.
Using telnet.
If you make a mistake in a telnet session you cannot use backspace to delete the entry, you may have to press enter to get an error and then re-type the command or quit and start again.
Connecting to the host.
Insecure login - login using telnet.
By insecure I just mean that your username and password are sent unencrypted over the internet so potentially could be intercepted on the route between your computer and the mail server. First open up a terminal and type the following, of course replacing mail.myserver.com with the address of your IMAP server, note that the IMAP port used is 143:
<span>telnet mail.myserver.com 143</span>
This should return something like:
<span>telnet mail.myserver.com 143 Trying 66.111.4.160... Connected to mail.myserver.com (66.111.4.160). Escape character is '^]'. * OK IMAP4 ready</span>
Secure login - login using OpenSSL.
To open an SSL session that encrypts all data sent between your computer and the mail server open a teminal and follow these steps, note that we use port 993 here:
<span>openssl s_client -connect mail.myserver.com:993
CONNECTED(00000003)
depth=0 /C=AU/ST=New South Wales/L=Crows Nest/O=Optimal Decisions Group Pty Ltd/CN=mail.messagingengine.com
verify error:num=20:unable to get local issuer certificate
verify return:1
depth=0 /C=AU/ST=New South Wales/L=Crows Nest/O=Optimal Decisions Group Pty Ltd/CN=mail.messagingengine.com
verify error:num=27:certificate not trusted
verify return:1
depth=0 /C=AU/ST=New South Wales/L=Crows Nest/O=Optimal Decisions Group Pty Ltd/CN=mail.messagingengine.com
verify error:num=21:unable to verify the first certificate
verify return:1
---
Certificate chain
0 s:/C=AU/ST=New South Wales/L=Crows Nest/O=Optimal Decisions Group Pty Ltd/CN=mail.messagingengine .com
i:/C=ZA/ST=Western Cape/L=Cape Town/O=Thawte Consulting cc/OU=Certification Services Division/CN= Thawte Premium Server CA/emailAddress=premium-server@thawte.com
---
Server certificate
-----BEGIN CERTIFICATE-----
MIIDeDCCAuGgAwIBAgIDQBYSMA0GCSqGSIb3DQEBBAUAMIHOMQswCQYDVQQGEwJa
..........................
-----END CERTIFICATE-----
subject=/C=AU/ST=New South Wales/L=Crows Nest/O=Optimal Decisions Group Pty Ltd/CN=mail.messagingeng ine.com
issuer=/C=ZA/ST=Western Cape/L=Cape Town/O=Thawte Consulting cc/OU=Certification Services Division/C N=Thawte Premium Server CA/emailAddress=premium-server@thawte.com
---
No client certificate CA names sent
---
SSL handshake has read 1054 bytes and written 340 bytes
---
New, TLSv1/SSLv3, Cipher is AES256-SHA
Server public key is 1024 bit
SSL-Session:
Protocol : TLSv1
Cipher : AES256-SHA
Session-ID: Session ID
Session-ID-ctx:
Master-Key: Key
Key-Arg : None
Krb5 Principal: None
Start Time: 1140271254
Timeout : 300 (sec)
Verify return code: 21 (unable to verify the first certificate)
---
* OK IMAP4 ready</span>
Once this step is carried out the IMAP commands are identical to those for a normal telnet session.
Logging in.
Next we need to log in using the login command. Type '. login' followed by your username and password separated by spaces.
<span>. login accountname@myserver.com ********* . OK User logged in</span>
LIST command.
To see a list of all the mailboxes on the server we use the list command. The arguments "" "*" simply get all the mailboxes including sub folders.
<span>. list "" "*" * LIST (/HasChildren) "." "INBOX" * LIST (/HasNoChildren) "." "INBOX.Drafts" * LIST (/HasNoChildren) "." "INBOX.Sent Items" * LIST (/HasNoChildren) "." "INBOX.Trash" * LIST (/HasNoChildren) "." "INBOX.test1" * LIST (/HasNoChildren) "." "INBOX.test2" . OK Completed (0.460 secs 7 calls)</span>
We can see from this output how the mailboxes are arranged like a tree with INBOX being the 'trunk'. My IMAP provider uses a period (.) as a separator between parent and child folders so INBOX.Drafts is a child of the INBOX. The /HasChildren simply tells us that this folder has sub folders whereas the other folders do not. The way IMAP works means that all folders are created as subfolders of the INBOX even if your email client is configured not to show it that way.
STATUS command.
This command return some basic information on the folder without selecting the folder, it takes arguments depending on what information you would like returned. Here are 3 example showing total messages, recent messages and unseen messages.
<span>. status INBOX (messages) * STATUS INBOX (MESSAGES 2) . OK Completed . status INBOX (recent) * STATUS INBOX (RECENT 0) . OK Completed . status INBOX (unseen) * STATUS INBOX (UNSEEN 0) . OK Completed</span>
EXAMINE and SELECT commands.
These two commands basically do the same thing, they return information on the folder chosen and then allow us to access the mails stored inside the folder. The main difference is that EXAMINE returns a read-only reference whereas SELECT is read-write.
<span>. examine INBOX.test2 * FLAGS (/Answered /Flagged /Draft /Deleted /Seen) * OK [PERMANENTFLAGS ()] * 0 EXISTS * 0 RECENT * OK [UIDVALIDITY 1138801117] * OK [UIDNEXT 1] . OK [READ-ONLY] Completed . select INBOX.test2 * FLAGS (/Answered /Flagged /Draft /Deleted /Seen) * OK [PERMANENTFLAGS (/Answered /Flagged /Draft /Deleted /Seen /*)] * 0 EXISTS * 0 RECENT * OK [UIDVALIDITY 1138801117] * OK [UIDNEXT 1] . OK [READ-WRITE] Completed</span>
Note that the only difference in response is the [READ-ONLY] and [READ-WRITE] text. Basically this command just tells us the possible IMAP flags we can set, EXIST is how many mails are in the folder, RECENT is how many recent mails there are (the SELECT command will remove the RECENT flag since the folder has now been viewed, this is not the same as the /Seen IMAP flag, also note that the EXAMINE command will not reset the RECENT flag).
The RECENT data is what tells an IMAP email client if you have new mails, by clicking on the folder the client sends the SELECT command and the new mail icon disappears even though the mails are still unread.
CREATE, DELETE and RENAME folders.
It's very easy to create and delete folders, just make sure you create them as subfolders of the INBOX. For example to create a top level folder called test3 do do the following.
<span>. create INBOX.test3 . OK Completed . list "" "*" * LIST (/HasChildren) "." "INBOX" * LIST (/HasNoChildren) "." "INBOX.Drafts" * LIST (/HasNoChildren) "." "INBOX.Sent Items" * LIST (/HasNoChildren) "." "INBOX.Trash" * LIST (/HasNoChildren) "." "INBOX.test1" * LIST (/HasNoChildren) "." "INBOX.test2" * LIST (/HasNoChildren) "." "INBOX.test3" #we created this . OK Completed (0.420 secs 8 calls)</span>
Conversely we can delete our new folder using the DELETE command. Note that you cannot delete a folder that had subfolders without first deleting the subfolders, also deleting a folder containing mails will delete all the mails inside so beware!
<span>. delete INBOX.test3 . OK Completed . list "" "*" * LIST (/HasChildren) "." "INBOX" * LIST (/HasNoChildren) "." "INBOX.Drafts" * LIST (/HasNoChildren) "." "INBOX.Sent Items" * LIST (/HasNoChildren) "." "INBOX.Trash" * LIST (/HasNoChildren) "." "INBOX.test1" * LIST (/HasNoChildren) "." "INBOX.test2" . OK Completed (0.430 secs 7 calls)</span>
Renaming a folder is just as easy, just type RENAME [current name] [new name]. This will not delete mails as they will just exist in the new folder. Here we rename folder test1 to linux.
<span>. rename INBOX.test1 INBOX.test3 * OK rename user.accountname.test1 user.accountname.test3 . OK Completed . list "" "*" * LIST (/HasChildren) "." "INBOX" * LIST (/HasNoChildren) "." "INBOX.Drafts" * LIST (/HasNoChildren) "." "INBOX.Sent Items" * LIST (/HasNoChildren) "." "INBOX.Trash" * LIST (/HasNoChildren) "." "INBOX.linux" #this was test1 * LIST (/HasNoChildren) "." "INBOX.test2" . OK Completed (0.410 secs 7 calls)</span>
FETCH command.
This command is the main command we use to actually access our emails. It has many possible options depending in what you wish to see, message flags, email headers, text of the body etc. Here we select the INBOX and fetch the emails in a few different ways.
<span>. select INBOX * FLAGS (/Answered /Flagged /Draft /DeleteCLOSE and EXPUNGE commands.d /Seen hasatt) * OK [PERMANENTFLAGS (/Answered /Flagged /Draft /Deleted /Seen hasatt /*)] * 2 EXISTS * 0 RECENT * OK [UIDVALIDITY 1138801043] * OK [UIDNEXT 3] . OK [READ-WRITE] Completed . fetch 1 flags * 1 FETCH (FLAGS (/Seen hasatt)) . OK Completed (0.000 sec) </span>
First we shall fetch the message IMAP flags for all the messages in the folder.
<span>. fetch 1:2 flags * 1 FETCH (FLAGS (/Seen hasatt)) * 2 FETCH (FLAGS (/Seen hasatt)) . OK Completed</span>
Note that with all the commands that act upon messages we can select either 1 message by using the message number as in 'fetch 1 command' or we can select a range of messages in the format 'fetch first:last command' or all the messages 'fetch 1:last command'. Also note that we can use '*' to indicate all messages so fetch 1:* will get all the messages from the first to the last without us knowing how many messages are in the folder.
First we shall fetch using fast, all and full options (these refer to the headers).
<span>. fetch 1 fast
* 1 FETCH (FLAGS (/Seen hasatt) INTERNALDATE " 1-Feb-2006 08:37:23 -0500" RFC822.SIZE 15013)
. OK Completed (0.000 sec)
. fetch 1 all
* 1 FETCH (FLAGS (/Seen hasatt) INTERNALDATE " 1-Feb-2006 08:37:23 -0500" RFC822.SIZE 15013 ENVELOPE ("Wed, 1 Feb 2006 13:37:19 UT" "IMPORTANT: Click here to begin using your account" (("Email Administrator" NIL "bounce" "myserver.com")) (("Email Administrator" NIL "bounce" "myserver.com")) ((NIL NIL "webmaster" "myserver.com")) (("Joe Bloggs" NIL "accountname" "myserver.com")) NIL NIL NIL "<cmu-lmtpd-28871-1138801043-0>"))
. OK Completed (0.000 sec)
. fetch 1 full
* 1 FETCH (FLAGS (/Seen hasatt) INTERNALDATE " 1-Feb-2006 08:37:23 -0500" RFC822.SIZE 15013 ENVELOPE ("Wed, 1 Feb 2006 13:37:19 UT" "IMPORTANT: Click here to begin using your account" (("Email Administrator" NIL "bounce" "myserver.com")) (("Email Administrator" NIL "bounce" "myserver.com")) ((NIL NIL "webmaster" "myserver.com")) (("Joe Bloggs" NIL "accountname" "myserver.com")) NIL NIL NIL "<cmu-lmtpd-28871-1138801043-0>") BODY ((("TEXT" "PLAIN" NIL NIL NIL "8BIT" 5599 137)("TEXT" "HTML" NIL NIL NIL "8BIT" 7434 141) "ALTERNATIVE")("TEXT" "PLAIN" ("NAME" "This_is_how_attachments_appear.txt") NIL NIL "8BIT" 247 6) "MIXED"))
. OK Completed (0.000 sec)
</cmu-lmtpd-28871-1138801043-0></cmu-lmtpd-28871-1138801043-0></span>
As you can see this returns differing amounts of data about the IMAP flags, size and ENVELOPE information. It's maybe more informative to use either 'fetch message body[header]' or 'fetch message rfc822.header' both of which return the data below.
<span>. fetch 1 rfc822.header
* 1 FETCH (RFC822.HEADER {824}
Return-Path: <nobody>
Received: from web2.internal (web2.internal [10.202.2.211])
by server2.messagingengine.com (Cyrus v2.3-alpha) with LMTPA;
Wed, 01 Feb 2006 08:37:23 -0500
X-Sieve: CMU Sieve 2.3
X-Attached: This_is_how_attachments_appear.txt
X-Resolved-to: accountname
X-Mail-from: nobody
Content-Transfer-Encoding: 8bit
Content-Type: multipart/mixed; boundary="_----------=_1138801039165120"
MIME-Version: 1.0
X-Mailer: MIME::Lite 5022 (F2.73; T1.15; A1.64; B3.05; Q3.03)
Date: Wed, 1 Feb 2006 13:37:19 UT
From: "Email Administrator" <bounce>
Reply-To: webmaster@myserver.com
To: "Joe Bloggs" <accountname>
Subject: IMPORTANT: Click here to begin using your account
Message-ID: <cmu-lmtpd-28871-1138801043-0>
)
. OK Completed (0.000 sec)
</cmu-lmtpd-28871-1138801043-0></accountname></bounce></nobody></span>
To fetch only some headers we can select the header fields we wish to see.
<span>. fetch 1 (body[header.fields (from to subject date)])
* 1 FETCH (BODY[HEADER.FIELDS (from to subject date)] {195}
Date: Wed, 1 Feb 2006 13:37:19 UT
From: "Email Administrator" <bounce>
To: "Joe Bloggs" <accountname>
Subject: IMPORTANT: Click here to begin using your account
)
. OK Completed (0.000 sec)
</accountname></bounce></span>
To read the body of the email message we can use either 'fetch message body[text]' or 'fetch message rfc822.text' as shown here.
<span>. fetch 2 rfc822.text
* 2 FETCH (RFC822.TEXT {11658}
This is a multi-part message in MIME format.
--_----------=_1138865560223950
Content-Disposition: inline
Content-Length: 5194
Content-Transfer-Encoding: binary
Content-Type: text/plain
more text here.............
. OK Completed (0.000 sec)</span>
STORE command.
This command allows us to add, remove or replace the IMAP flags on the messages. These are flags that denote a message as replied to, deleted, seen etc. and allow the message information, as well as the message itself, to be synchronized across different computers. Note that the STORE command causes an automatic FETCH command of the message flags so we can see the change immediately. There are 3 ways to use STORE:
- STORE message +flags [flag list] - this adds the [flag list] flags to the chosen messages.
- STORE message -flags [flag list] - this removes the [flag list] flags from the chosen messages.
- STORE message flags [flag list] - resets the flags to [flag list] on the chosen messages (the same as removing all flags and then adding [flag list].
The list of flags to add include /Answered /Flagged /Draft /Deleted /Seen and many more. All the IMAP flags used as part of the standard installation have the backslash in front of them. However some email clients (Thunderbird is one) also allow you to set labels or mark a message as junk, if you add labels do not use the backslash. First we shall mark all the messages as deleted.
<span>. store 1:2 flags /Deleted * 1 FETCH (FLAGS (/Recent /Deleted)) * 2 FETCH (FLAGS (/Recent /Deleted)) . OK Completed</span>
Next replace the flags with $label1
<span>. store 1:* flags $label1 * FLAGS (/Answered /Flagged /Draft /Deleted /Seen hasatt Junk label1) * OK [PERMANENTFLAGS (/Answered /Flagged /Draft /Deleted /Seen hasatt Junk $label1 /*)] * 1 FETCH (FLAGS ($label1)) * 2 FETCH (FLAGS ($label1)) . OK Completed</span>
Finally we can add the flag NonJunk so that Thunderbird recognises them as not being junk mail.
<span>. store 1:* +flags NonJunk * FLAGS (/Answered /Flagged /Draft /Deleted /Seen hasatt NonJunk Junk label1) * OK [PERMANENTFLAGS (/Answered /Flagged /Draft /Deleted /Seen hasatt NonJunk Junk $label1 /*)] * 1 FETCH (FLAGS ($label1 NonJunk)) * 2 FETCH (FLAGS ($label1 NonJunk)) . OK Completed</span>
Note that the /Deleted flag is used by an IMAP server to mark an email ready for deletion, it is not actually deleted until the server receives either the CLOSE or EXPUNGE command shown below.
CLOSE and EXPUNGE commands.
Both these commands have the effect of permanently deleting any messages in the current folder marked for deletion with the /Deleted flag. EXPUNGE just deletes the messages but does nothing else (this command is the equivalent of compacting folders in Thunderbird), while CLOSE deletes the messages and deselects the current folder (you cannot carry out more action on messages until you select a new folder). Assuming the two messages in our INBOX had the /Deleted flag set then the output looks like the following.
<span>. expunge * 1 EXPUNGE * 1 EXPUNGE * 0 EXISTS * 0 RECENT . OK Completed</span>
COPY command.
IMAP has no built in move command, when you move a message you actually copy it to another folder and then delete the original. We can easily copy any number of messages using the COPY message [destination] format. Here I copy both messages from the INBOX (that I already have selected) to INBOX.test2 folder, after that I select INBOX.test2 to confirm the messages are there. Note that after copying the RECENT flag is reset.
<span>. copy 1:2 inbox.test2 . OK [COPYUID 1138801117 1:2 1:2] Completed . select inbox.test2 * FLAGS (/Answered /Flagged /Draft /Deleted /Seen hasatt) * OK [PERMANENTFLAGS (/Answered /Flagged /Draft /Deleted /Seen hasatt /*)] * 2 EXISTS * 2 RECENT * OK [UIDVALIDITY 1138801117] * OK [UIDNEXT 3] . OK [READ-WRITE] Completed</span>
IDLE command.
IDLE allows us to constantly monitor a folder so that we will be instantly be notified if a new message arrives in the current folder. This is of little use while in a telnet session but I'll show it here just so you know how it works. First start IDLE on the folder.
<span>. idle + idling</span>
The server responds with +idling and will stay this way until either a message is received, we stop idling or carry out another command to break the idle. If non of these things happen then the connection will eventually time out after a pre-set period depending on your IMAP provider (30 minutes in my case). To stop the IDLE command use DONE (note this is the only command WITHOUT the preceding command tag).
<span>done . OK Completed</span>
LSUB, SUBSCRIBE and UNSUBSCRIBE commands.
These are more commands that only really apply to email clients since they involve subscribing to folders, however they are shown here for completeness. First LSUB works like LIST with the same arguments but returns a list of the currently subscribed folders.
<span>. lsub "" "*" * LSUB (/HasChildren) "." "INBOX" * LSUB () "." "INBOX.Drafts" * LSUB () "." "INBOX.Sent Items" * LSUB () "." "INBOX.Trash" * LSUB () "." "INBOX.test2" . OK Completed (0.000 secs 6 calls) </span>
This shows that all folders except INBOX.test3 are currently subscribed, to subscribe a new folder use SUBSCRIBE [foldername].
<span>. subscribe INBOX.test3 . OK Completed </span>
To unsubscribe from this folder use UNSUBSCRIBE [foldername].
<span>. unsubscribe INBOX.test3 . OK Completed</span>
LOGOUT command.
Of course we need to log out of the server, we do this with the LOGOUT command.
<span>. logout * BYE LOGOUT received . OK Completed</span>
That's the main commands covered however there are a few more just 3 of which I'll mention here as they could be useful.
CAPABILITY, GETQUOTAROOT AND GETACL commands.
These 3 commands return general information on the server environment and your account information. CAPABILITY returns a long list of the mail servers option most of which are not very exciting, the most important one listed is probably IDLE letting you know that your provider supports the IDLE command. The CHILDREN entry we saw returned when we did a LIST command (/HasChildren or /HasNoChildren depending on whether a folder has subfolders).
<span>. capability * CAPABILITY IMAP4 IMAP4rev1 ACL QUOTA LITERAL+ MAILBOX-REFERRALS NAMESPACE UIDPLUS ID NO_ATOMIC_RENAME UNSELECT CHILDREN MULTIAPPEND BINARY SORT THREAD=ORDEREDSUBJECT THREAD=REFERENCES ANNOTATEMORE CATENATE IDLE LOGINDISABLED . OK Completed</span>
GETQUOTAROOT return the amount of space you are using and the amount you have available.
<span>. getquotaroot inbox * QUOTAROOT inbox user.accountname * QUOTA user.accountname (STORAGE 31306 2048000)</span>
As you can see I'm using 31Mb but have 2Gb capacity, so plenty to spare! Finally GETACL returns the access control list, basically a list of permission you have on your mail folders.
<span>. getacl inbox * ACL inbox accountname lrswipcd admin lrswipcda anyone p . OK Completed</span>
These letters each refer to a different permission, the letters after the user are that users rights, the full list is explained here:
- l - lookup_flag: mailbox is visible to LIST/LSUB commands
- r - read_flag: SELECT the mailbox, perform CHECK, FETCH, PARTIAL SEARCH, COPY from mailbox
- s - seen_flag: keep seen/unseen information across session
- w - write_flag: STORE flags other than SEEN and DELETED
- i - insert_flag: perform APPEND, COPY into mailbox
- p - post_flag: send mail to submission address for mailbox
- c - create_flag: CREATE new sub-mailboxes in any implementation defined hierarchy
- d - delete_flag: STORE DELETED flag perform EXPUNGE
- a - administer_flag: perform SETACL
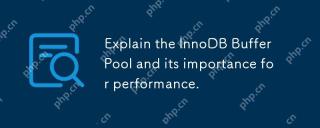 InnoDB 버퍼 풀과 성능의 중요성을 설명하십시오.Apr 19, 2025 am 12:24 AM
InnoDB 버퍼 풀과 성능의 중요성을 설명하십시오.Apr 19, 2025 am 12:24 AMinnodbbufferpool은 데이터와 인덱싱 페이지를 캐싱하여 디스크 I/O를 줄여 데이터베이스 성능을 향상시킵니다. 작업 원칙에는 다음이 포함됩니다. 1. 데이터 읽기 : BufferPool의 데이터 읽기; 2. 데이터 작성 : 데이터 수정 후 BufferPool에 쓰고 정기적으로 디스크로 새로 고치십시오. 3. 캐시 관리 : LRU 알고리즘을 사용하여 캐시 페이지를 관리합니다. 4. 읽기 메커니즘 : 인접한 데이터 페이지를 미리로드합니다. Bufferpool을 크기를 조정하고 여러 인스턴스를 사용하여 데이터베이스 성능을 최적화 할 수 있습니다.
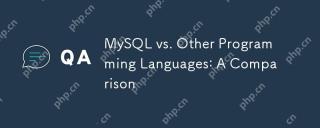 MySQL 대 기타 프로그래밍 언어 : 비교Apr 19, 2025 am 12:22 AM
MySQL 대 기타 프로그래밍 언어 : 비교Apr 19, 2025 am 12:22 AM다른 프로그래밍 언어와 비교할 때 MySQL은 주로 데이터를 저장하고 관리하는 데 사용되는 반면 Python, Java 및 C와 같은 다른 언어는 논리적 처리 및 응용 프로그램 개발에 사용됩니다. MySQL은 데이터 관리 요구에 적합한 고성능, 확장 성 및 크로스 플랫폼 지원으로 유명하며 다른 언어는 데이터 분석, 엔터프라이즈 애플리케이션 및 시스템 프로그래밍과 같은 해당 분야에서 이점이 있습니다.
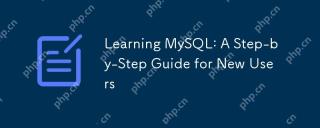 MySQL 학습 : 새로운 사용자를위한 단계별 안내서Apr 19, 2025 am 12:19 AM
MySQL 학습 : 새로운 사용자를위한 단계별 안내서Apr 19, 2025 am 12:19 AMMySQL은 데이터 저장, 관리 및 분석에 적합한 강력한 오픈 소스 데이터베이스 관리 시스템이기 때문에 학습 할 가치가 있습니다. 1) MySQL은 SQL을 사용하여 데이터를 작동하고 구조화 된 데이터 관리에 적합한 관계형 데이터베이스입니다. 2) SQL 언어는 MySQL과 상호 작용하는 열쇠이며 CRUD 작업을 지원합니다. 3) MySQL의 작동 원리에는 클라이언트/서버 아키텍처, 스토리지 엔진 및 쿼리 최적화가 포함됩니다. 4) 기본 사용에는 데이터베이스 및 테이블 작성이 포함되며 고급 사용량은 Join을 사용하여 테이블을 결합하는 것과 관련이 있습니다. 5) 일반적인 오류에는 구문 오류 및 권한 문제가 포함되며 디버깅 기술에는 구문 확인 및 설명 명령 사용이 포함됩니다. 6) 성능 최적화에는 인덱스 사용, SQL 문의 최적화 및 데이터베이스의 정기 유지 보수가 포함됩니다.
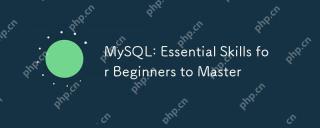 MySQL : 초보자가 마스터하는 필수 기술Apr 18, 2025 am 12:24 AM
MySQL : 초보자가 마스터하는 필수 기술Apr 18, 2025 am 12:24 AMMySQL은 초보자가 데이터베이스 기술을 배우는 데 적합합니다. 1. MySQL 서버 및 클라이언트 도구를 설치하십시오. 2. SELECT와 같은 기본 SQL 쿼리를 이해하십시오. 3. 마스터 데이터 작업 : 데이터를 만들고, 삽입, 업데이트 및 삭제합니다. 4. 고급 기술 배우기 : 하위 쿼리 및 창 함수. 5. 디버깅 및 최적화 : 구문 확인, 인덱스 사용, 선택*을 피하고 제한을 사용하십시오.
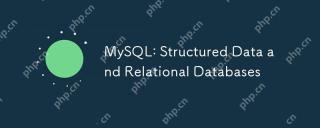 MySQL : 구조화 된 데이터 및 관계형 데이터베이스Apr 18, 2025 am 12:22 AM
MySQL : 구조화 된 데이터 및 관계형 데이터베이스Apr 18, 2025 am 12:22 AMMySQL은 테이블 구조 및 SQL 쿼리를 통해 구조화 된 데이터를 효율적으로 관리하고 외래 키를 통해 테이블 간 관계를 구현합니다. 1. 테이블을 만들 때 데이터 형식을 정의하고 입력하십시오. 2. 외래 키를 사용하여 테이블 간의 관계를 설정하십시오. 3. 인덱싱 및 쿼리 최적화를 통해 성능을 향상시킵니다. 4. 데이터 보안 및 성능 최적화를 보장하기 위해 데이터베이스를 정기적으로 백업 및 모니터링합니다.
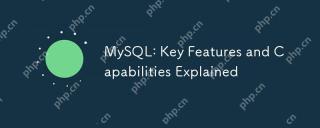 MySQL : 주요 기능 및 기능이 설명되었습니다Apr 18, 2025 am 12:17 AM
MySQL : 주요 기능 및 기능이 설명되었습니다Apr 18, 2025 am 12:17 AMMySQL은 웹 개발에 널리 사용되는 오픈 소스 관계형 데이터베이스 관리 시스템입니다. 주요 기능에는 다음이 포함됩니다. 1. 다른 시나리오에 적합한 InnoDB 및 MyISAM과 같은 여러 스토리지 엔진을 지원합니다. 2.로드 밸런싱 및 데이터 백업을 용이하게하기 위해 마스터 슬레이브 복제 기능을 제공합니다. 3. 쿼리 최적화 및 색인 사용을 통해 쿼리 효율성을 향상시킵니다.
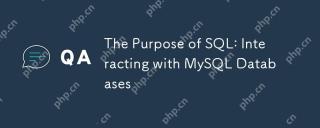 SQL의 목적 : MySQL 데이터베이스와 상호 작용합니다Apr 18, 2025 am 12:12 AM
SQL의 목적 : MySQL 데이터베이스와 상호 작용합니다Apr 18, 2025 am 12:12 AMSQL은 MySQL 데이터베이스와 상호 작용하여 데이터 첨가, 삭제, 수정, 검사 및 데이터베이스 설계를 실현하는 데 사용됩니다. 1) SQL은 Select, Insert, Update, Delete 문을 통해 데이터 작업을 수행합니다. 2) 데이터베이스 설계 및 관리에 대한 생성, 변경, 삭제 문을 사용하십시오. 3) 복잡한 쿼리 및 데이터 분석은 SQL을 통해 구현되어 비즈니스 의사 결정 효율성을 향상시킵니다.
 초보자를위한 MySQL : 데이터베이스 관리를 시작합니다Apr 18, 2025 am 12:10 AM
초보자를위한 MySQL : 데이터베이스 관리를 시작합니다Apr 18, 2025 am 12:10 AMMySQL의 기본 작업에는 데이터베이스, 테이블 작성 및 SQL을 사용하여 데이터에서 CRUD 작업을 수행하는 것이 포함됩니다. 1. 데이터베이스 생성 : createAbasemy_first_db; 2. 테이블 만들기 : CreateTableBooks (idintauto_incrementprimarykey, titlevarchar (100) notnull, authorvarchar (100) notnull, published_yearint); 3. 데이터 삽입 : InsertIntobooks (Title, Author, Published_year) VA


핫 AI 도구

Undresser.AI Undress
사실적인 누드 사진을 만들기 위한 AI 기반 앱

AI Clothes Remover
사진에서 옷을 제거하는 온라인 AI 도구입니다.

Undress AI Tool
무료로 이미지를 벗다

Clothoff.io
AI 옷 제거제

AI Hentai Generator
AI Hentai를 무료로 생성하십시오.

인기 기사

뜨거운 도구

Dreamweaver Mac版
시각적 웹 개발 도구

mPDF
mPDF는 UTF-8로 인코딩된 HTML에서 PDF 파일을 생성할 수 있는 PHP 라이브러리입니다. 원저자인 Ian Back은 자신의 웹 사이트에서 "즉시" PDF 파일을 출력하고 다양한 언어를 처리하기 위해 mPDF를 작성했습니다. HTML2FPDF와 같은 원본 스크립트보다 유니코드 글꼴을 사용할 때 속도가 느리고 더 큰 파일을 생성하지만 CSS 스타일 등을 지원하고 많은 개선 사항이 있습니다. RTL(아랍어, 히브리어), CJK(중국어, 일본어, 한국어)를 포함한 거의 모든 언어를 지원합니다. 중첩된 블록 수준 요소(예: P, DIV)를 지원합니다.

SublimeText3 중국어 버전
중국어 버전, 사용하기 매우 쉽습니다.

WebStorm Mac 버전
유용한 JavaScript 개발 도구

MinGW - Windows용 미니멀리스트 GNU
이 프로젝트는 osdn.net/projects/mingw로 마이그레이션되는 중입니다. 계속해서 그곳에서 우리를 팔로우할 수 있습니다. MinGW: GCC(GNU Compiler Collection)의 기본 Windows 포트로, 기본 Windows 애플리케이션을 구축하기 위한 무료 배포 가능 가져오기 라이브러리 및 헤더 파일로 C99 기능을 지원하는 MSVC 런타임에 대한 확장이 포함되어 있습니다. 모든 MinGW 소프트웨어는 64비트 Windows 플랫폼에서 실행될 수 있습니다.







