汽车列表实例是一个说明数据绑定的好例子。应用可以 让用户选择列表中的一辆车来查看细节,包括一张汽车的照片,教程结束后,你应该理解如何创建和设置视图,创建model数据层,如何把数据绑定到视图中。 准备步骤 在开始课程前,请先做一下几步: 1 准备好ar
汽车列表实例是一个说明数据绑定的好例子。应用可以 让用户选择列表中的一辆车来查看细节,包括一张汽车的照片,教程结束后,你应该理解如何创建和设置视图,创建model数据层,如何把数据绑定到视图中。

准备步骤
在开始课程前,请先做一下几步:
1 准备好architect软件 设置服务器 把项目部署到服务器上以便生成后查看(译者注:装个apache或nodejs即可,随便一个服务器,把生成的项目部署到public文件夹下 很简单 不赘述)
2 起码了解些extjs组件 后面课程要用到
3 下载本项目源码(地址为git :点这里)(多说一句 压缩包里面的.sda文件是architect的原文件,而文件夹中的是生成文件,把文件夹整个拷贝到服务器可以看效果)
设置初始页面
1 在工具箱中搜索 panel 通过拖放Panel组件到画布的中心来增加一个Panel组件

2 Initial View的概念: 创建Panel后,在右边的inspector树中将列出这个panel,名字叫MyPanel,它的右边会有一个“Initial View 检测器”出现;鼠标放上去,architect将显示一条“这个组件是你的Initial View”,这意味着在程序开始运行时,这个Panel将第一个呈现出来。一个项目只能有一个Initial View。

3 保存项目,选择保存路径 如:/Users/
就是这样~

点击 预览 按钮 出现对话框 填写服务器地址 如:http://localhost/CarListings/ 这取决于你的项目放在哪儿了和你的服务器环境

装载data到一个表格
增加并设置表格视图
1 在Panel的title上双击,更改它为 Car Listing.

2 在属性面板(Config panel)中点选属性 frame为true

3 选择Panel 出现一个在右上方的小齿轮样子的浮动按钮,设置布局为 vbox,这样panel里面的子组件将竖直摆放

4 拖一个 Grid Panel 到 我们的Panel容器中
5 选择 grid 在属性面板中找到 title 属性设置项 叉叉掉它,这样就去掉了grid的 title bar

6 更改最顶层的Panel的 userClassName 属性,由原先的MyPanel改为CarListings,这将改变它在inspector面板的名字,也将改变它在Ext.define中生成的js类的名字。
如果你安装以上步骤做的 你应该得到像这样的一个东东:

注意:我们用了vbox布局因为我们计划用竖直的方式来放更多的panels,以上的这个单独例子不设置vbox,仅仅通过设置frame为true就能达到同样效果,特别注意除非必要 否则不要嵌套容器,嵌套多层在大型项目中很有可能会有性能问题出现。
Models与Stores
如果你现在预览,你会发现grid是空的,有四个column headers --String, Number, Date, and Boolean.这是因为我们没有把我们的grid与一个data Store绑定起来。让我们来为grid绑定一个新的Store,装载一些运动型汽车的资料吧。
上面提供的压缩包文件 请大家解压缩 文件夹结构如下图:
<code><span>CarListings</span><span>/</span><span>|</span><span>____app</span><span>/</span><span>|</span><span>|</span><span>____view</span><span>/</span><span>|</span><span>|</span><span>|</span><span>____CarListings</span><span>.</span><span>js </span><span>|</span><span>|</span><span>|</span><span>____Viewport</span><span>.</span><span>js </span><span>|</span><span>____app</span><span>.</span><span>html </span><span>|</span><span>____app</span><span>.</span><span>js </span><span>|</span><span>____data</span><span>/</span><span>|</span><span>|</span><span>____2004_Porsche_911_Carrera_type_997</span><span>.</span><span>jpg </span><span>|</span><span>|</span><span>____250px</span><span>-</span><span>2007</span><span>_Audi_TT_Coupe</span><span>.</span><span>jpg </span><span>|</span><span>|</span><span>____250px</span><span>-</span><span>Audi_S5</span><span>.</span><span>jpg </span><span>|</span><span>|</span><span>____250px</span><span>-</span><span>BMW_M3_E92</span><span>.</span><span>jpg </span><span>|</span><span>|</span><span>____250px</span><span>-</span><span>Nissan_GT</span><span>-</span><span>R</span><span>.</span><span>jpg </span><span>|</span><span>|</span><span>____cars</span><span>.</span><span>json </span><span>|</span><span>____metadata</span><span>/</span><span>|</span><span>|</span><span>____Application </span><span>|</span><span>|</span><span>____resource</span><span>/</span><span>|</span><span>|</span><span>|</span><span>____Library </span><span>|</span><span>|</span><span>____view</span><span>/</span><span>|</span><span>|</span><span>|</span><span>____CarListings </span><span>|</span><span>CarListings</span><span>.</span><span>xds</span></code>其中 cars.json就是我们想要的数据啦,现在列举其中一个实体对象 如 保时捷 911,我们将创建一个Model来代表这个data
<code><span>{</span><span>"img"</span><span>:</span><span>"2004_Porsche_911_Carrera_type_997.jpg"</span><span>,</span><span>"manufacturer"</span><span>:</span><span>"Porsche"</span><span>,</span><span>"model"</span><span>:</span><span>"911"</span><span>,</span><span>"price"</span><span>:</span><span>135000</span><span>,</span><span>"wiki"</span><span>:</span><span>"http://en.wikipedia.org/wiki/Porsche_997"</span><span>,</span><span>"quality"</span><span>:</span><span>[{</span><span>"name"</span><span>:</span><span>"overall"</span><span>,</span><span>"rating"</span><span>:</span><span>1</span><span>},{</span><span>"name"</span><span>:</span><span>"mechanical"</span><span>,</span><span>"rating"</span><span>:</span><span>4</span><span>},{</span><span>"name"</span><span>:</span><span>"powertrain"</span><span>,</span><span>"rating"</span><span>:</span><span>2</span><span>},{</span><span>"name"</span><span>:</span><span>"body"</span><span>,</span><span>"rating"</span><span>:</span><span>4</span><span>},{</span><span>"name"</span><span>:</span><span>"interior"</span><span>,</span><span>"rating"</span><span>:</span><span>3</span><span>},{</span><span>"name"</span><span>:</span><span>"accessories"</span><span>,</span><span>"rating"</span><span>:</span><span>2</span><span>}]</span><span>}</span></code>
注意如果你用的IIS服务器,手动设置 JSON MIME 类型,这样能够传输json文件(译者注:谁会用iis呢?哈哈 当然不排除.net程序员。。。)
创建Model
让我们来为我们想要的汽车实例创建一个合适的键
1 在Inspector右上方 点击(“+”)号,然后选择Model。一个名字为MyModel的新Model将被创建在Models节点位置

2 选择这个新的被创建的Model 设置它的 userClassName 属性为 CarData
3 增加字段:manufacturer, model, price, wiki, img and quality。在属性面板中查询 fields属性,点击(“+”)号,在里面填写字段 以逗号分割,点击Finish或回车

如果你安装以上步骤做的 你应该得到像这样的一个东东:

创建Store
现在我们有了Model来代表数据结构,现在我们来创建一个Store来用the CarData Model
1 还是点击inspector的(“+”)号 选择Store下的子菜单,选择Json Store。一个名为“MyJsonStore”将被创建,位于Stores节点之下,注意:一个JsonStore自动增加一个JsonReader并假定我们用json格式装载数据。其他格式如XML或数组也同样支持。

2 在新创建的Store中出现一个警告图标,暗示Stores设置有个问题,点击图标察看问题所在


3 选择inspector中的Store 设置Model属性为CarData,警告消失
4 设置其userClassName为CarDataStore,在inspector中Store的名字将同步更改
5 选择CarDataStore下面的AjaxProxy,设置它的URL为data/cars.json,注意这个URL为相对路径
6 右键CarDataStore 选择Load Data,装载数据后你将看到一只眼睛 就像这样
![]()
注意:当设置了代理的url配置或Store的数据配置,Load Data菜单项才可用
7 鼠标放在眼睛上能显示一些信息,现在只有一条记录被加载

8 点击眼睛可以看到回传数据,一个data数组将实体数据分开,这也是为什么只有一条记录被装载的原因,选择JsonReader 设置它的root属性为data,Store设置完毕

9 右键CarDataStore再次选择Load Data,因为我们更改了影响数据装载的stores属性,architect已经清除了数据缓存
10 最后 Store中 设置 autoLoad 属性为 true,这样我们不用编程加载它了
为Store绑定grid
下一步 grid是被绑定到Store的,任何时候Store中数据变了 那么grid自动改变其映射的值。任何Store中的记录添加或删除了,也会反映在grid中。
1 在inspector中选择Grid Panel,设置它的 store 属性为 CarDataStore,注意到所有的数据都消失了 那是因为我们的映射还没有建立。
2 在inspector中右键Grid Panel 选择 Auto Columns ,它将自动的将表格列与Model或Store的字段一对一匹配

如果你安装以上步骤做的 你应该得到像这样的一个东东:

保存 编译 预览,看看效果吧
一个detail panel(细节面板)和grid的关联
下一步,我们做一个细节面板显示grid的每条记录的额外信息 当用户点击单条记录时 将显示细节在这里
添加细节面板
1 选择最外层的CarListing面板,通过拖动右下角让它变大 留出细节面板的位置

2 还是在CarListing面板选择下,在工具箱中寻找到 panel,双击 Panel 增加一个新Panel 同时inspector中也选中了它们, 这是一个快速便捷的方式来添加组件 不用托拽了

3 选择新增加的Panel,在属性栏中搜索 tpl ,然后点击 Add 按钮(“+”)。所有的组件都有tpl属性,可以接受XTemplate。

一旦tpl属性被添加,点击向前箭头 打开代码编辑器 粘贴如下代码
<code><span><img src="/static/imghwm/default1.png" data-src="/inc/test.jsp?url=http%3A%2F%2Fdocs.sencha.com%2Farchitect%2F2%2Fguides%2Ffirst_desktop_app%2FendAddDetailPanel.png&refer=http%3A%2F%2Fblog.csdn.net%2Frailsbug%2Farticle%2Fdetails%2F9002594" class="lazy" alt="sencha architect 2 官方实例 第一个实例" ><span>src</span><span>=</span><span>"data/{img}"</span><span>style</span><span>=</span><span>"</span><span>float</span><span>:</span><span> right</span><span>"</span><span>/></span><span>
Manufacturer: {manufacturer}</span><span><br></span><span>
Model: </span><span><a><span>href</span><span>=</span><span>"{wiki}"</span><span>target</span><span>=</span><span>"_blank"</span><span>></span><span>{model}</span><span></span></a><br></span><span>
Price: {price:usMoney}</span><span><br></span></span></code>
像这样

注意 当容器的布局为vbox或hbox时,他们的新添加子组件自动设置他们的flex为1,但如果你在设置布局之前添加子组件 你需要手动设置每个子组件的flex为1
更新细节面板
让我们来为这两个面板增加事件绑定,当一个用户点击表格中某一行,我们希望实例细节以Xtemplate的方式体现在下面的细节模板中
1 选择细节模板,设置属性 itemId -> detailPanel,这是为了在CarListings类中轻松检索出这个模板
2 在inspector中选择grid 面板,寻找 Event Binding选项,点击在右边的加号,选择 select事件 点击 finish或回车

3 architect自动生成了方法,如果你想更改,用 fn 选项
3 双击inspector中的事件绑定 可以显示出代码编辑器,注意我们只需要写方法体。Function参数已经为我们定义好了

5 粘贴如下代码到事件体中
<code><span>// grab a reference to the detailPanel via itemId</span><span>// the # in front of the id indicates that we would like to grab a reference by</span><span>var</span><span> detailPanel </span><span>=</span><span>this</span><span>.</span><span>child</span><span>(</span><span>'#detailPanel'</span><span>);</span><span>// update the detailPanel with data</span><span>// this will trigger the tpl to become updates</span><span> detailPanel</span><span>.</span><span>update</span><span>(</span><span>record</span><span>.</span><span>data</span><span>);</span></code>注意 this 代表的是最外层panel
注意 在一些极其稀少的情况下,this不是最外层类,如 当为工程中的容器添加一个组件,组件增加一个initialize或painted事件,this指向的是Sencha Touch框架
特别注意 我们用itemId而没有用id属性。itemId属性必须是某一容器中独一无二的,但是不针对整个全局空间。id属性必须是全局唯一的,如果你用了id,那么在任何时间你只能有一个此组件的可见实例。architect鼓励代码重用,多个组件实例同时应用请参考 Linked Instances。
增加一个图表
图表数据建模
1 通过inspector建立第二个Model。设置属性 userClassName ->CarChart
2 查看quality字段的内容 如下所示。我们已经从cars.json中装在quality字段到CarStore了现在我们为图表创建一个额外的Model
<code><span>"quality"</span><span>:</span><span>[{</span><span>"name"</span><span>:</span><span>"overall"</span><span>,</span><span>"rating"</span><span>:</span><span>1</span><span>},{</span><span>"name"</span><span>:</span><span>"mechanical"</span><span>,</span><span>"rating"</span><span>:</span><span>4</span><span>},{</span><span>"name"</span><span>:</span><span>"powertrain"</span><span>,</span><span>"rating"</span><span>:</span><span>2</span><span>},{</span><span>"name"</span><span>:</span><span>"body"</span><span>,</span><span>"rating"</span><span>:</span><span>4</span><span>},{</span><span>"name"</span><span>:</span><span>"interior"</span><span>,</span><span>"rating"</span><span>:</span><span>3</span><span>},{</span><span>"name"</span><span>:</span><span>"accessories"</span><span>,</span><span>"rating"</span><span>:</span><span>2</span><span>}]</span></code>
在配置面板中 增加两个字段到CarChart Model name和rating,这都是quality字段里的键,这些字段将直接映射到cars.json
4 创建一个Store,设置属性 userClassName -> CarChartStore。不选择子菜单 直接点选Store,创建一个没有代理和reader的空白Store。

5 设置Store属性 model -> CarChart Model 建立CarChartStore与CarChart的关联
增加图表
1 如果你感觉没有地方了 拖拽CarListings面板使面积增大
2 再拽一个panel到CarListings面板,拽到目标面板的title上或inspector的views节点上都行,也可以双击工具箱上图标
3 拽一个Column Chart到第三个面板(你刚刚增加的这个)

4 在inspector上选择上新创建的这个panel,点击齿轮图标,设置布局为 fit。这是让图表在两个方向上伸展以适应父容器

5 叉叉掉panel的title属性

6 增加中间和底部panel的margin。选择中间面板 detailPanel 设置属性:margins -> 5000,注意是Ext.layout.VBoxLayout的margin而不是Ext.Abstract.Component的margin,底部panel也同样方法设置。
7 在Canvas中 点击齿轮 选择CarChartStore用JSON Store绑定Chart组件,
注意 这样设置后图表会消失,这是正常的,我们只关心用户点击数据后它的展现情况
8 选择inspector总的图表下面的Category Axis 编辑图表的x轴 这个轴展现汽车质量的分类,做以下修改:
title -> Quality
fields -> 从x到name name字段为x轴提供数值

9 同样的 Numeric Axis是y轴 体现每辆车的质量分数,做一下修改
title -> Score
fields ->从y到rating
maximum -> 5
minimum ->0
majorTickSteps -> 4
10 选择MyColumnSeries,在属性面板中 label ->
<code><span>{</span><span>
display</span><span>:</span><span>'insideEnd'</span><span>,</span><span>
field</span><span>:</span><span>'rating'</span><span>,</span><span>
color</span><span>:</span><span>'#333'</span><span>,</span><span>`text-anchor`</span><span>:</span><span>'middle'</span><span>}</span></code>
注意 我们必须把text-anchor括起来因为它中间有“-”
11 在MyColumnSeries中再更改属性
xField -> name
yField -> rating
12 更改chart的属性 itemId -> qualityChart
13 增加事件 onGridPanelSelect 这样用户选择时就会更新图表Store
<code><span>// grab a reference to the qualityChart, notice we use down here instead of child</span><span>// because down will go down the container hierarchy at any depth and child</span><span>// only retrieves direct children</span><span>var</span><span> chart </span><span>=</span><span>this</span><span>.</span><span>down</span><span>(</span><span>'#qualityChart'</span><span>);</span><span>// get the quality field out of this record</span><span>var</span><span> qualityData </span><span>=</span><span> record</span><span>.</span><span>get</span><span>(</span><span>'quality'</span><span>);</span><span> chart</span><span>.</span><span>store</span><span>.</span><span>loadData</span><span>(</span><span>qualityData</span><span>);</span></code>好了 课程完毕了~
整体效果如图

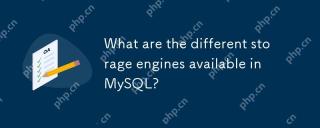 MySQL에서 사용 가능한 다른 스토리지 엔진은 무엇입니까?Apr 26, 2025 am 12:27 AM
MySQL에서 사용 가능한 다른 스토리지 엔진은 무엇입니까?Apr 26, 2025 am 12:27 AMmysqloffersvariousStorageEngines, 각각의 everitedforentUsecases : 1) innodbisidealforapplicationsneedingAcidCoInceandHighConcurrency, 지원 트랜잭션 및 foreignKeys.2) myIsAmisbestforread-heverworkloads, memoryengineis
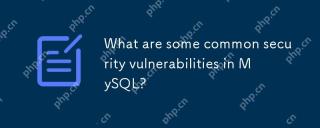 MySQL의 일반적인 보안 취약점은 무엇입니까?Apr 26, 2025 am 12:27 AM
MySQL의 일반적인 보안 취약점은 무엇입니까?Apr 26, 2025 am 12:27 AMMySQL의 일반적인 보안 취약점에는 SQL 주입, 약한 암호, 부적절한 권한 구성 및 업데이트되지 않은 소프트웨어가 포함됩니다. 1. 전처리 명령문을 사용하여 SQL 주입을 방지 할 수 있습니다. 2. 강력한 비밀번호 전략을 사용하여 약한 암호는 피할 수 있습니다. 3. 정기적 인 검토 및 사용자 권한 조정을 통해 부적절한 권한 구성을 해결할 수 있습니다. 4. Unupdated 소프트웨어는 MySQL 버전을 정기적으로 확인하고 업데이트하여 패치 할 수 있습니다.
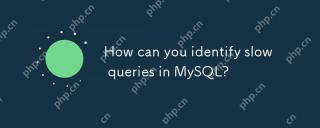 MySQL에서 느린 쿼리를 어떻게 식별 할 수 있습니까?Apr 26, 2025 am 12:15 AM
MySQL에서 느린 쿼리를 어떻게 식별 할 수 있습니까?Apr 26, 2025 am 12:15 AM느린 쿼리 로그를 활성화하고 임계 값을 설정하여 MySQL에서 느린 쿼리를 식별 할 수 있습니다. 1. 느린 쿼리 로그를 활성화하고 임계 값을 설정하십시오. 2. 느린 쿼리 로그 파일을보고 분석하고 심층 분석을 위해 MySQLDumpSlow 또는 PT-Query 소수성과 같은 도구를 사용하십시오. 3. 인덱스 최적화, 쿼리 재 작성 및 select*의 사용을 피함으로써 느린 쿼리 최적화를 달성 할 수 있습니다.
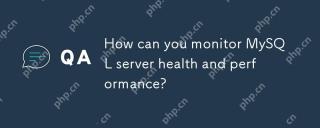 MySQL 서버 건강 및 성능을 어떻게 모니터링 할 수 있습니까?Apr 26, 2025 am 12:15 AM
MySQL 서버 건강 및 성능을 어떻게 모니터링 할 수 있습니까?Apr 26, 2025 am 12:15 AMMySQL 서버의 건강 및 성능을 모니터링하려면 시스템 건강, 성능 지표 및 쿼리 실행에주의를 기울여야합니다. 1) 시스템 건강 모니터링 : CPU, 메모리, 디스크 I/O 및 네트워크 활동을 볼 수 있도록 상단, HTOP 또는 ShowGlobalStatus 명령을 사용하십시오. 2) 성능 표시기 추적 : 초당 쿼리 번호, 평균 쿼리 시간 및 캐시 적중률과 같은 주요 표시기를 모니터링합니다. 3) 쿼리 실행 최적화 확인 : 실행 시간이 설정 임계 값을 초과하는 쿼리를 느린 쿼리 로그를 활성화하고 기록 및 최적화하십시오.
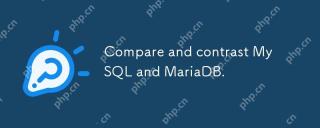 MySQL 및 Mariadb를 비교하고 대조하십시오.Apr 26, 2025 am 12:08 AM
MySQL 및 Mariadb를 비교하고 대조하십시오.Apr 26, 2025 am 12:08 AMMySQL과 Mariadb의 주요 차이점은 성능, 기능 및 라이센스입니다. 1. MySQL은 Oracle에 의해 개발되었으며 Mariadb는 포크입니다. 2. MariaDB는 높은 하중 환경에서 더 나은 성능을 발휘할 수 있습니다. 3. Mariadb는 더 많은 스토리지 엔진과 기능을 제공합니다. 4.MySQL은 듀얼 라이센스를 채택하고 MariaDB는 완전히 오픈 소스입니다. 선택할 때 기존 인프라, 성능 요구 사항, 기능 요구 사항 및 라이센스 비용을 고려해야합니다.
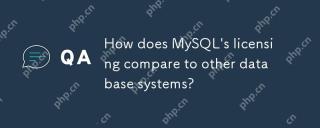 MySQL의 라이센스는 다른 데이터베이스 시스템과 어떻게 비교됩니까?Apr 25, 2025 am 12:26 AM
MySQL의 라이센스는 다른 데이터베이스 시스템과 어떻게 비교됩니까?Apr 25, 2025 am 12:26 AMMySQL은 GPL 라이센스를 사용합니다. 1) GPL 라이센스는 MySQL의 무료 사용, 수정 및 분포를 허용하지만 수정 된 분포는 GPL을 준수해야합니다. 2) 상업용 라이센스는 공개 수정을 피할 수 있으며 기밀이 필요한 상업용 응용 프로그램에 적합합니다.
 MyISAM을 통해 언제 innodb를 선택 하시겠습니까?Apr 25, 2025 am 12:22 AM
MyISAM을 통해 언제 innodb를 선택 하시겠습니까?Apr 25, 2025 am 12:22 AMMyISAM 대신 InnoDB를 선택할 때의 상황에는 다음이 포함됩니다. 1) 거래 지원, 2) 높은 동시성 환경, 3) 높은 데이터 일관성; 반대로, MyISAM을 선택할 때의 상황에는 다음이 포함됩니다. 1) 주로 읽기 작업, 2) 거래 지원이 필요하지 않습니다. InnoDB는 전자 상거래 플랫폼과 같은 높은 데이터 일관성 및 트랜잭션 처리가 필요한 응용 프로그램에 적합하지만 MyISAM은 블로그 시스템과 같은 읽기 집약적 및 트랜잭션이없는 애플리케이션에 적합합니다.
 MySQL에서 외국 키의 목적을 설명하십시오.Apr 25, 2025 am 12:17 AM
MySQL에서 외국 키의 목적을 설명하십시오.Apr 25, 2025 am 12:17 AMMySQL에서 외국 키의 기능은 테이블 간의 관계를 설정하고 데이터의 일관성과 무결성을 보장하는 것입니다. 외국 키는 참조 무결성 검사 및 계단식 작업을 통해 데이터의 효과를 유지합니다. 성능 최적화에주의를 기울이고 사용할 때 일반적인 오류를 피하십시오.


핫 AI 도구

Undresser.AI Undress
사실적인 누드 사진을 만들기 위한 AI 기반 앱

AI Clothes Remover
사진에서 옷을 제거하는 온라인 AI 도구입니다.

Undress AI Tool
무료로 이미지를 벗다

Clothoff.io
AI 옷 제거제

Video Face Swap
완전히 무료인 AI 얼굴 교환 도구를 사용하여 모든 비디오의 얼굴을 쉽게 바꾸세요!

인기 기사

뜨거운 도구

DVWA
DVWA(Damn Vulnerable Web App)는 매우 취약한 PHP/MySQL 웹 애플리케이션입니다. 주요 목표는 보안 전문가가 법적 환경에서 자신의 기술과 도구를 테스트하고, 웹 개발자가 웹 응용 프로그램 보안 프로세스를 더 잘 이해할 수 있도록 돕고, 교사/학생이 교실 환경 웹 응용 프로그램에서 가르치고 배울 수 있도록 돕는 것입니다. 보안. DVWA의 목표는 다양한 난이도의 간단하고 간단한 인터페이스를 통해 가장 일반적인 웹 취약점 중 일부를 연습하는 것입니다. 이 소프트웨어는

WebStorm Mac 버전
유용한 JavaScript 개발 도구

Atom Editor Mac 버전 다운로드
가장 인기 있는 오픈 소스 편집기

에디트플러스 중국어 크랙 버전
작은 크기, 구문 강조, 코드 프롬프트 기능을 지원하지 않음

MinGW - Windows용 미니멀리스트 GNU
이 프로젝트는 osdn.net/projects/mingw로 마이그레이션되는 중입니다. 계속해서 그곳에서 우리를 팔로우할 수 있습니다. MinGW: GCC(GNU Compiler Collection)의 기본 Windows 포트로, 기본 Windows 애플리케이션을 구축하기 위한 무료 배포 가능 가져오기 라이브러리 및 헤더 파일로 C99 기능을 지원하는 MSVC 런타임에 대한 확장이 포함되어 있습니다. 모든 MinGW 소프트웨어는 64비트 Windows 플랫폼에서 실행될 수 있습니다.







