ペイントAPI - XfermodeとPorterDuffの詳しい解説(2)
このセクションの紹介:
前のセクションでは、Xfermode の 2 人の亡くなった (時代遅れの) 息子について学びました: AvoidXfermode、PixelXorXfermode、 多少便利ではありますが、結局削除されました。このセクションでは、まだ生きている Xfermode の三男について学びます: PorterDuffXfermode
まず、公式 API ドキュメント:PorterDuffXfermode に注目してみましょう。 !ドキュメントには非常に少ないコンテンツが含まれています。その構築方法は
パラメーターは 1 つだけです:
PorterDuff.Mode モード。Android は 16 個の画像混合モードを提供します。 2 つのレイヤーを異なる結果に結合し、異なるモードに従って表示できることがわかります。 16 のミキシング モードの結果は次のとおりです:
ここには 2 つのレイヤーがあります: 最初の画像は
デスティネーション ピクチャ (DST)、2 番目の画像は ソース ピクチャ (SRC) です。
もちろん、ドキュメントでは、使用可能なモードは 16 ではなく 18 であることがわかりました。ADD と OVERLAY という 2 つの新しいモードが追加されました
まあ、これ以上言っても無駄です。コードは次のとおりです。実際、このセクションでは、これら 18 のモードを検証するコードを作成します。追記:ポーターダフという名前は、実際には2つの名前を組み合わせたものです:トーマス・プロターとトム・ダフ、彼らは最初に SIGGRAPH でグラフィック ミキシングの概念を最初に提案した神レベルの人です。興味がある場合は、Baidu をご覧ください~
上の図を検証するための例を書いてください:
それでは、上記を検証するための例を書いてみましょう。さまざまなモードを変更して結果を比較および分析してください。
コード実装:
ステップ 1: まず、画面の幅と高さを取得するツールクラスを作成しましょう。 ScreenUtil.java:
/**
* Created by Jay on 2015/10/23 0023.
*/
public class ScreenUtil {
/**
* 获取屏幕宽高,sdk17后不建议采用
*
* @param context
*/
public static int[] getScreenHW(Context context) {
WindowManager manager = (WindowManager) context.getSystemService(Context.WINDOW_SERVICE);
Display display = manager.getDefaultDisplay();
int width = display.getWidth();
int height = display.getHeight();
int[] HW = new int[] { width, height };
return HW;
}
/**
* 获取屏幕宽高,建议采用
*
* @param context
*/
public static int[] getScreenHW2(Context context) {
WindowManager manager = (WindowManager) context.getSystemService(Context.WINDOW_SERVICE);
DisplayMetrics dm = new DisplayMetrics();
manager.getDefaultDisplay().getMetrics(dm);
int width = dm.widthPixels;
int height = dm.heightPixels;
int[] HW = new int[] { width, height };
return HW;
}
/**
* 获取屏幕的宽度
*
* @param context
* @return
*/
public static int getScreenW(Context context) {
return getScreenHW2(context)[0];
}
/**
* 获取屏幕的高度
*
* @param context
* @return
*/
public static int getScreenH(Context context) {
return getScreenHW2(context)[1];
}
}ステップ 2: カスタム View クラスを作成し、ここで実験してください。 XfermodeView.java:
/**
* Created by Jay on 2015/10/23 0023.
*/
public class XfermodeView extends View {
private PorterDuffXfermode pdXfermode; //定义PorterDuffXfermode变量
//定义MODE常量,等下直接改这里即可进行测试
private static PorterDuff.Mode PD_MODE = PorterDuff.Mode.ADD;
private int screenW, screenH; //屏幕宽高
private int width = 200; //绘制的图片宽高
private int height = 200;
private Bitmap srcBitmap, dstBitmap; //上层SRC的Bitmap和下层Dst的Bitmap
public XfermodeView(Context context) {
this(context, null);
}
public XfermodeView(Context context, AttributeSet attrs) {
super(context, attrs);
screenW = ScreenUtil.getScreenW(context);
screenH = ScreenUtil.getScreenH(context);
//创建一个PorterDuffXfermode对象
pdXfermode = new PorterDuffXfermode(PD_MODE);
//实例化两个Bitmap
srcBitmap = makeSrc(width, height);
dstBitmap = makeDst(width, height);
}
public XfermodeView(Context context, AttributeSet attrs, int defStyleAttr) {
super(context, attrs, defStyleAttr);
}
//定义一个绘制圆形Bitmap的方法
private Bitmap makeDst(int w, int h) {
Bitmap bm = Bitmap.createBitmap(w, h, Bitmap.Config.ARGB_8888);
Canvas c = new Canvas(bm);
Paint p = new Paint(Paint.ANTI_ALIAS_FLAG);
p.setColor(0xFF26AAD1);
c.drawOval(new RectF(0, 0, w * 3 / 4, h * 3 / 4), p);
return bm;
}
//定义一个绘制矩形的Bitmap的方法
private Bitmap makeSrc(int w, int h) {
Bitmap bm = Bitmap.createBitmap(w, h, Bitmap.Config.ARGB_8888);
Canvas c = new Canvas(bm);
Paint p = new Paint(Paint.ANTI_ALIAS_FLAG);
p.setColor(0xFFFFCE43);
c.drawRect(w / 3, h / 3, w * 19 / 20, h * 19 / 20, p);
return bm;
}
@Override
protected void onDraw(Canvas canvas) {
Paint paint = new Paint();
paint.setFilterBitmap(false);
paint.setStyle(Paint.Style.FILL);
canvas.drawBitmap(srcBitmap, (screenW / 3 - width) / 2, (screenH / 2 - height) / 2, paint);
canvas.drawBitmap(dstBitmap, (screenW / 3 - width) / 2 + screenW / 3, (screenH / 2 - height) / 2, paint);
//创建一个图层,在图层上演示图形混合后的效果
int sc = canvas.saveLayer(0, 0, screenW, screenH, null, Canvas.MATRIX_SAVE_FLAG |
Canvas.CLIP_SAVE_FLAG |
Canvas.HAS_ALPHA_LAYER_SAVE_FLAG |
Canvas.FULL_COLOR_LAYER_SAVE_FLAG |
Canvas.CLIP_TO_LAYER_SAVE_FLAG);
canvas.drawBitmap(dstBitmap, (screenW / 3 - width) / 2 + screenW / 3 * 2,
(screenH / 2 - height) / 2, paint); //绘制i
//设置Paint的Xfermode
paint.setXfermode(pdXfermode);
canvas.drawBitmap(srcBitmap, (screenW / 3 - width) / 2 + screenW / 3 * 2,
(screenH / 2 - height) / 2, paint);
paint.setXfermode(null);
// 还原画布
canvas.restoreToCount(sc);
}
} このコードは複雑に見えますが、実際はそうではありません。画面の幅と高さを取得して、長方形と円を描画するだけです。
位置を計算し、下位レイヤー(固定書き込み方式)を設定し、下位ブラシsetXfermodeを設定し、
キャンバス上に描画しているだけでは理解できないのですが、実際はどうやって位置を決めるのでしょうか?
きっと大丈夫だよ!結果を 1 つずつ見てみましょう。 PD_MODE の値を変更するだけで、別のモードに設定できます。
オペレーションレンダリング:
1) PorterDuff.Mode.ADD:
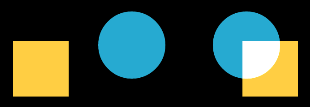 彩度オーバーレイ
彩度オーバーレイ
2) PorterDuff.Mode.CLEAR:
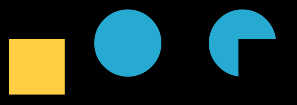 描画はキャンバスに送信されません。結果は...理由はわかりませんが、それは正常です 何も...
描画はキャンバスに送信されません。結果は...理由はわかりませんが、それは正常です 何も...
3) PorterDuff.Mode.DARKEN:
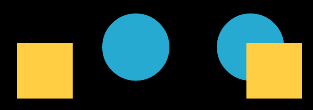 2 つのレイヤーのすべての領域を取得し、交差部分の色を濃くします
2 つのレイヤーのすべての領域を取得し、交差部分の色を濃くします
4) PorterDuff.Mode.DST:
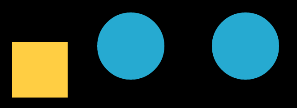 のみ保持しますターゲット画像のアルファとカラーなので、ターゲット画像のみが描画されます
のみ保持しますターゲット画像のアルファとカラーなので、ターゲット画像のみが描画されます
5) PorterDuff.Mode.DST_ATOP:
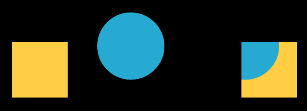 ソース画像とターゲット画像が交差する場所にターゲット画像が描画され、ソース画像が描画されます交差しない場所
ソース画像とターゲット画像が交差する場所にターゲット画像が描画され、ソース画像が描画されます交差しない場所
6) PorterDuff.Mode.DST_IN:
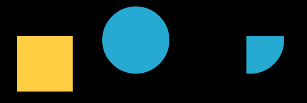 2 つが交差する場所にターゲット画像を描画します。描画効果は元の画像の透明度の影響を受けます
2 つが交差する場所にターゲット画像を描画します。描画効果は元の画像の透明度の影響を受けます
7) PorterDuff.Mode.DST_OUT :
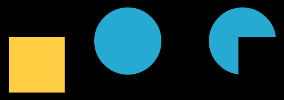 交差しない場所にターゲット画像を描画します
交差しない場所にターゲット画像を描画します
8) PorterDuff.Mode.DST_OVER:
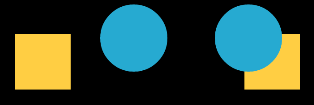 ターゲット画像は上に描画されます
ターゲット画像は上に描画されます
9) PorterDuff.Mode.LIGHTEN:
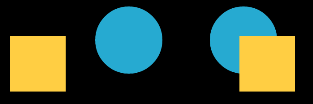 2つのレイヤーを重ねて交差部分の色を点灯
2つのレイヤーを重ねて交差部分の色を点灯
10) PorterDuff.Mode.MULTIPLY:
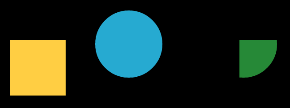 Take two レイヤーの交差部分を重ね合わせた後の色
Take two レイヤーの交差部分を重ね合わせた後の色
11) PorterDuff.Mode.OVERLAY:
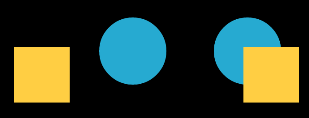 Overlay
Overlay
12 ) PorterDuff.Mode.SCREEN:
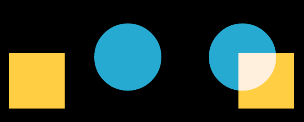 2つのレイヤーの領域をすべて取り、交差部分が透明になります
2つのレイヤーの領域をすべて取り、交差部分が透明になります
13 ) PorterDuff.Mode.SRC:
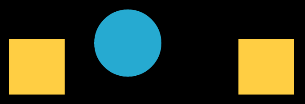 ソース画像のアルファとカラーのみを保持するため、ソース画像のみが描画されます
ソース画像のアルファとカラーのみを保持するため、ソース画像のみが描画されます
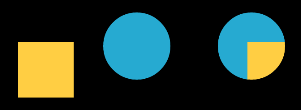
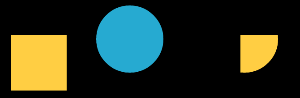
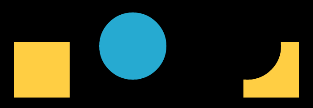
このセクションのサンプル コードをダウンロードします: 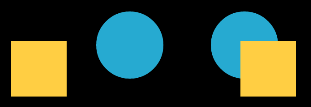
PorterDuffXfermodeDemo.zip
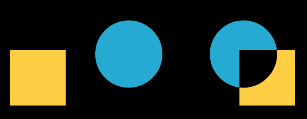
まあこのセクションでは、これら 18 の異なる PorterDuff.Mode のさまざまな効果を検証するための単純な 1 つのビューを作成しました。 かなり時間はかかりますが、読者にとっては間違いなくより明確に見えますよね~ もちろん、これらは単なる予備的な洞察にすぎません。 の
PorterDuff.Mode
はカスタム コントロールにとって非常に重要です。 このセクションでは予備的な理解ができました。次のセクションでは、練習するための例をいくつか取り上げます。
PorterDuff.Mode についてさらに詳しく知りたい場合は、他の人が書いた優れた記事、Android Paint の setXfermode PorterDuffXfermode の説明
を参照してください。 さて、それでは、明日の朝健康診断があります、今日はここまで書きます~









