白い車のHD写真
このサイトのすべてのリソースはネチズンによって提供されたもの、または主要なダウンロード サイトによって転載されたものです。ソフトウェアの整合性をご自身で確認してください。このサイトのすべてのリソースは学習の参考のみを目的としています。商業目的で使用しないでください。そうでない場合は、すべての結果に対して責任を負うことになります。侵害がある場合は、削除するためにご連絡ください。連絡先情報: admin@php.cn
関連記事
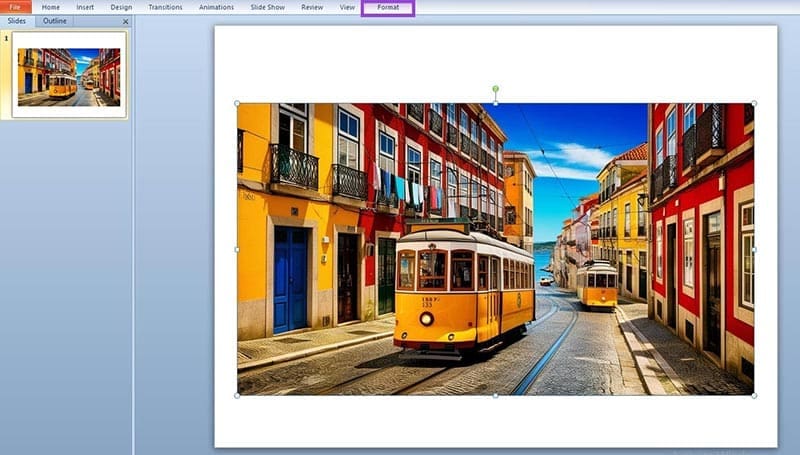 PowerPoint の 3 つの便利な写真編集ツールとその使い方
PowerPoint の 3 つの便利な写真編集ツールとその使い方23Jan2025
PowerPoint の画像編集のヒント: プレゼンテーションを際立たせましょう! 適切にデザインされた PowerPoint プレゼンテーションは、仕事、会議、クラスのプロジェクトであなたを輝かせることができます。もちろん、これは画像の適切な使用と切り離すことができません。大量のテキストは視聴者を眠くするだけですが、写真は視聴者の注意を引きます。 ただし、画像を追加するのは難しいことではありません。重要なのは、画像をプレゼンテーションに完全に適合させる方法です。幸いなことに、Microsoft PowerPoint には便利な画像編集ツールが用意されているため、PowerPoint を終了せずに画像編集を完了できます。 ここでは、PowerPoint の 3 つの最高の画像編集ツールとその使用方法を紹介します。 画像補正 時々、写真だけが必要な場合があります
 写真の表示について質問です。
写真の表示について質問です。13Jun2016
画像の表示について質問したいのですが、URLにid=XXが含まれており、phpでidの値を取得する機能を付けたいと考えています。同じファイル名、IDの画像があれば表示されます。見つからない場合は「load.gif」が表示されます。まったくの初心者で、ネット上の例を参考に文章を書いたのですが、画像が表示できません。専門家の方、アドバイスをお願いします。コードは次のとおりです:
 小紅書に商品写真を掲載するための要件は何ですか?商品棚のサイズを設定するにはどうすればよいですか?
小紅書に商品写真を掲載するための要件は何ですか?商品棚のサイズを設定するにはどうすればよいですか?16Jan2025
Xiaohonshu プラットフォームで製品を正常に公開するには、画像の品質とサイズの情報が重要です。この記事では、Xiaohongshu の商品画像の仕様と商品サイズの設定テクニックを詳しく説明し、商品の露出とコンバージョン率を高めるのに役立ちます。 1. Xiaohongshu 製品画像の仕様 製品画像の鮮明さと信頼性を確保するために、Xiaohongshu は製品画像に対して次の要件を設けています: 高解像度かつ真実: 画像は製品の外観と色を明確かつ忠実に反映し、ぼやけを避けなければなりません。そして歪み。サイズ比: ユーザーのホームページで表示しやすくするために、最小辺の長さが 480 ピクセル以上の 1:1 の正方形の画像を使用することをお勧めします。数量制限: 1 つの商品につき最大 9 枚の写真をアップロードできます。正面、側面、背面、詳細なクローズアップなど、複数の角度から表示することをお勧めします。純粋なコンテンツ: 写真
 兄さん、聞きたいのですが。 URL を通じて写真を取得する方法、平たく言えば、これは get メソッドを通じて写真を取得する方法です。
兄さん、聞きたいのですが。 URL を通じて写真を取得する方法、平たく言えば、これは get メソッドを通じて写真を取得する方法です。13Jun2016
聞きたいです。 URLを介して画像を取得する方法 平たく言えば、これはgetメソッドを使用して画像を取得する方法ですか?同社の iOS では、画像をデータ ストリームにカプセル化してパラメータを渡すことしかできないとのことですが、パラメータが長すぎて渡すことができないという問題が発生しました。聞きたいのですが、これは新卒の私に技術的な問題があるのでしょうか? 4 年間の学校生活で、ゲイの方法で写真を転送している人を聞いたことがありません。私は視野が狭いのでしょうか。私が iOS を荒らしに来たと思うなら、私を助けてください。
 PHP マルチスレッドで美しい女性の写真を一括選択してダウンロードするための実装コード
PHP マルチスレッドで美しい女性の写真を一括選択してダウンロードするための実装コード13Jun2016
PHP のマルチスレッドバッチ収集と美しい画像のダウンロードの実装コードは、curl のマルチスレッドを使用しています。また、curl は、非常に遅い URL リソースに遭遇した場合に、思い切って諦めることができるため、ブロックされません。さらに、マルチスレッドのリクエストでは、効率が比較的高くなるはずです。実装コードは次のとおりです。/** *curl multi-threading * @author http://www.lai18.com * @param array $array
 AI ツールにはどのような画像タイプがありますか?
AI ツールにはどのような画像タイプがありますか?28Nov2024
人工知能 (AI) 画像ツールは、リアルな画像の生成、画像強調、画像編集、画像分析、画像生成、画像の検索と発見などの革新的な画像処理方法を提供します。
 画像表示サイトを作っています。写真がどのように保存されるのか知りたいですか?それともサーバーに直接アップロードしてパスを取得しますか?
画像表示サイトを作っています。写真がどのように保存されるのか知りたいですか?それともサーバーに直接アップロードしてパスを取得しますか?13Jun2016
画像表示サイトを作っています。写真がどのように保存されるのか知りたいですか?それともサーバーに直接アップロードしてパスを取得しますか?上記の方法は両方とも機能するようです。 2 番目のオプションを例に挙げると、1. 画像をサーバーにアップロードする場合は、それをフォルダーにアップロードします。例:img2、保存時にリンクが保存されます。 質問: 削除する場合、どうすれば削除できますか?データベースは大丈夫ですが、フォルダー内の写真を削除するにはどうすればよいですか?神様にアドバイスを求めてください! - - - 解決 - - - - - - -
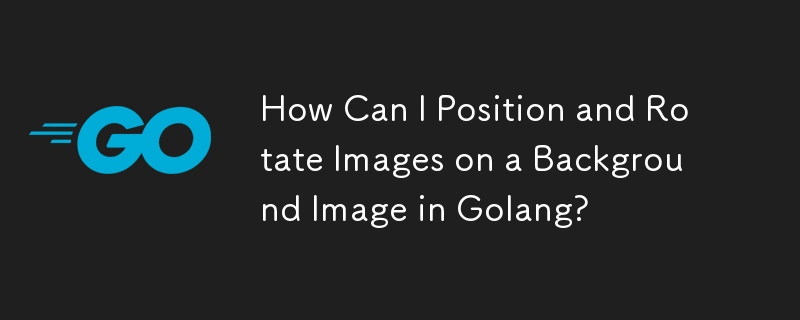 Golang で背景画像上に画像を配置および回転するにはどうすればよいですか?
Golang で背景画像上に画像を配置および回転するにはどうすればよいですか?28Nov2024
Golang での画像操作: 背景画像上での位置決めと回転 Golang では、画像パッケージは画像の機能を提供します。











