美しい菊のHD写真
このサイトのすべてのリソースはネチズンによって提供されたもの、または主要なダウンロード サイトによって転載されたものです。ソフトウェアの整合性をご自身で確認してください。このサイトのすべてのリソースは学習の参考のみを目的としています。商業目的で使用しないでください。そうでない場合は、すべての結果に対して責任を負うことになります。侵害がある場合は、削除するためにご連絡ください。連絡先情報: admin@php.cn
関連記事
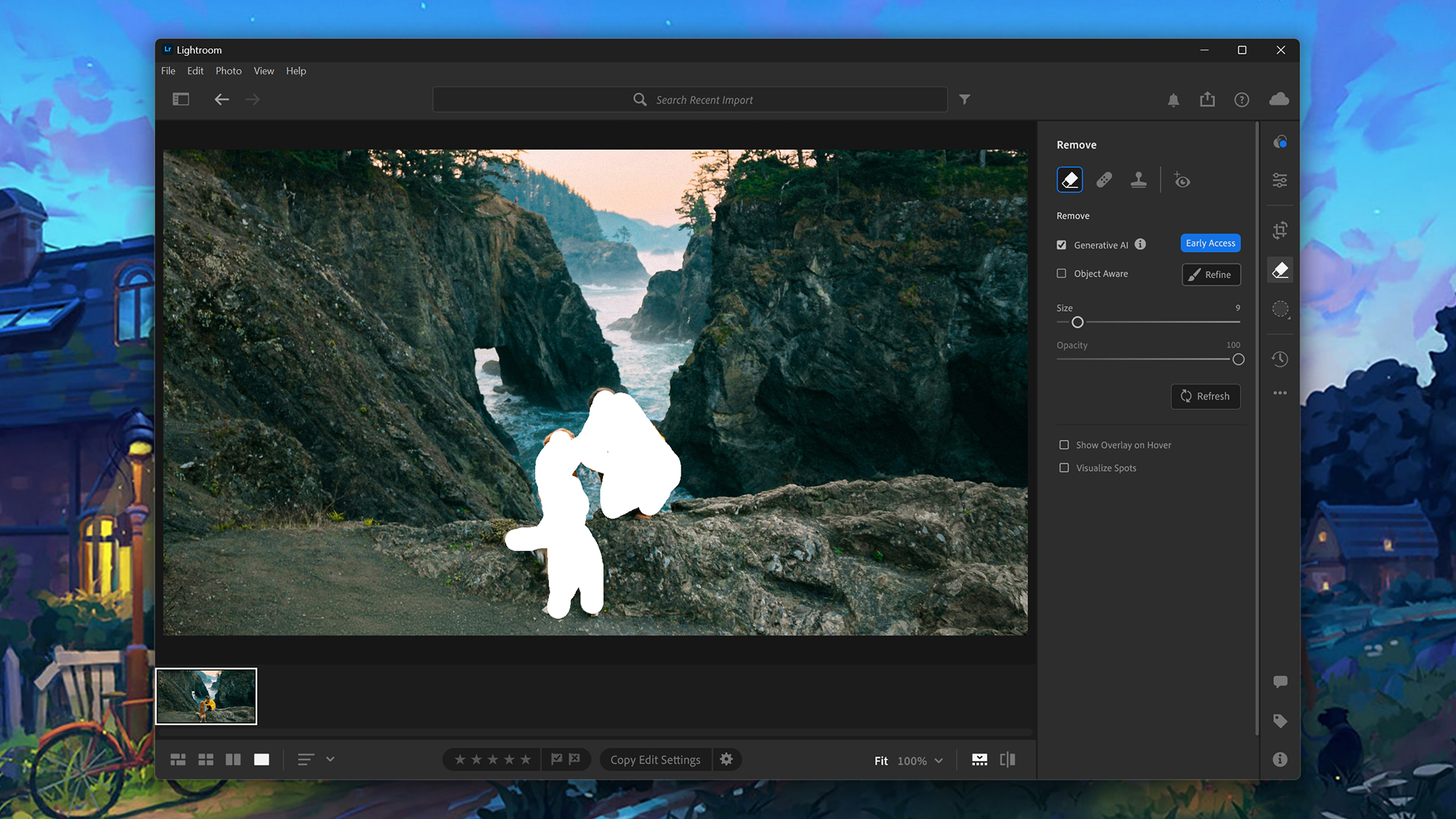 Adobe Lightroom’の新しいAIツールが写真を変換する方法
Adobe Lightroom’の新しいAIツールが写真を変換する方法24Feb2025
Adobe LightroomのAI駆動型画像編集は、写真の強化に革命をもたらします Adobeは、画像編集のAI革命を引き続きリードし、強力な新しいAI機能をLightroomアプリケーションに統合しています。 これらの機能は、Lightroomで利用可能です、
 PHP マルチスレッドで美しい女性の写真を一括選択してダウンロードするための実装コード
PHP マルチスレッドで美しい女性の写真を一括選択してダウンロードするための実装コード13Jun2016
PHP のマルチスレッドバッチ収集と美しい画像のダウンロードの実装コードは、curl のマルチスレッドを使用しています。また、curl は、非常に遅い URL リソースに遭遇した場合に、思い切って諦めることができるため、ブロックされません。さらに、マルチスレッドのリクエストでは、効率が比較的高くなるはずです。実装コードは次のとおりです。/** *curl multi-threading * @author http://www.lai18.com * @param array $array
 素晴らしいInstagramの写真を撮影する方法
素晴らしいInstagramの写真を撮影する方法24Feb2025
マスターInstagram写真:見事な投稿やストーリーのヒント Instagramは視覚的なプラットフォームであり、高品質の写真はエンゲージメントを最大化するための鍵です。このガイドは、携帯電話の習得から、Instagramゲームを高めるための重要なヒントを提供します
 画像表示サイトを作っています。写真がどのように保存されるのか知りたいですか?それともサーバーに直接アップロードしてパスを取得しますか?
画像表示サイトを作っています。写真がどのように保存されるのか知りたいですか?それともサーバーに直接アップロードしてパスを取得しますか?13Jun2016
画像表示サイトを作っています。写真がどのように保存されるのか知りたいですか?それともサーバーに直接アップロードしてパスを取得しますか?上記の方法は両方とも機能するようです。 2 番目のオプションを例に挙げると、1. 画像をサーバーにアップロードする場合は、それをフォルダーにアップロードします。例:img2、保存時にリンクが保存されます。 質問: 削除する場合、どうすれば削除できますか?データベースは大丈夫ですが、フォルダー内の写真を削除するにはどうすればよいですか?神様にアドバイスを求めてください! - - - 解決 - - - - - - -
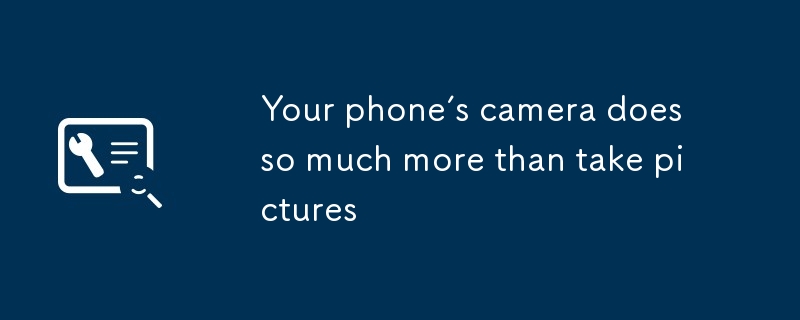 お使いの携帯電話のカメラは写真を撮る以上のことをします
お使いの携帯電話のカメラは写真を撮る以上のことをします25Feb2025
あなたのスマートフォンカメラの隠された才能:通常のスナップを超えて 2018年3月15日の出版物から更新されました。 風景や友人を捕まえるだけで忘れてください。スマートフォンカメラは、適切なアプリを備えた汎用性の高いツールです。 そのsurを探りましょう
 AI ツールにはどのような画像タイプがありますか?
AI ツールにはどのような画像タイプがありますか?28Nov2024
人工知能 (AI) 画像ツールは、リアルな画像の生成、画像強調、画像編集、画像分析、画像生成、画像の検索と発見などの革新的な画像処理方法を提供します。
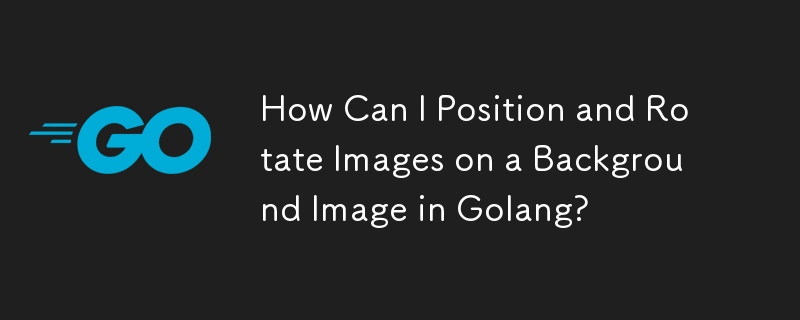 Golang で背景画像上に画像を配置および回転するにはどうすればよいですか?
Golang で背景画像上に画像を配置および回転するにはどうすればよいですか?28Nov2024
Golang での画像操作: 背景画像上での位置決めと回転 Golang では、画像パッケージは画像の機能を提供します。
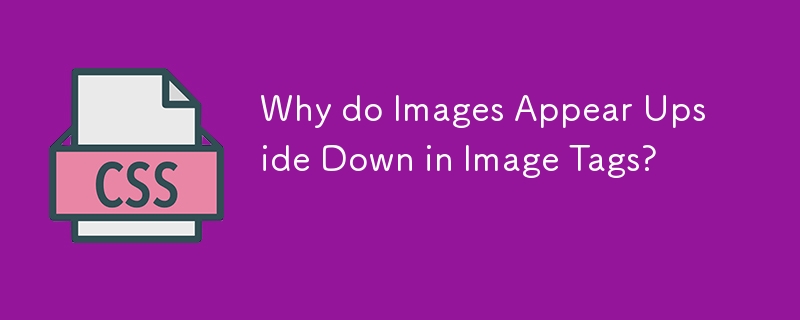 画像タグ内で画像が上下逆さまに表示されるのはなぜですか?
画像タグ内で画像が上下逆さまに表示されるのはなぜですか?26Oct2024
画像タグ内の画像の向きの不一致画像タグを使用して画像を Web ページに組み込む場合、画像タグの向きが異なることが予想されます。











