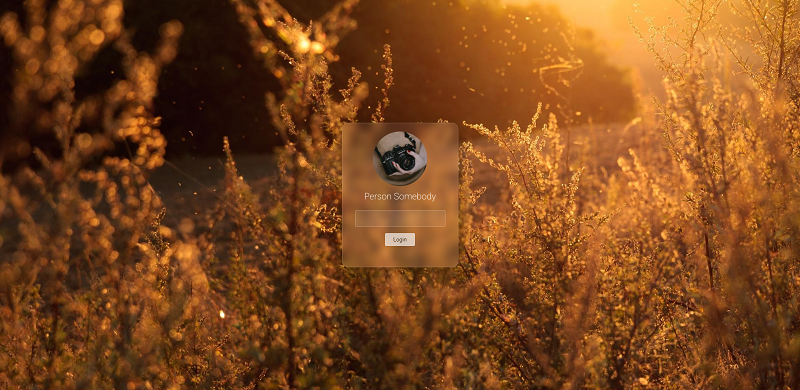すりガラス効果フォームのログインインターフェイス
このサイトのすべてのリソースはネチズンによって提供されたもの、または主要なダウンロード サイトによって転載されたものです。ソフトウェアの整合性をご自身で確認してください。このサイトのすべてのリソースは学習の参考のみを目的としています。商業目的で使用しないでください。そうでない場合は、すべての結果に対して責任を負うことになります。侵害がある場合は、削除するためにご連絡ください。連絡先情報: admin@php.cn
関連記事
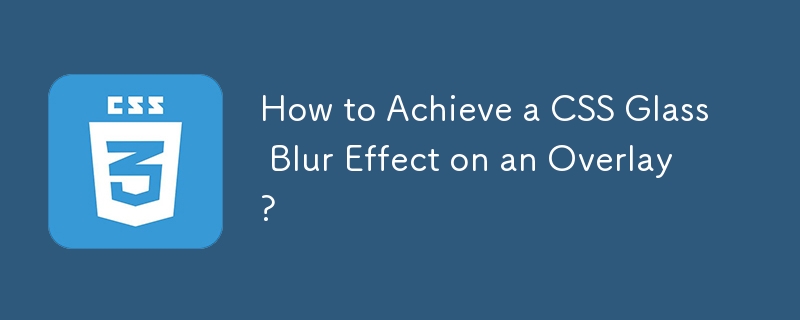 オーバーレイで CSS ガラスのぼかし効果を実現するにはどうすればよいですか?
オーバーレイで CSS ガラスのぼかし効果を実現するにはどうすればよいですか?24Nov2024
CSS ガラス/ぼかし効果をオーバーレイに適用するQ: 半透明のオーバーレイにぼかし効果を実装するWeb 開発者は次のような問題に直面しています...
 ## HTML フォーム フィールドへのテキストの貼り付けを無効にする必要がありますか?
## HTML フォーム フィールドへのテキストの貼り付けを無効にする必要がありますか?25Oct2024
ユーザー保護を強化するための HTML フォームのテキスト フィールドでの貼り付けアクションの防止オンライン ユーザー入力検証の領域では、次の問題が発生します。
 Swing のガラス パネルを効果的に使用してコンポーネントをオーバーレイするにはどうすればよいですか?
Swing のガラス パネルを効果的に使用してコンポーネントをオーバーレイするにはどうすればよいですか?10Dec2024
ガラス板へのコンポーネントの配置: 包括的なガイドガラス板についてSwing は、コンテナごとにガラス板を提供します。
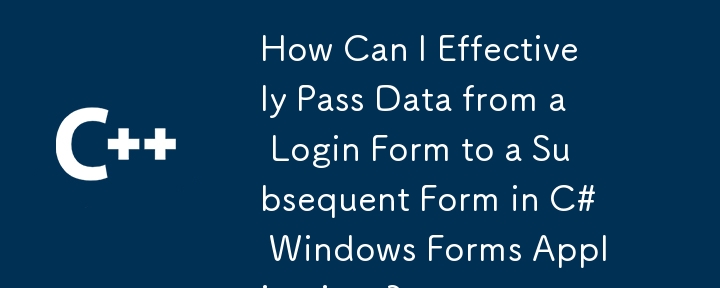 C# Windows フォーム アプリケーションでログイン フォームから後続のフォームにデータを効果的に渡すにはどうすればよいですか?
C# Windows フォーム アプリケーションでログイン フォームから後続のフォームにデータを効果的に渡すにはどうすればよいですか?11Jan2025
C# でのフォーム間でのデータの受け渡し Windows フォーム アプリケーションでは、フォーム間でデータを受け渡す機能は、情報を交換するために非常に重要です。
 C#の2つのWindowsフォーム間で効果的に通信するにはどうすればよいですか?
C#の2つのWindowsフォーム間で効果的に通信するにはどうすればよいですか?02Feb2025
C#の2つのウィンドウフォーム間で効果的に通信するC#アプリケーションで複数のフォームを管理するとき、確立することが不可欠になります...
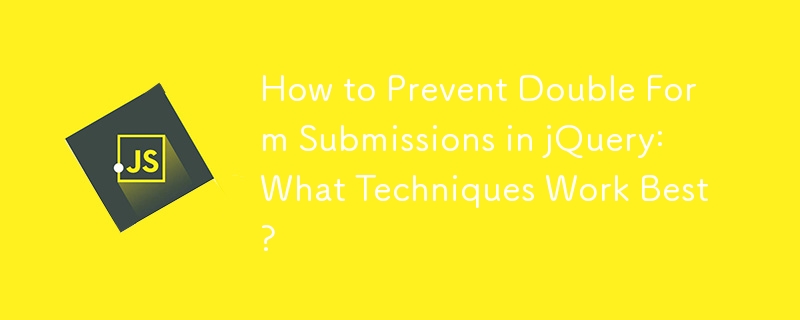 jQuery での二重フォーム送信を防ぐ方法: どのテクニックが最も効果的ですか?
jQuery での二重フォーム送信を防ぐ方法: どのテクニックが最も効果的ですか?09Nov2024
jQuery でフォームの二重送信を防ぐ方法処理にかなりの時間がかかるフォームを操作する場合、ユーザーは...
 JavaScript でのフォーム送信を効果的に防ぐにはどうすればよいですか?
JavaScript でのフォーム送信を効果的に防ぐにはどうすればよいですか?28Dec2024
フォーム送信の防止: 包括的なアプローチフォーム送信はデータの収集と送信に不可欠ですが、場合によっては...
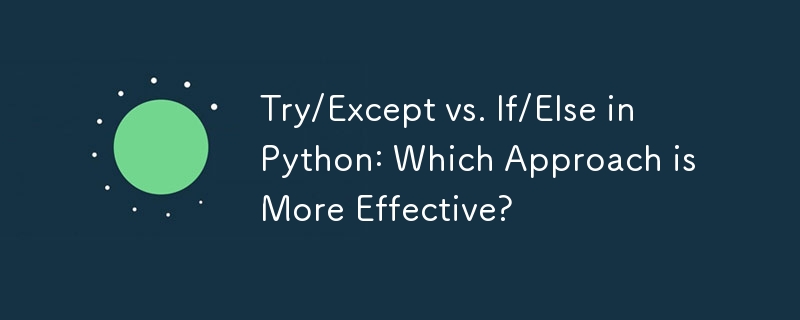 Python の Try/Except と If/Else: どちらのアプローチがより効果的ですか?
Python の Try/Except と If/Else: どちらのアプローチがより効果的ですか?22Oct2024
この記事では、Python で例外を処理するための Try/Except アプローチと If/Else アプローチを比較します。まれな例外を処理する場合は Try/Except を推奨し、速度、コードの明瞭さ、EAFP 原則の順守における利点を強調しています。ハウ


Hot Tools
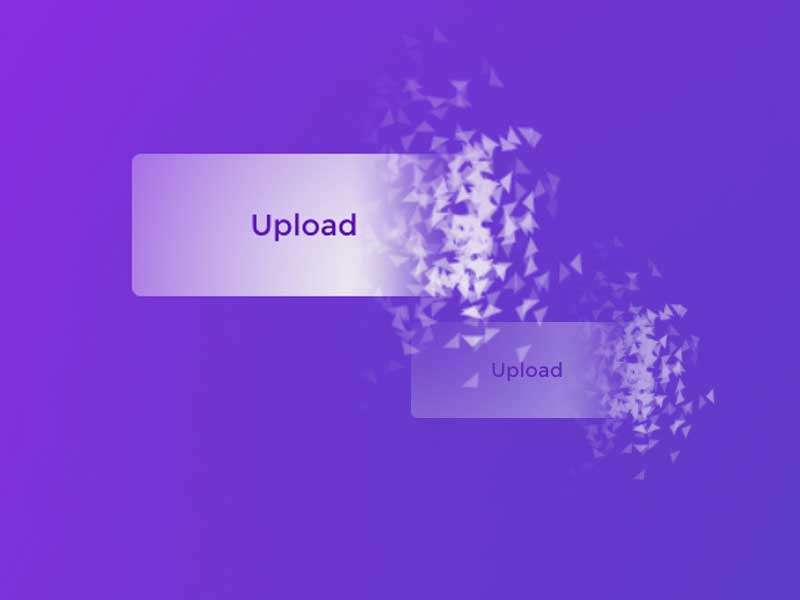
HTML5 のクールなボタン パーティクル アニメーション効果
バースト パーティクル アニメーションの作成に使用できるクールな HTML5 ボタン アニメーション
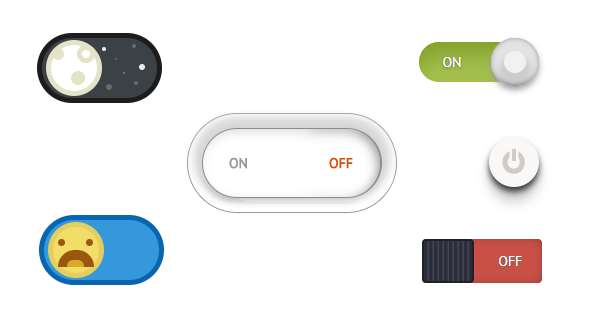
クリエイティブ CSS3 スイッチ ボタン コードの複数セット
純粋な css3 でクリエイティブなスイッチ ボタンの切り替えを作成します。
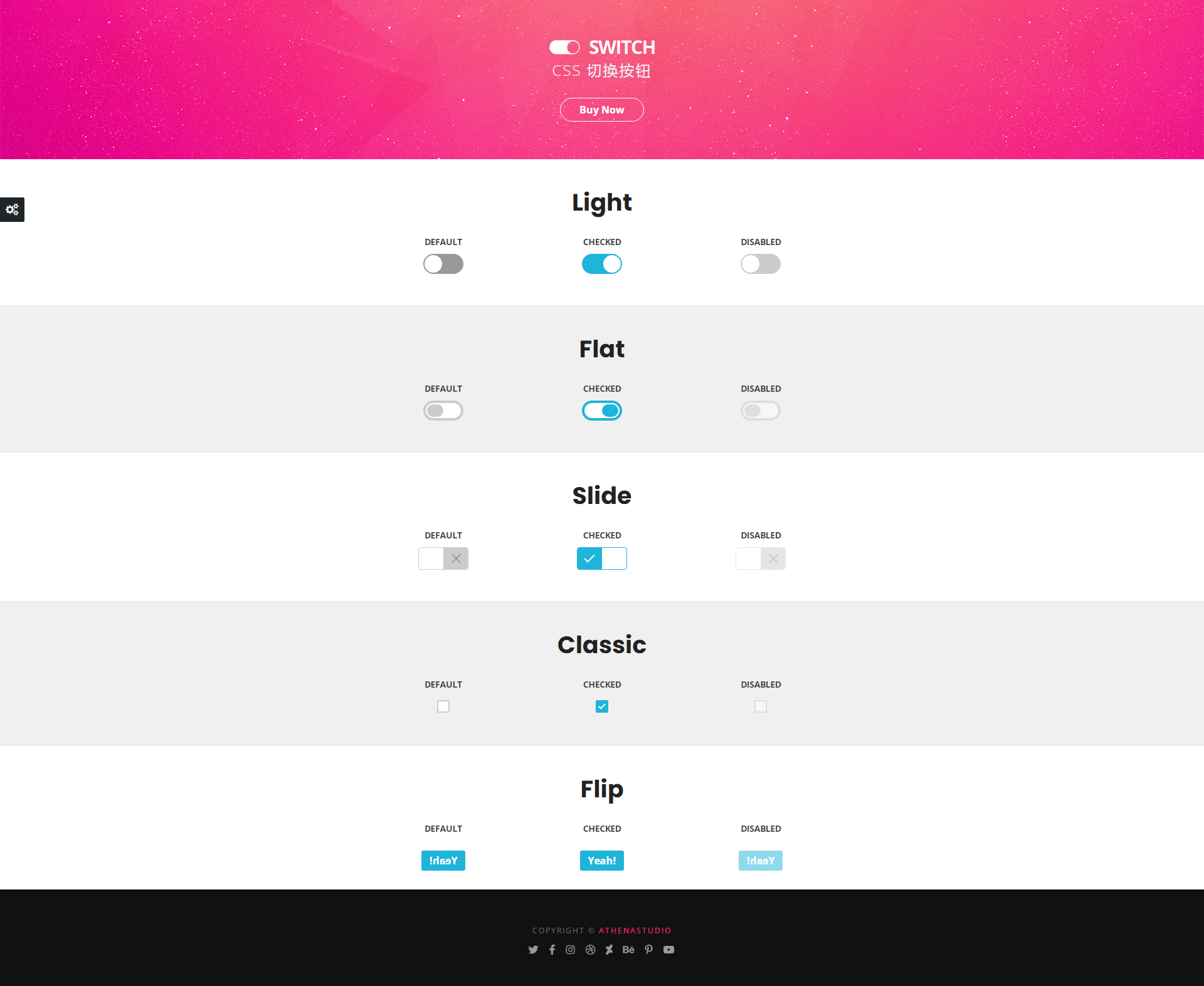
5 つのクラシックなスイッチング ボタン インタラクション エフェクト
5 つのクラシックなスイッチング ボタン インタラクティブ エフェクト デザイン
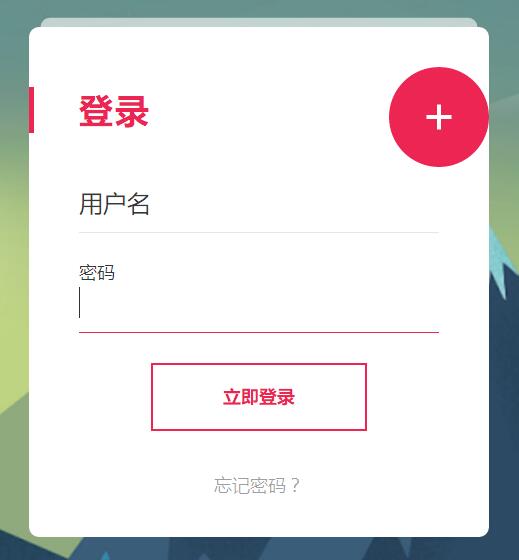
登録ログイン インターフェイス js 特殊効果のクールな切り替えコード
登録ログイン インターフェイス js 特殊効果のクールな切り替えコード。
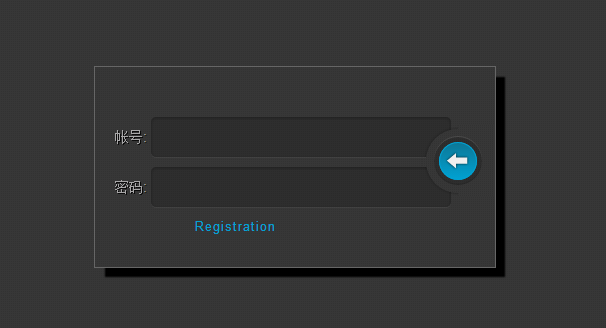
css3 Web バックグラウンド ログイン インターフェイス
CSS3 Web 背景ログイン インターフェイス、黒でクール