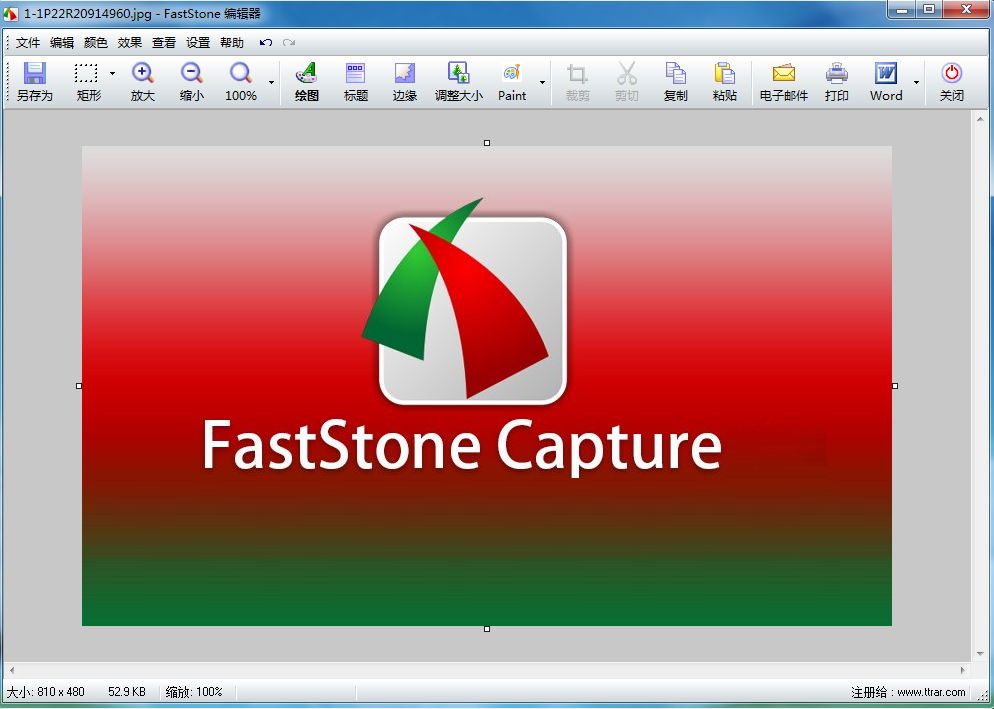FastStone Capture (FSCapture) はクラシックで使いやすい スクリーン カラー ピッカーには、スクリーン ルーラー
その他の機能:
このソフトウェアは、アクティブなウィンドウのスクリーンショットを撮り、ウィンドウ内のオブジェクトを制御できます。 、およびサポート手描き領域のスクリーンショットを自由に撮影したり、ウィンドウをスクロールしたりできます。すべての主要な画像形式がサポートされています。 FastStone キャプチャは、BMP、GIF、JPEG、PCX、PNG、TGA、TIFF、PDF 形式で保存できます。
このサイトのすべてのリソースはネチズンによって提供されたもの、または主要なダウンロード サイトによって転載されたものです。ソフトウェアの整合性をご自身で確認してください。このサイトのすべてのリソースは学習の参考のみを目的としています。商業目的で使用しないでください。そうでない場合は、すべての結果に対して責任を負うことになります。侵害がある場合は、削除するためにご連絡ください。連絡先情報: admin@php.cn
関連記事
 AI設計の基本ツールは何ですか?
AI設計の基本ツールは何ですか?29Nov2024
基本的な AI デザイン ツールには以下が含まれます。 画像ジェネレーター (DALLE-2、Midjourney、Canva) テキスト ジェネレーター (GPT-3、Jasper、Writesonic) レイアウト ツール (Figma、Sketch、Adobe XD) プロトタイピング ツール (Proto.io、InVision、UXPin) AI - 設計支援ツール (Adobe Teacher、AutoCAD、Vector Magic)
 C# のジェネリック型を特定の型にキャストできますか?
C# のジェネリック型を特定の型にキャストできますか?29Dec2024
ジェネリック型は特定の型にキャストできますか?最近の問い合わせで、C のバックグラウンドを持つプログラマーがジェネリック型のキャストについて支援を求めました...
 BSV Association (BSVA) が AWS と提携して Web3 開発の障壁を取り除く
BSV Association (BSVA) が AWS と提携して Web3 開発の障壁を取り除く19Nov2024
Web3 開発者は新興テクノロジー環境におけるイノベーションの原動力であり、アプリケーション開発を支援する多数のツールが提供されています。
 コピー編集AIツールとは何ですか?
コピー編集AIツールとは何ですか?29Nov2024
コピー編集 AI ツールは、NLP および ML テクノロジーを使用して、ライターと編集者によるコピーの作成と最適化、時間の節約、精度の向上、可読性の向上、キーワードの最適化の支援、および多言語翻訳のサポートを支援します。一般的に使用されるツールには、Grammarly、Hemingway Editor、Jasper AI、Rytr、Copy.ai、WordTune、Chimpwriter AI、Frase AI、MarketMuse AI などがあります。
 AIツールの主な種類は何ですか?
AIツールの主な種類は何ですか?28Nov2024
人工知能 (AI) ツールの主な種類: 自然言語処理 (NLP) 機械学習 (ML) コンピューター ビジョン (CV) 意思決定支援システム (DSS) ロボット プロセス オートメーション (RPA) 認知テクノロジーの最適化と予測分析 データ マイニング


ホットツール

PS CS6 グリーン ライトエディション
最高の画像処理ソフトウェア

Web サイト模倣ガジェット 2.1
最新のPHP Webサイト模倣ガジェット

ファイルジラ 3.24
無料のオープンソース FTP ソフトウェア

TortoiseSVN 1.9.5
無料のオープンソース SVN クライアント
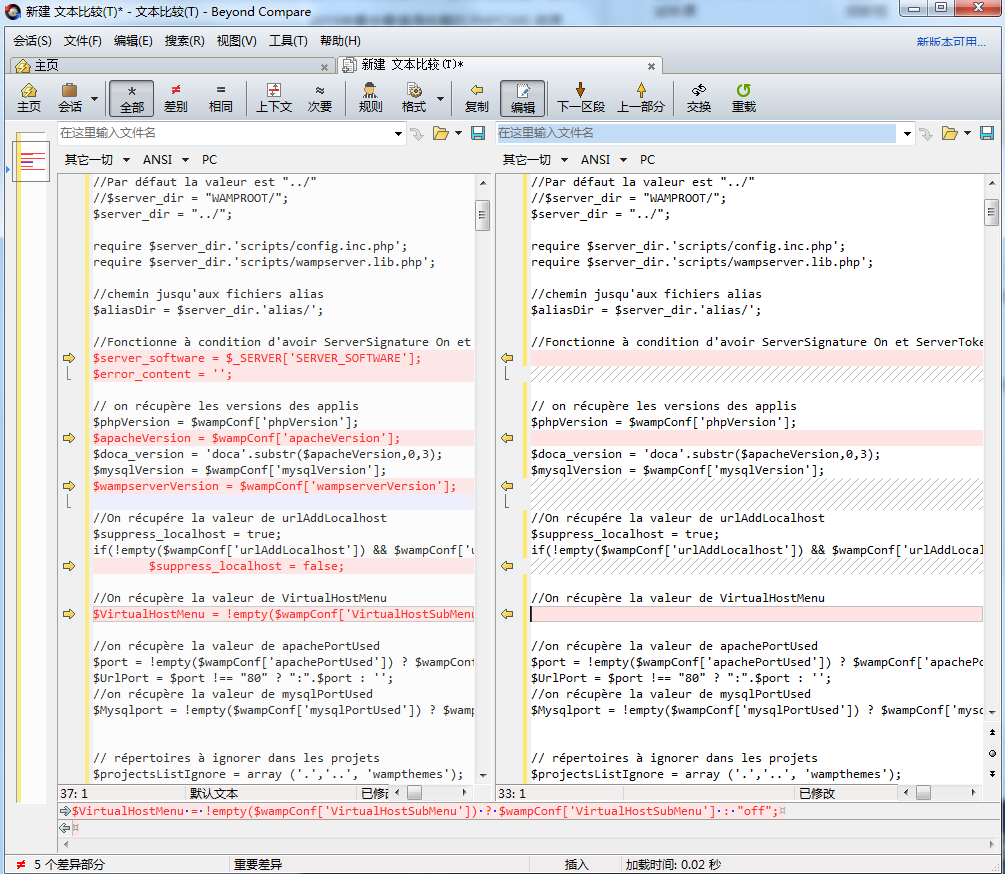
ファイル比較ツール BCompare
ファイル比較ツール