 Article Tags
Article Tags

360 ブラウザで検索の推奨をオフにする方法 360 ブラウザの検索ボックスの推奨単語をオフにする方法。
360 ブラウザは多くのユーザーが使用しているブラウザですが、多くのユーザーは 360 ブラウザの検索推奨をオフにする方法を尋ねています。ユーザーは、360 Secure Browser を直接開き、赤い矢印で示されたボタンを選択して操作できます。このサイトでは、360 ブラウザの検索ボックスに表示された推奨ワードを閉じる方法をユーザーに丁寧に紹介します。 360 ブラウザの検索ボックスのおすすめワードを閉じる方法 1. 360 セキュア ブラウザを開き、赤い矢印のボタンを選択します。 2. 設定を選択します。 3. 研究室を選択します。 4. 最後に、ボックスのチェックを外して検索の推奨機能を有効にします。
Sep 18, 2024 pm 08:22 PM
WPSでWordを開いたときに文字化けする問題を解決する方法 WPSでWordを開いたときに文字化けを修復する方法。
WPSは非常に便利なオフィスソフトで、Word文書を開いて操作する際に文字化けに遭遇する人は多いのではないでしょうか。このサイトでは、WPSを開いたときにWordで文字化けを復元する方法をユーザーに詳しく紹介しましょう。 WPS で Word を開いたときに文字化けを復元する方法 1. 文書が文字化けしている場合、WPS オフィス ソフトウェアの最新バージョンをダウンロードして、文字化けした文書を開くことができます。 2. さらに、文字化けした文書内で直接操作することもできます。マウスを左上隅の [ファイル] オプションに移動してクリックします。 3. 次に、開いているドロップダウン オプションで [オプション] 機能を見つけてクリックし、ページに入ります。 4.入力してください
Sep 18, 2024 pm 07:47 PM
Word を自動的に保存して終了し、開いた後はどうなりましたか? Word の自動保存されたファイルが消えてしまいました。
Word 文書を使用してデータを整理すると、文書が自動的に保存されるが、閉じて再度開くと文書が消えてしまうという問題が発生することがあります。では、Word が自動的に保存して終了し、呼び出した後はどうなるのでしょうか。このサイトでは、Word によって自動的に保存された欠落ファイルの分析について詳しく説明します。 Word によって自動的に保存されたファイルが見つかりません。 分析 1. デスクトップの Word 文書を開き、左上隅のメニュー バーのファイル オプションをクリックします。 2. マウスクリックのオプション。 3. 「保存」オプションをクリックします。 4. ここで、自動的に復元されたディレクトリが表示されるので、「参照」をクリックします。 5. 入力すると、バックアップされたファイルが表示されます。注: 1. 以前に編集した一部のコンテンツは 10 分ごとにのみ保存されるため、失われる可能性があります。 2.
Sep 18, 2024 pm 06:37 PM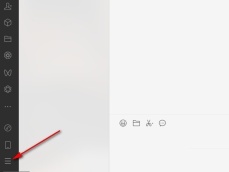
WeChat でスクリーンショットのショートカット キーを変更する方法 WeChat でスクリーンショットのショートカット キーを変更する方法
WeChatは日常生活でよく使用するチャットソフトウェアですが、多くのユーザーがWeChatのスクリーンショットのショートカットキーを変更する方法を尋ねています。ユーザーは、設定内のショートカット キーを直接クリックして操作を実行できます。このサイトでは、WeChat のスクリーンショットのショートカット キーを変更する方法をユーザーに丁寧に紹介します。 WeChat でスクリーンショットのショートカット キーを変更する方法 1. 最初のステップでは、コンピューター上で WeChat ソフトウェアをクリックして開き、WeChat ページで 3 つのアイコンを見つけてクリックしてアイコンを開きます。 2. 2 番目のステップでは、3 つのアイコンのメニュー リストで設定オプションを見つけ、クリックしてオプションを開き、設定ページに入ります。 3. 3 番目のステップでは、WeChat 設定ページに入った後、設定ページでショートカット キー オプションを見つけ、クリックしてこのオプションを開きます。
Sep 18, 2024 pm 05:47 PM
Google Chrome から別のコンピュータにブックマークを同期する方法 Google Chrome から別のコンピュータにブックマークを同期する方法
Google Chrome は日常の仕事に必要なブラウザ ツールですが、多くのユーザーが Google Chrome のブックマークを別のコンピュータに同期する方法を知りたいと思っています。ユーザーは、操作を実行するために通常追加するブックマークの一部を直接表示できます。このサイトでは、Google Chrome から別のコンピュータにブックマークを同期する方法をユーザーに丁寧に紹介します。 Google Chrome から別のコンピュータにブックマークを同期する方法 1. 直接クリックして Google Chrome を開くと、図に示すように、ページの上部に通常追加するブックマークの一部が表示されます。 2. ブックマークの内容を他のデバイスと同期したい場合は、右上隅にあるアバター アイコンをクリックして開く必要があります。 3. この時点で、ウィンドウを開けることができます
Sep 18, 2024 pm 05:41 PM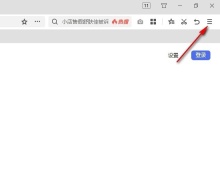
360 ブラウザでダウンロードしたファイルが大きすぎてダウンロードできない場合はどうすればよいですか? 360 ブラウザでダウンロードしたファイルが大きすぎてダウンロードできない場合はどうすればよいですか?
360 Browser は多くのユーザーに愛されていますが、ファイルをダウンロードするときに、ファイルが大きすぎてダウンロードできないことが判明した場合はどうすればよいでしょうか。ユーザーは、[設定] の [ダウンロード設定] を直接クリックして操作を実行できます。このサイトでは、360 ブラウザでダウンロードしたファイルが大きすぎてダウンロードできない場合の対処法を詳しく紹介します。 360 ブラウザでダウンロードしたファイルが大きすぎてダウンロードできない場合はどうすればよいですか? 1. 最初のステップでは、まずコンピューター上で 360 スピード ブラウザをクリックして開き、次にブラウザ ページの右上隅にある 3 つのアイコンをクリックして開きます。 2. 2 番目のステップでは、3 つのアイコンを開いた後、3 つのアイコンのドロップダウン リストで設定オプションを見つけ、クリックしてオプションを開きます。 3. 3 番目のステップは 360 を入力することです
Sep 18, 2024 pm 03:09 PM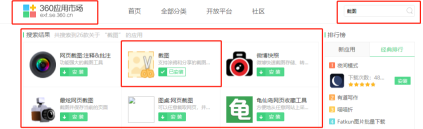
360 ブラウザでスクロールしてスクリーンショットを撮る方法 360 ブラウザでスクロールしてスクリーンショットを撮る方法のチュートリアル。
360 ブラウザは便利なインターネット ツールですが、多くのユーザーは、360 ブラウザのスクロール スクリーンショットを取得する方法を知りたいと思っています。ユーザーはツールバーに直接入力し、スクリーンショットを検索してこの機能を追加できます。さて、このサイトでは、ユーザーに 360 ブラウザのスクロール スクリーンショットの長い画像チュートリアルを詳しく紹介します。 360 ブラウザのスクロール スクリーンショットの長い画像チュートリアル 1. コンピュータで 360 ブラウザを開いた後、右上のツールバーにある管理アイコンをクリックし、[ツールの追加] オプションを選択します。 360 App Marketにジャンプした後、表示される検索結果で「スクリーンショット」という単語を検索し、インストールしたいツールを選択し、インストールボタンをクリックして完了します(図を参照)。 2.
Sep 18, 2024 pm 03:08 PM
idm プラグインをブラウザにインストールする方法 idm プラグインをインストールする方法
idm プラグインをブラウザにインストールする方法は、最近多くのユーザーから寄せられている質問です。実際には、idm プラグインをブラウザ拡張機能にドラッグしてインストールする方法と、もう 1 つの方法があります。解凍された拡張プログラムをロードして idm プラグインをインストールする場合、このサイトでは idm プラグインのインストール方法をユーザーに丁寧に紹介します。 idm プラグインをインストールするには、次の 2 つの方法があります。 1. idm プラグインをブラウザ拡張機能にドラッグしてインストールします。 2. 解凍した拡張機能をロードして、idm プラグインをインストールします。 Chrome ブラウザを例として、最初の idm プラグインのインストール方法について説明します。手順は次のとおりです。 1. ミニマリスト プラグインを入力し、idm を検索して、idm プラグインの圧縮パッケージをダウンロードします。ダウンロードした zip を見つけます
Sep 18, 2024 pm 03:04 PM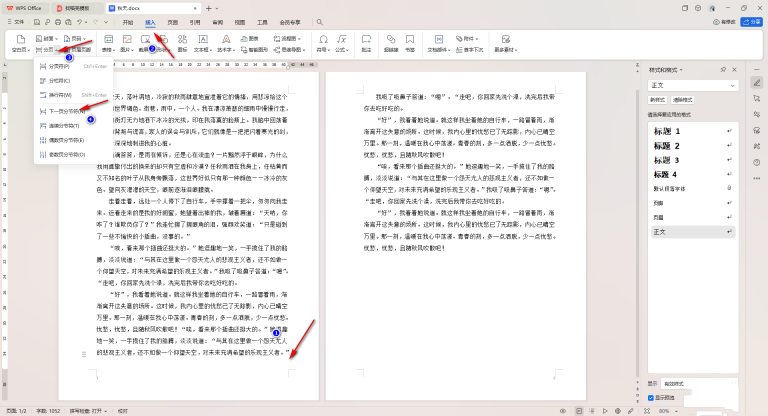
Wordで前ページと切り離すページ番号を設定する方法 WPS Wordで前ページと切り離すページ番号を設定する方法
Word文書を使用していると、ページ番号を設定する必要がある場面に遭遇しますが、通常、ページ番号を挿入した後、ページ番号を不連続にしたい場合は、個別に設定する必要があります。単語のページ番号を前のページと不連続になるように設定するにはどうすればよいですか?このサイトでは、WPS Wordでページ番号を設定する方法と前のページから切断する方法をユーザーに丁寧に紹介しましょう。 WPS Wordで前のページとの接続を解除するページ番号を設定する方法 1. まず、最初のページの末尾にマウスカーソルを置き、[挿入]-[改ページ]-[次のページセクション]をクリックします。壊す]。 2. セクション区切りを追加した後、ページの下部でマウスをダブルクリックし、ページ ツールバーの [前のページと同じ] オプションをクリックしてアクティブ化をキャンセルします。
Sep 18, 2024 pm 01:50 PM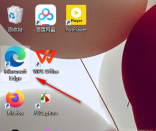
Edge ブラウザで分割画面を非表示にする方法 Edge ブラウザで分割画面機能を非表示にするチュートリアル
Edgeブラウザで分割画面を非表示にする方法は?方法は非常に簡単で、ブラウザを直接開くと、メイン ページの上のツールバーに分割画面機能のアイコンが表示されます。これを右クリックして設定します。このサイトでは、Edge ブラウザの分割画面機能を非表示にする方法に関する詳細なチュートリアルをユーザーに提供します。 Edge ブラウザで分割画面機能を非表示にするチュートリアル 1. まず、コンピュータ上の Edge ブラウザをダブルクリックして開きます。 2. メイン ページの上のツールバーに分割画面機能アイコンが表示されます。 3. ツールを非表示に設定したい場合は、ツールを右クリックし、[ツールバーに表示] オプションを選択して非表示にします。 4
Sep 18, 2024 pm 12:47 PM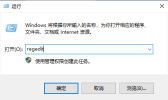
Baidu ネットワーク ディスク同期スペースを削除する方法 Baidu ネットワーク ディスク同期スペースを削除する方法。
Baidu ネットワーク ディスク同期スペースを削除するにはどうすればよいですか? Baidu Netdisk を使用すると、Baidu Netdisk 同期スペースのオプションがネットディスクに表示されることがありますが、ユーザーはそれを削除する方法を知っていますか?ユーザーは、自分のコンピュータの下にある NameSpace フォルダを直接見つけて削除できます。このサイトでは、Baidu ネットワークのディスク同期スペースを削除する方法をユーザーに丁寧に紹介します。 Baidu ネットワーク ディスク同期スペースを削除する方法 1: 1. デスクトップの左下隅にあるスタート メニューを右クリックし、[ファイル名を指定して実行] を見つけてクリックして入力し、ウィンドウに「regedit」と入力して、[OK] をクリックします。ユーザー アカウント制御がオンになっている場合は、[はい] をクリックします。 2. 次に、一度に胃に移動し、次のアドレスをアドレス バーにコピーして Enter キーを押します: Computer\H
Sep 18, 2024 pm 12:20 PM
Google Chromeの背景色を暗くする方法 Google Chromeの背景色をダークトーンに設定する方法
Google Chromeは非常に実用的なブラウザですが、多くのユーザーがGoogle Chromeの背景色を暗くする方法を知りたいと思っています。ユーザーは設定ウィンドウで外観を直接入力し、動作するモードでデバイスを選択できます。このサイトでは、Google Chromeの背景をダークトーンに設定する方法をユーザーに丁寧に紹介します。 Google Chrome の背景を暗い色調に設定する方法 1. まず、Google Chrome をクリックして開き、次に右上隅にある三点アイコンをクリックして開き、[設定] オプションをクリックします。ドロップダウンオプション。 2. 次に、現在の設定ページの背景が真っ白になっているので、左側の [外観] オプションをクリックします。 3.現時点では
Sep 18, 2024 am 11:53 AM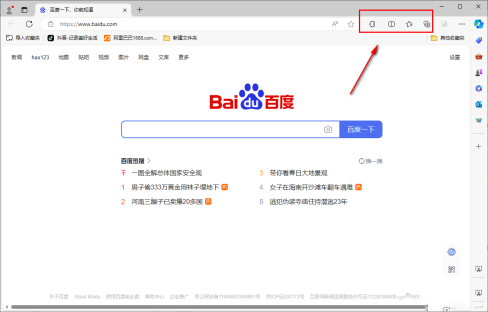
Edge ブラウザーのカスタム ツールバーはどこにありますか? Edge ブラウザーでカスタム ツールバーを設定するにはどうすればよいですか?
Edge ブラウザのカスタム ツールバーはどこにありますか?ユーザーは、ページ上部の右側で一般的に表示されるツール オプションを直接見つけ、その横にある省略記号を見つけて、操作するカスタム ツールバーを見つけることができます。このサイトでは、エッジ ブラウザーでカスタム ツールバーを設定する方法をユーザーに丁寧に紹介します。 Edge ブラウザでカスタム ツールバーを設定する方法 方法 1. まず、コンピュータのデスクトップで Edge ブラウザを見つけてダブルクリックする必要があります。 2. 次に、ブラウザ ページに入ることができます。ページ上部の右側には、通常表示されるいくつかのツール オプションがあります。 3. ツールバーをカスタマイズしたい場合は、その横にある […] アイコンを右クリックします。
Sep 18, 2024 am 11:51 AM
Word で Office テーマを設定する方法 Word でダークグレーの Office テーマを設定する方法
Word ドキュメントを使用するときに多くの友人が既定のテーマを使用していますが、Office テーマを変更すると、その設定方法が分からない場合があります。この問題に対処するために、今日のソフトウェア チュートリアルを共有しましょう。興味のある方は、PHP 中国語 Web サイトにアクセスして、詳しい操作手順を確認してください。 Word でダークグレーの Office テーマを設定する方法 1. [ファイル] メニューをクリックして、次のようになります。 2. [オプション設定] をクリックしてに入ります。 3. 「全般」、「OFFICE テーマ」を選択し、ダークグレーに設定して、「OK」をクリックします。
Sep 14, 2024 am 10:32 AM
ホットツール Tags

Undresser.AI Undress
リアルなヌード写真を作成する AI 搭載アプリ

AI Clothes Remover
写真から衣服を削除するオンライン AI ツール。

Undress AI Tool
脱衣画像を無料で

Clothoff.io
AI衣類リムーバー

Video Face Swap
完全無料の AI 顔交換ツールを使用して、あらゆるビデオの顔を簡単に交換できます。

人気の記事
Inzoi:学校と大学への応募方法
Roblox:Dead Rails - ニコラテスラを召喚して倒す方法

ホットツール

vc9-vc14 (32+64 ビット) ランタイム ライブラリ コレクション (以下のリンク)
phpStudy のインストールに必要なランタイム ライブラリのコレクションをダウンロードします。

VC9 32ビット
VC9 32 ビット phpstudy 統合インストール環境ランタイム ライブラリ

PHP プログラマー ツールボックスのフルバージョン
プログラマ ツールボックス v1.0 PHP 統合環境

VC11 32ビット
VC11 32ビットphpstudy統合インストール環境ランタイムライブラリ

SublimeText3 中国語版
中国語版、とても使いやすい

ホットトピック
Gmailメールのログイン入り口はどこですか?
 7814
7814 15
15Java チュートリアル
 1646
1646 14
14CakePHP チュートリアル
 1402
1402 52
52Laravel チュートリアル
 1300
1300 25
25PHP チュートリアル
 1238
1238 29
29



