ホームページ >ソフトウェアチュートリアル >コンピューターソフトウェア >Google Chrome から別のコンピュータにブックマークを同期する方法 Google Chrome から別のコンピュータにブックマークを同期する方法
Google Chrome から別のコンピュータにブックマークを同期する方法 Google Chrome から別のコンピュータにブックマークを同期する方法
- WBOYWBOYWBOYWBOYWBOYWBOYWBOYWBOYWBOYWBOYWBOYWBOYWBオリジナル
- 2024-09-18 17:41:07679ブラウズ
Google Chrome は日常の仕事に必要なブラウザ ツールですが、多くのユーザーが Google Chrome のブックマークを別のコンピュータに同期する方法を尋ねています。ユーザーは、操作を実行するために通常追加するブックマークの一部を直接表示できます。このサイトでは、Google Chrome から別のコンピュータにブックマークを同期する方法をユーザーに丁寧に紹介します。 Google Chrome から別のコンピュータにブックマークを同期する方法 1. 直接クリックして Google Chrome を開くと、図に示すように、ページの上部に通常追加するブックマークの一部が表示されます。



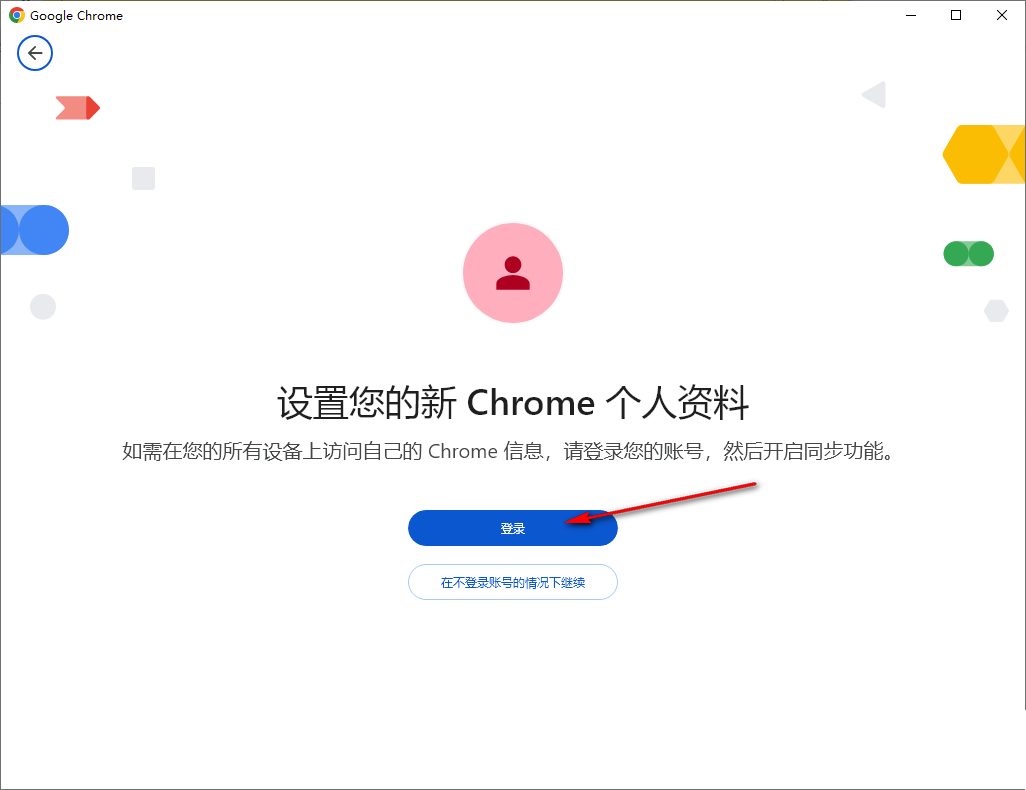

以上がGoogle Chrome から別のコンピュータにブックマークを同期する方法 Google Chrome から別のコンピュータにブックマークを同期する方法の詳細内容です。詳細については、PHP 中国語 Web サイトの他の関連記事を参照してください。
声明:
この記事の内容はネチズンが自主的に寄稿したものであり、著作権は原著者に帰属します。このサイトは、それに相当する法的責任を負いません。盗作または侵害の疑いのあるコンテンツを見つけた場合は、admin@php.cn までご連絡ください。

