WordPress パスワードのリセット
この章では、WordPress でパスワードをリセットする方法を学びます。 WordPressのパスワードをリセットするには2つの方法があります。
- ステップ (1)
- WordPress 管理パネルにログインし、ダッシュボードから ユーザー → すべてのユーザー
をクリックします。 ステップ(2) -
をクリックすると、ユーザーのリストが記載されたページが表示されます。 ここで、リセットしたいパスワードを選択し、「編集」をクリックします。
すべてのユーザー
編集をクリックすると以下のページが表示されます。
それでは、パスワードを紛失した場合
セクションを使用してパスワードをリセットする方法を見てみましょう。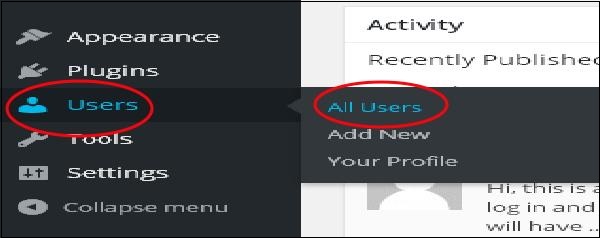
- このページでは、7 文字を含む新しいパスワードを入力できます。 新しいパスワードの設定が完了したら、[プロフィールを更新]をクリックします。
ステップ (3.1) - WordPress 管理パネルにログインしようとして、パスワードを忘れてリセットする必要がある場合、ページに次のメッセージが表示されます。 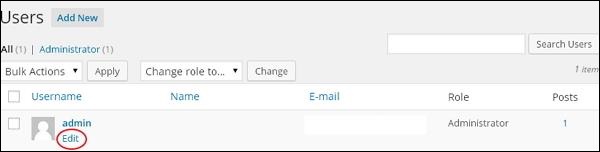
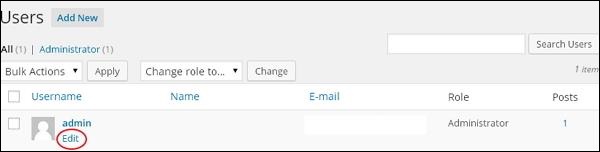
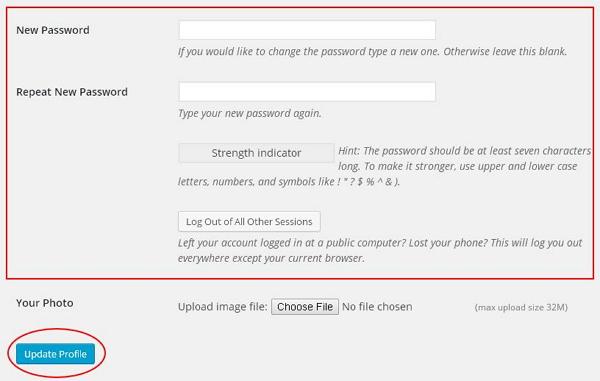 ステップ(3.2)
ステップ(3.2)パスワードをお忘れですか?をクリックすると、次のページが表示されます。 メールを更新して、「
新しいパスワードを取得」と言ってください。
ステップ (3.3) - クリックすると、指定した電子メール アドレスにリンクが送信されたことを示すメッセージが表示されます。
ステップ (3.4) - メールにアクセスし、(Wordpress Web サイト) パスワード リセット メールを開き、表示されたリンクをクリックします。
ステップ (3.5) - 新しいパスワードを入力し、必要に応じて再度確認し、パスワードをリセットをクリックします。








