WordPressのプラグイン設定
この章では、WordPress ウェブサイトでプラグインを使用する方法を見ていきます。 プラグインを使用すると、WordPress ブログや投稿を簡単に変更、カスタマイズ、または強化できます。 WordPress プラグインは、ウェブサイトの機能を拡張するためにアップロードできるソフトウェアです。 WordPress ブログにサービスや機能を追加します。 プラグインは作業を容易にするために使用されます。 プラグインを追加する簡単な手順は次のとおりです。
ステップ(1) - 画面に示されているように、左側の列でプラグイン→インストールされたプラグインをクリックします。
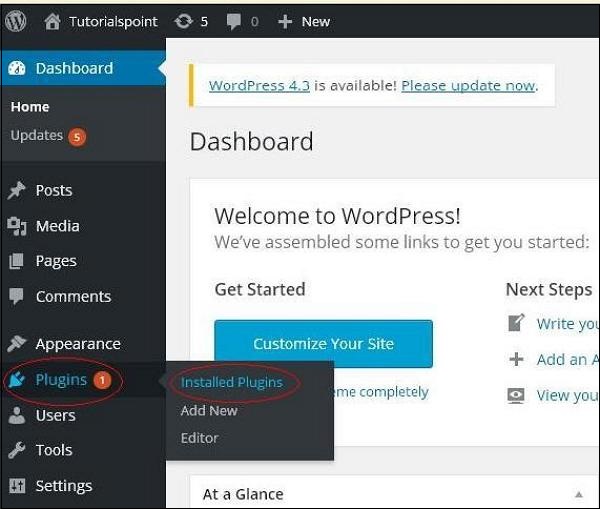
ステップ(2) - 以下のページが表示されます。
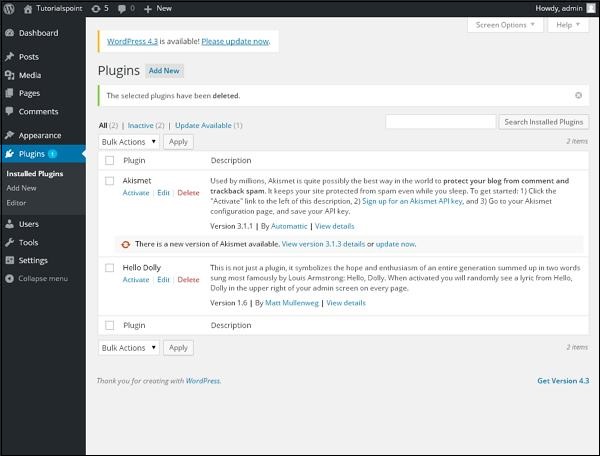
このセクションでは、インストールされているプラグインを表示できます。
ステップ(3) - 以下に示すように、プラグイン→新規追加をクリックします。
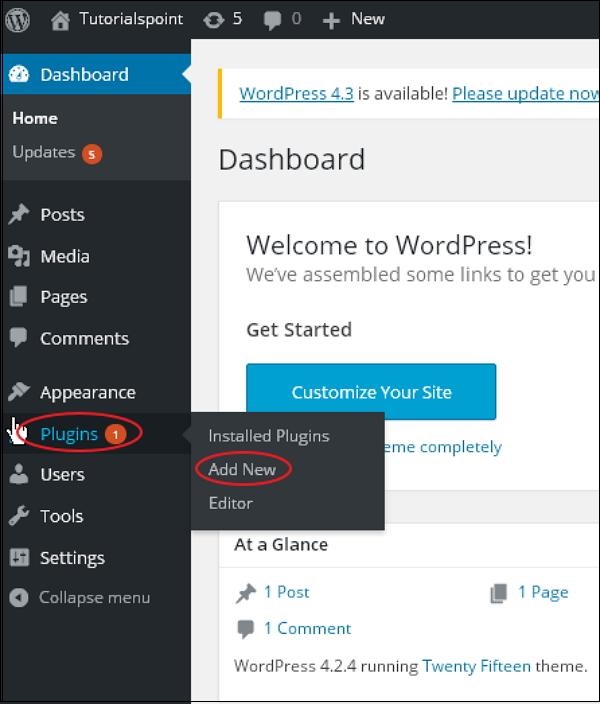
ステップ(4) - WordPressで使用されているプラグインのリストが表示されます。 ここでは、利用可能なリストからプラグインを直接インストールするか、プラグインのアップロード をクリックしてプラグインをアップロードできます。
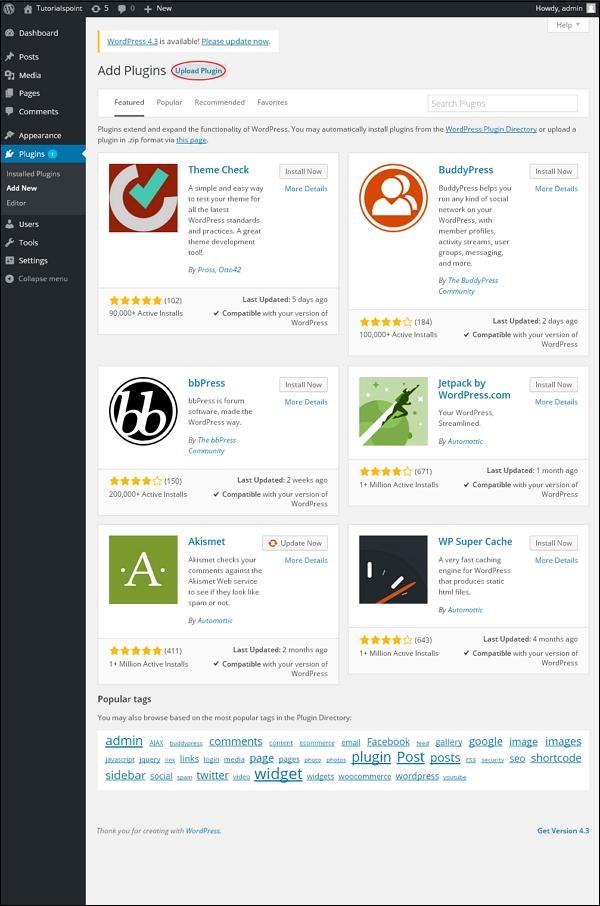
クリックしてプラグインをアップロードすると、次のページが表示されます。
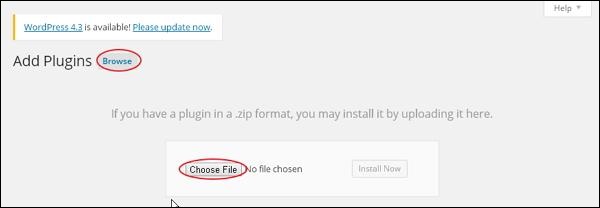
参照をクリックすると、WordPress サイトからプラグインを選択できるページに戻ります。 ファイルを選択をクリックすると、システムからファイルを追加できます。 それ以外の場合は、以下のスクリーンショットに示すように、目的のプラグインを直接選択し、今すぐインストールをクリックすることもできます。
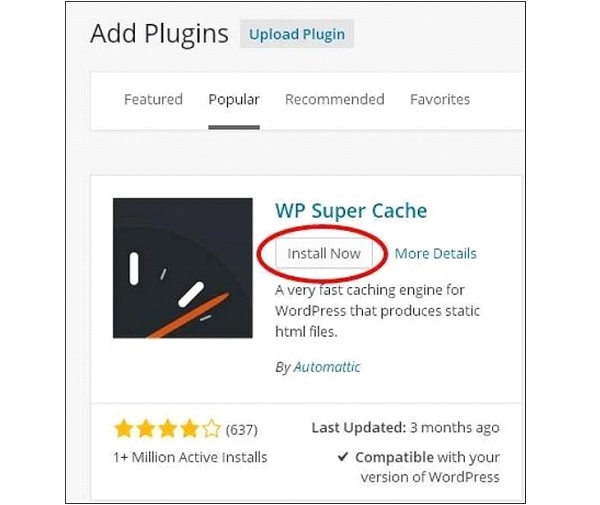
「今すぐインストール」をクリックすると、パッケージのダウンロードとインストールが開始されます。 次に、以下の画面に示すように、プラグインを有効化をクリックして、WordPress で使用するプラグインを有効化します。
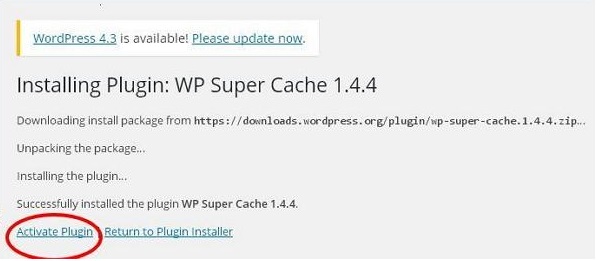
クリックしてプラグインをアクティブ化すると、「プラグインがアクティブ化されました」というメッセージが表示され、インストールされているプラグインもリストで見つけることができます。
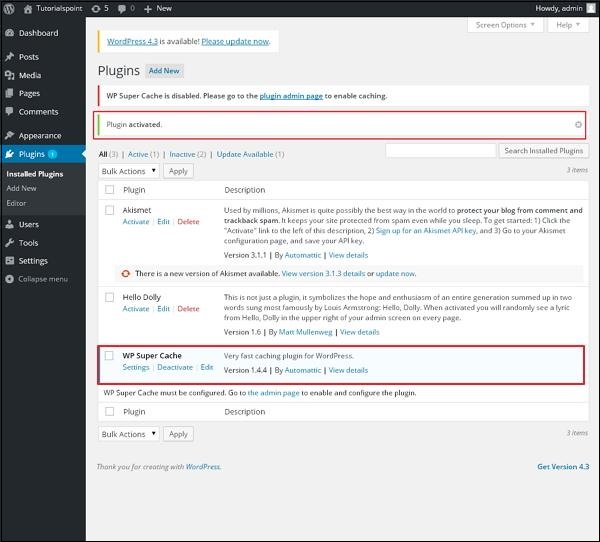
プラグイン有効の下で、すべて、アクティブ、非アクティブ、アップデートが利用可能
アクティブをクリックすると、次のページが表示されます。 ここでは、有効化されたすべてのプラグインを表示できます。
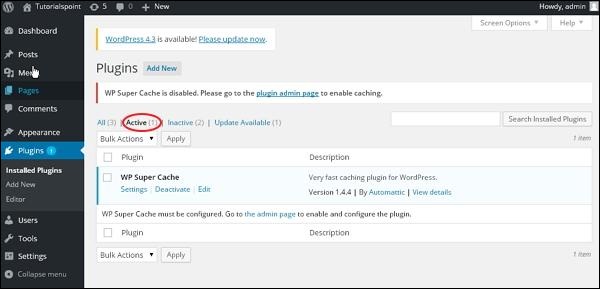
非アクティブをクリックすると、利用可能だが非アクティブなプラグインが表示されます。 アクティブ化 をクリックしてこのプラグインをアクティブ化できます。
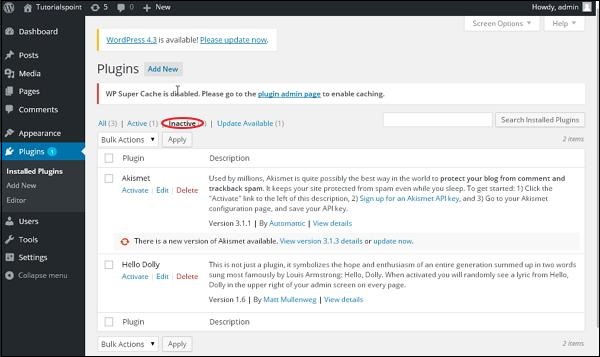
アップデートが利用可能をクリックすると、アップデートする必要があるプラグインのリストが表示されます。 アップデートをクリックすると、アップデートメッセージが届きます。
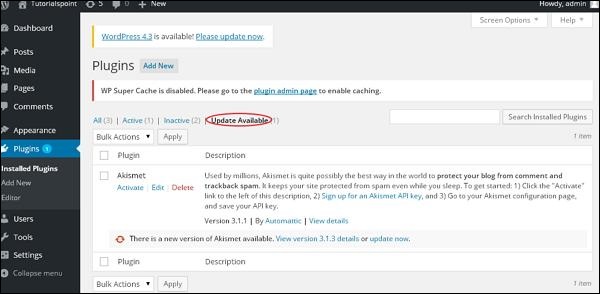
一括操作をクリックし、オプションを選択します。 適用 ボタンをクリックして、対応するボックスをチェックして各プラグインを更新、削除、有効化または無効化します。
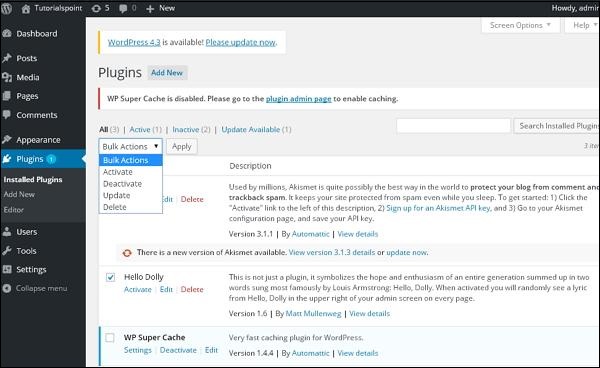
インストールされているプラグインを検索 では、インストールされているテキスト ボックスにプラグイン名を入力し、インストールされているプラグインを検索 ボタンをクリックするだけです。
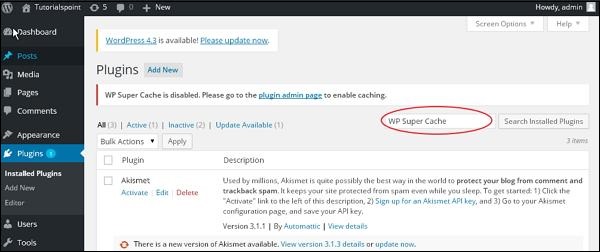
インストールされているプラグインを検索ボタンをクリックすると、対応するプラグインを含む次のページが表示されます。
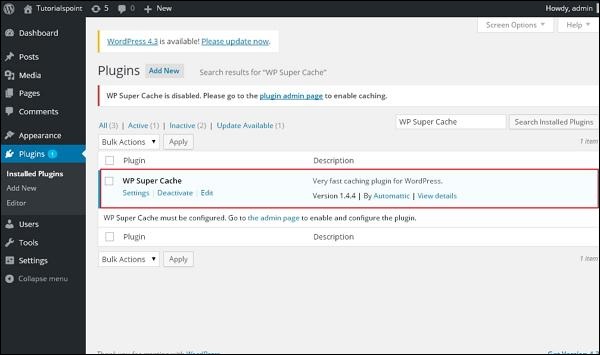
ステップ(5) - サイドバーのプラグイン→エディタをクリックします。

ステップ(6) - 以下のページが表示されます。

編集するプラグインを選択 (編集するプラグインを選択) - ドロップダウン リストからプラグインを選択して編集できます。
ドキュメント - ドロップダウン リストからツールを選択してプラグインを編集できます。
プラグインファイル - リストからファイルを選択し、それに応じて編集できます。
最後に、プラグインファイルを編集した後、ファイルを
をクリックします。








