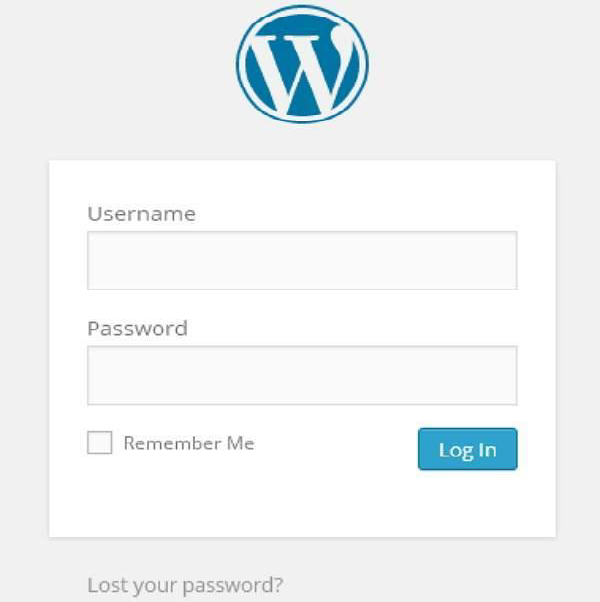WordPressホスティング転送
この章では、WordPress を新しいホスティング プラットフォームに移行する方法を見ていきます。
ここでは、Hostinger Web ホスティングを使用して、WordPress Web サイトを別のホストに転送します。
以下に示す簡単な手順に従って、WordPress ウェブサイトを別のホストに転送します。
ステップ (1) - WordPress ファイルのバックアップを保存し、データベースをエクスポートします。 以下に示すように、WordPress の
ステップ (2) - バックアップと復元 - cPanel にログインし、 MySQL Database をクリックします。
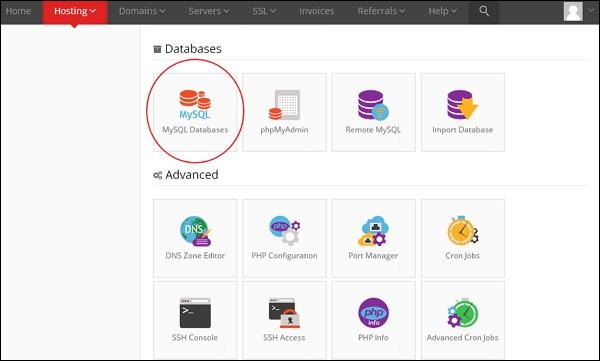
ステップ(3) - 以下の画面に示すように、新しいデータベースとMySQLユーザーを作成します。 このページには次のフィールドがあります
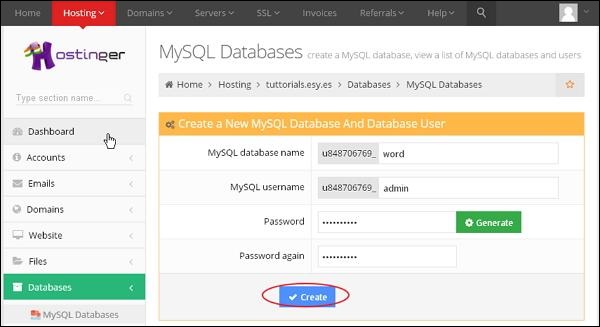
MySQL データベース名 - データベース名を入力します。
MySQL ユーザー名 - ユーザー名を入力します。
パスワード - データベースのパスワードを設定します。
パスワードを再設定 - 以前に確認したものと同じパスワードを再度設定します。
すべてのフィールドに入力したら、作成ボタンをクリックします。
ステップ (4) - 以下の画面に示すように、作成された MySQL データベース、ユーザー 、および ホスト を表示できます。
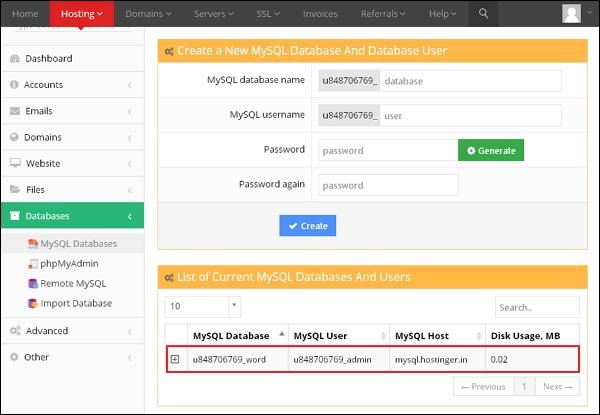
ステップ(5) - 「+」記号をクリックします。
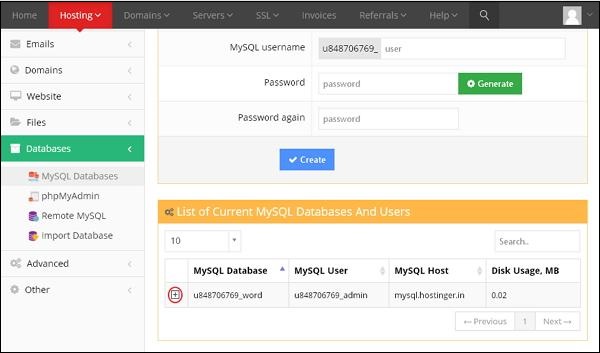
ステップ (6) - phpMyAdmin をクリックします。
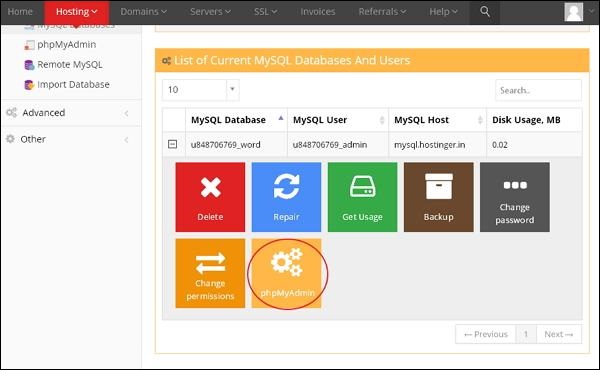
ステップ (7) - phpMyAdmin ページの Import タグをクリックします。
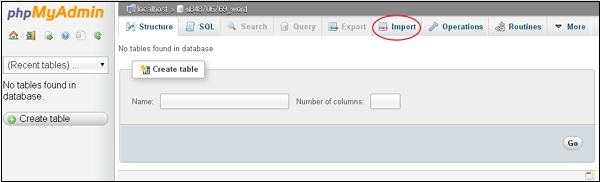
ステップ(8) - ファイルを選択ボタンをクリックしてシステムからバックアップファイルを選択し、Goボタンをクリックします。
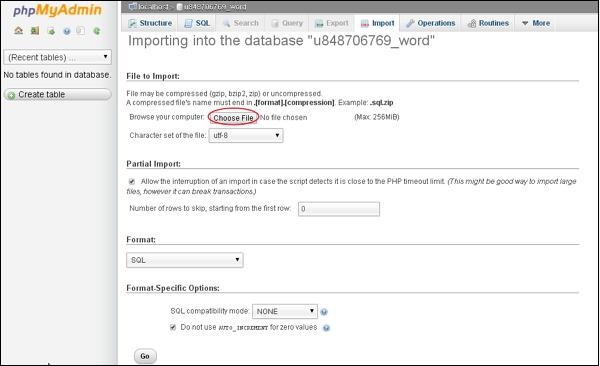
ステップ(9) - 以下の画面に示すように、アップロードされたデータベーステーブルを表示できます。
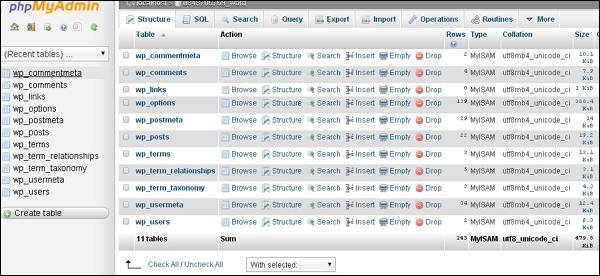
ステップ (11) – wp-config.php ファイルを編集します。
ステップ (12) – ホスティンガーの Web サイトセクションで、自動インストーラーをクリックします。
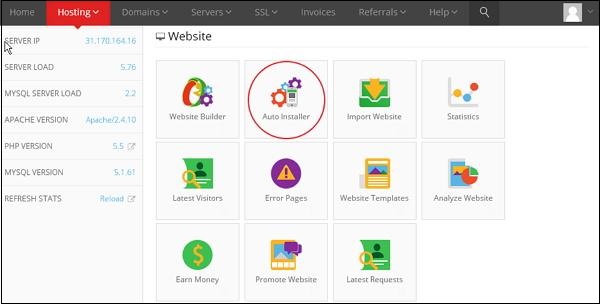
ステップ(13) - アップロードされたWordPressファイルを表示できます。 以下の画面に表示されている URL リンクをクリックします。
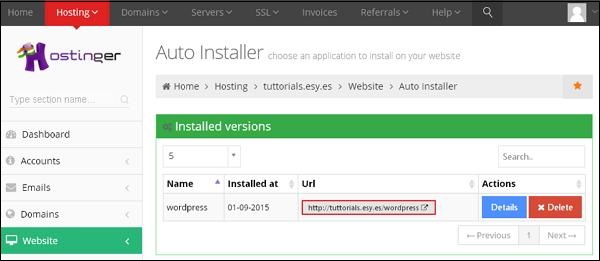
ステップ(14) - WordPressログインページを表示できます。