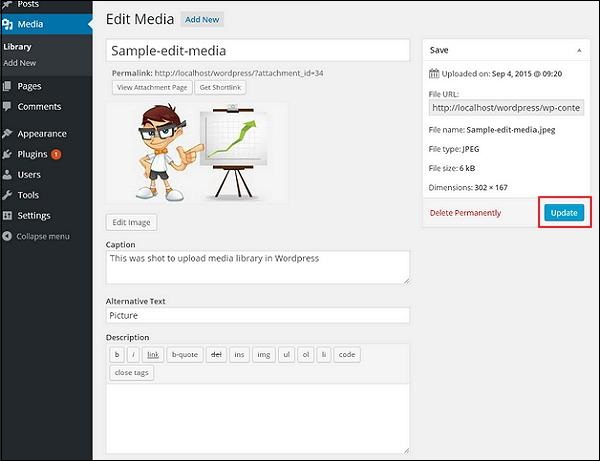WordPress メディア編集
この章では、WordPress でメディアを編集する方法を見ていきます。 メディア ライブラリに保存されているメディアに関するすべての情報を管理できます。
WordPress でメディアを編集する手順は次のとおりです。
ステップ (1) - メディア → ライブラリ をクリックし、メディア アイテムの名前または編集リンクをクリックします。
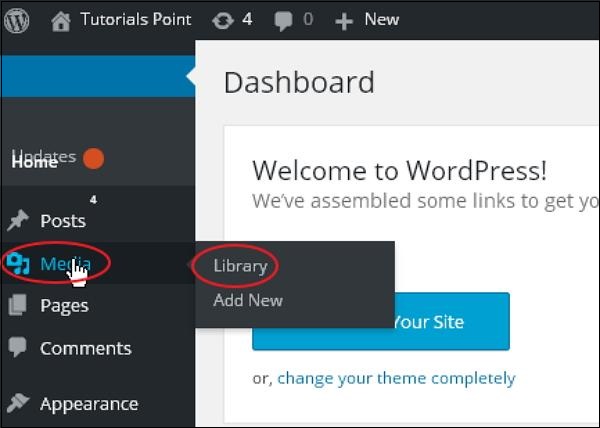
ステップ(2) - メディアファイルのリストが表示されます。 編集したい画像を選択します。
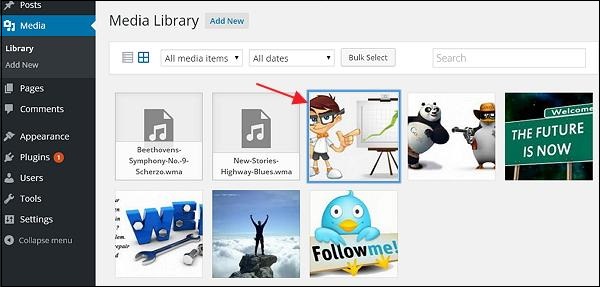
ステップ(3) - [メディアの編集]ページが表示され、右側にいくつかのオプションがあります。
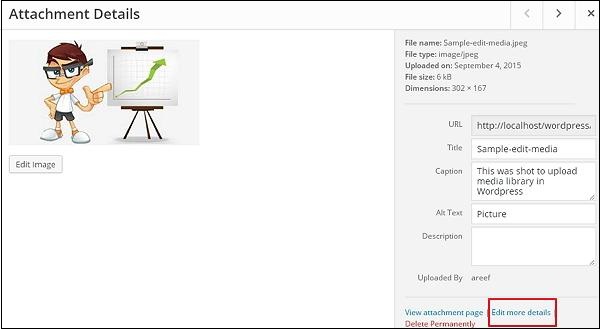
URL - メディア ファイルからのリンクのみを読み取ることができます。
タイトル - メディアの名前を表示します。 テーマまたはプラグインがタイトルを表示するように設計されている場合、通常、タイトルはギャラリー ページと添付ファイル ページに表示されます。
パーマリンク - パーマリンクはメディア添付ページの URL です。 これは、添付ファイル ページを表示するためのリンクでもあります。
画像編集ボタン - 反時計回り、時計回り、拡大縮小、トリミング、垂直反転、水平反転などの画像位置を編集できます。
キャプション - メディアの簡単な説明。
代替テキスト - 画像の代替テキスト。メディアを説明するために使用されます。 可用性のために。
説明 - メディア ファイルの説明。
完全に削除 - メディア ファイルを完全に削除します。
ステップ(4) - 必要なフィールドの編集が完了したら、更新ボタンをクリックして画像への変更を保存してください。