WordPress ディスカッション設定
この章では、WordPress のディスカッション設定について見ていきます。 WordPress ディスカッション設定は、ブログとその訪問者との間の対話として定義できます。 これらの設定は、ユーザーがアクセスする投稿/ページを制御するために管理者によって行われます。
ディスカッション設定にアクセスする手順は次のとおりです:
ステップ (1) - WordPress で 設定 → ディスカッション オプションをクリックします。
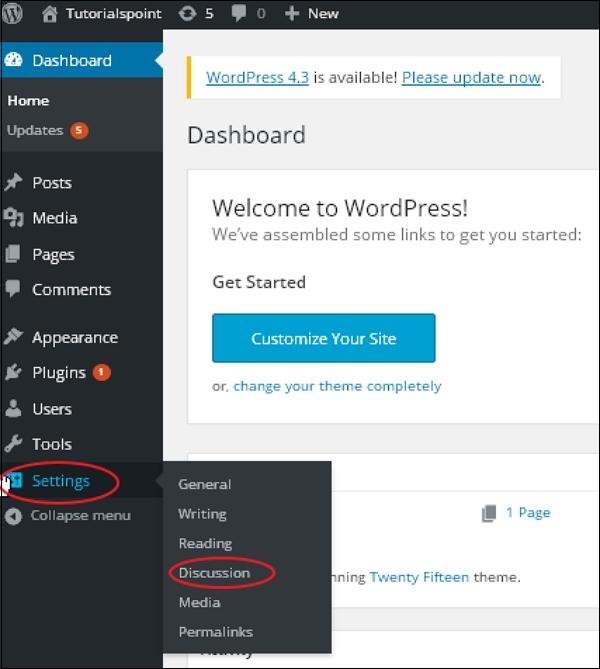
ステップ (2) - 以下のスナップショットに示すように、ディスカッション設定ページを表示します。
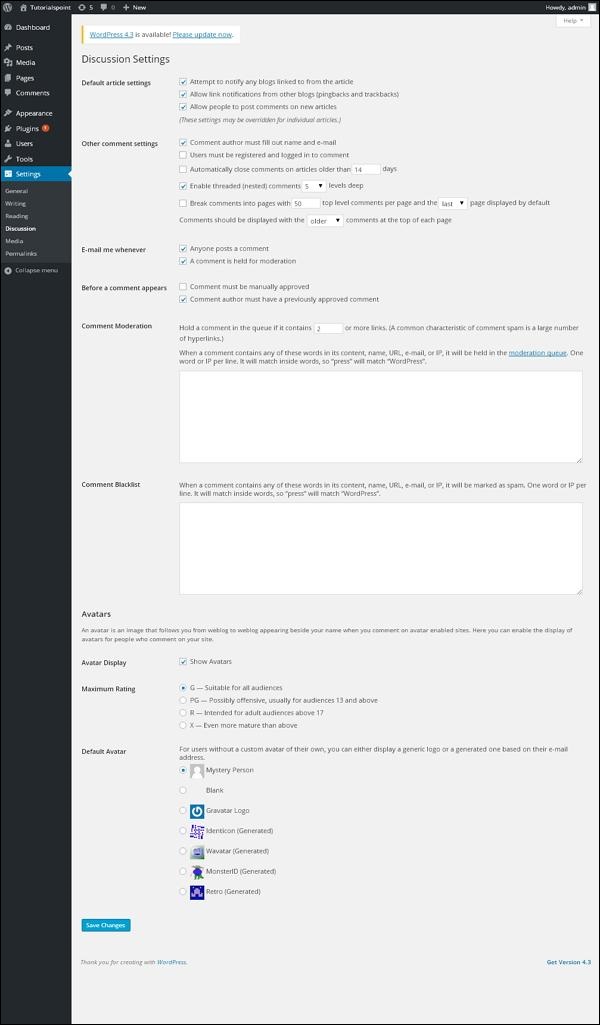
ディスカッション設定では次のフィールドが表示されます。
デフォルトの記事設定 (デフォルトの記事設定) - これらの設定は、新しい Web ページまたは作成した新しい情報のデフォルトです。 これにはさらに 3 つの設定が含まれています。 それらは -
記事へのリンクを含むブログに通知してみてください - 記事を公開すると、他のブログに通知が送信されます (ping とトラックバックが送信されます)。
他のブログからのリンク通知 (ピンバックとトラックバック) を許可します - 他のブログからの ping を受け入れます。
他の人が新しい投稿にコメントを投稿できるようにする - この設定を使用して、他の人があなたの投稿にコメントを投稿することを許可または禁止できます。
個人的な記事の希望に応じて設定を変更できます。
その他のコメント設定 (その他のコメント設定) - この設定には次のオプションがあります -
コメント作成者は名前とメールアドレスを入力する必要があります - このボックスをチェックする場合は、名前とメールアドレスを入力する必要がありますメールアドレスを入力してください。
コメントを残すにはユーザー登録してログインする必要があります - このチェックボックスをチェックすると、登録されている訪問者のみがコメントを残すことができます。チェックされていない場合は、誰でもコメントを残すことができます。
以前の日付の投稿へのコメントを自動的に閉じる - このオプションを使用すると、希望に基づいて特定の期間のコメントのみを受け入れることができます。
スレッド (ネスト) コメントを有効にする - このオプションをチェックすると、訪問者は返信またはディスカッションを行って返信を受け取ることができます。
コメントを各ページに分割するだけでなく、デフォルトでページを表示するトップレベルのコメントページにも分割します - ページが大量のコメントを受け取る場合は、このボックスをチェックすることでページを別のページに分割できます。
注釈は各ページの上部にメモと一緒に表示されます - メモを昇順または降順に並べ替えることができます。
いつでもメールしてください- - この設定には 2 つのオプションが含まれています。つまり、
誰でもコメントを残す - このボックスをチェックすると、投稿されたコメントごとに作成者にメールが届きます。
モデレートのためコメントを保留する - これは、モデレータによるレビューが行われる前にコメントが更新されないようにするために使用されます。
コメントが表示される前(コメントを残す前) - この設定では、投稿の表示方法を制御できます。 他に 2 つの設定があります:
コメントは手動で承認する必要があります (コメントは手動で承認する必要があります) - このボックスをオンにすると、管理者によって承認されたコメントのみが投稿またはページに表示されます。
コメント作成者は事前に承認されたコメントが必要です(コメント作成者は事前に承認されたコメントが必要です) - コメント作成者からのコメントを承認したい場合で、そのメールアドレスがコメント作成者のメールアドレスと同じである場合過去に投稿したコメント メールアドレスが一致しているか確認できます。 それ以外の場合、コメントは適度に保たれます。
コメント管理 (コメント管理) - コメントに許可される特定の数のリンクのみが含まれます。
コメントブラックリスト (コメントブラックリスト) - 独自のスパムを入力できます。訪問者にコメント、URL、電子メールなどを入力させたくない場合は、後でコメントをフィルターします。
アバター - アバターは、ダッシュボード画面の右上隅の名前の横に表示される小さな画像です。 プロフィール写真のようなものです。 アバター WordPress サイトを設定できるオプションをいくつか紹介します。
アバター表示 - チェックすると、名前の代わりにアバターが表示されます。
最高評価 - 使用できるアバターには他に 4 つのオプションがあります。 G、PG、R、および
デフォルトのアバター - このオプションでは、画像付きのいくつかのタイプのアバターもあり、訪問者のメール アドレスに基づいてこれらのアバターを保持できます。
ステップ (3) - 変更を保存 ボタンをクリックして変更を保存します。








