Java開発環境の構成
この章では、Java 開発環境をセットアップする方法を紹介します。
ウィンドウシステムのインストールjava
JDKをダウンロード
まず、Java開発ツールキットJDKをダウンロードする必要があります。ダウンロードアドレス: http://www.oracle.com/technetwork/java/javase/downloads/、ダウンロードをクリックします。下のボタン:
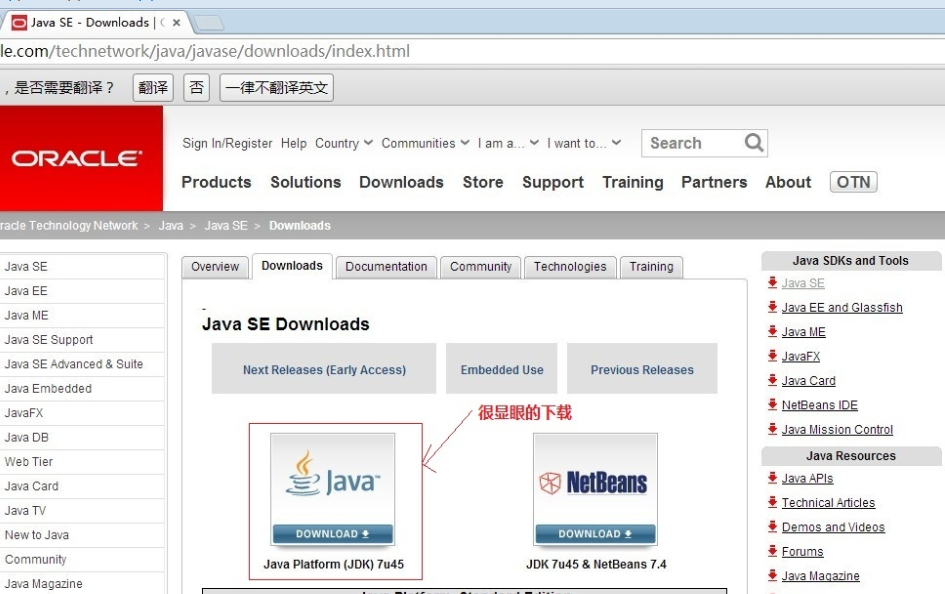
ダウンロード ページで、ライセンスに同意し、お使いのシステムに応じて対応するバージョンを選択する必要があります。この記事では、Windows 64 ビット システムを例として取り上げます。ダウンロード後、画面の指示に従ってJDKをインストールします。JDKをインストールする際にJREもインストールされますので、一緒にインストールするだけです。
JDK をインストールします。インストール プロセス中に、インストール ディレクトリとその他の情報をカスタマイズできます。たとえば、インストール ディレクトリを 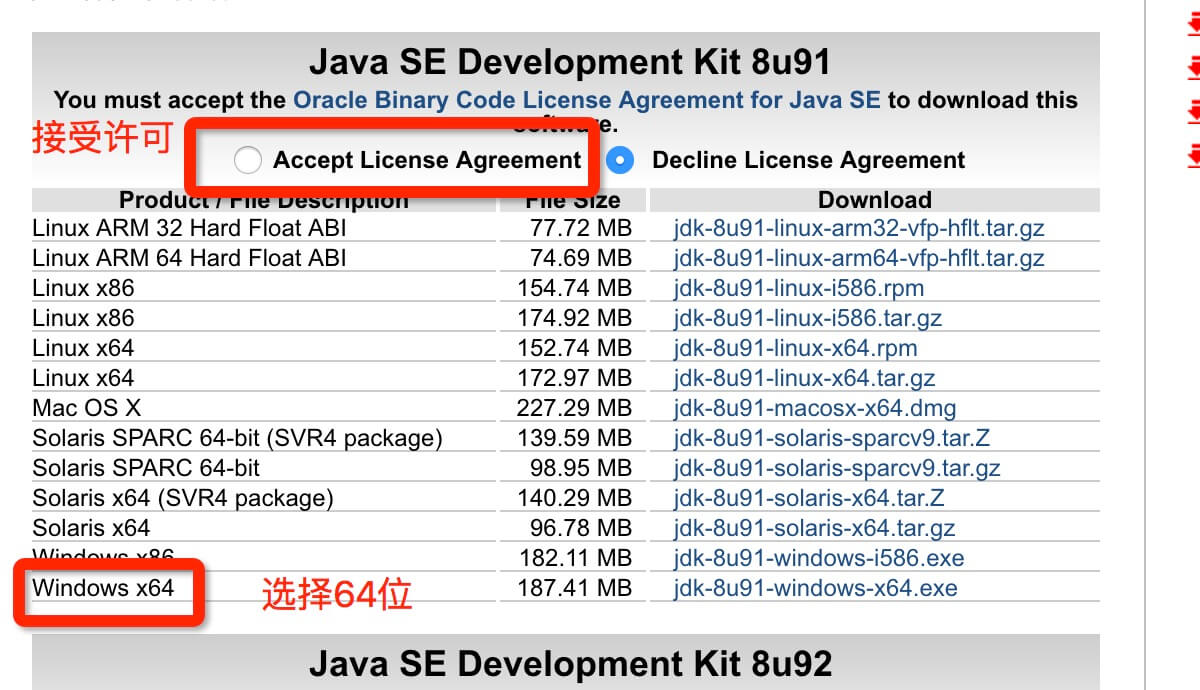 C:Program Files (x86)Javajdk1.8.0_91
C:Program Files (x86)Javajdk1.8.0_91
1. インストールが完了したら、[マイ コンピューター] を右クリックし、[プロパティ] をクリックし、[システムの詳細設定] を選択します。 「環境変数」をクリックします;
次に、以下に示す画面が表示されます:
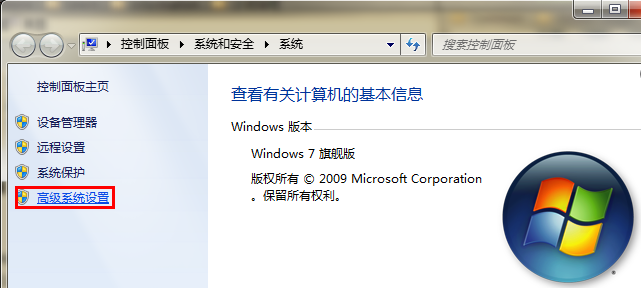 「システム変数」に 3 つのプロパティ、JAVA_HOME、PATH、CLASSPATH (既に存在する場合は大文字と小文字は関係ありません) を設定します。 「編集」をクリックし、存在しない場合は「新規」をクリックします。
「システム変数」に 3 つのプロパティ、JAVA_HOME、PATH、CLASSPATH (既に存在する場合は大文字と小文字は関係ありません) を設定します。 「編集」をクリックし、存在しない場合は「新規」をクリックします。
変数設定パラメータは次のとおりです:
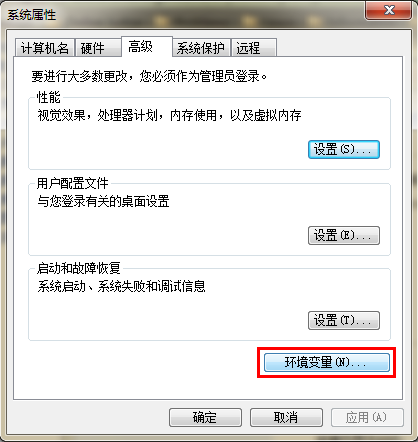
JAVA_HOME
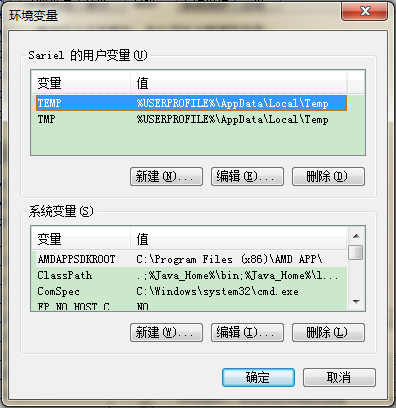
変数値:
C:Program Files (x86)Javajdk1.8.0_91- // 実際のパスに従って設定します
-
変数名: aClasspath 変数値:
.;%Java_home%libdt.jar;%java_home%libtools.jar; : Path
変数値:%JAVA_HOME%bin;% JAVA_HOME%jrebin;
JAVA_HOME 設定
PATH設定
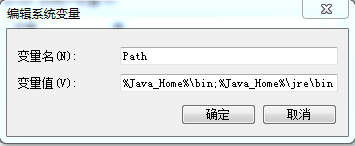
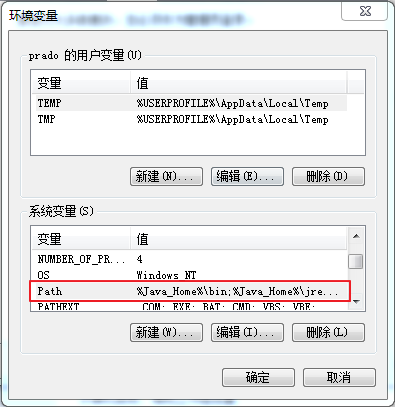
CLASSPATH設定

これはJavaの環境設定です。設定が完了したら、Eclipseを起動してコードを書くことができ、自動的にJavaの設定が完了します。環境。
注: JDK バージョン 1.5 以降を使用している場合は、CLASSPATH 環境変数を設定しなくても、Java プログラムを通常どおりコンパイルして実行できます。
JDK が正常にインストールされているかどうかをテストします
1. 「スタート」->「ファイル名を指定して実行」で「cmd」と入力します。 2. コマンドを入力します:
java -version、java、javac 、次のメッセージが表示され、環境変数の設定が成功したことを示します。
Linux、UNIX、Solaris、FreeBSD 環境変数の設定
環境変数 PATH は、Java バイナリ ファイルの場所を指すように設定する必要があります。がインストールされています。セットアップに問題がある場合は、シェルのドキュメントを参照してください。
たとえば、bash をシェルとして使用すると仮定すると、.bashrc ファイルの末尾に次の内容を追加できます。export PATH=/path/to/java:$PATH
人気の JAVA 開発ツールAs仕事をうまくやり遂げたいなら、まずツールを磨く必要があります。Java 言語の開発プロセスには、優れた開発ツールも必要です。この記事では、次の Java 開発を推奨します。誰でも使えるツール:
- Eclipse (推奨):
もう 1 つの無料でオープンソースの Java IDE、ダウンロード アドレス: http://www.eclipse.org/ Java 開発者向けの
Eclipse IDEを選択してください:

- Notepad++ :
Notepad++ Microsoft Windows環境下での無料のコードエディタです。ダウンロードアドレス: http://notepad-plus-plus.org/
- Netbeans:
オープンソースの無料Java IDE、ダウンロード アドレス: http://www.netbeans.org/
ビデオのデモは次のとおりです:
HelloWorld.java ファイル コード:
public class HelloWorld { public static void main(String []args) { System.out.println("Hello World"); } }- Eclipse (推奨):








