ホームページ >システムチュートリアル >Windowsシリーズ >Win11システムアップグレード方法_Win11システムアップグレード方法のご紹介
Win11システムアップグレード方法_Win11システムアップグレード方法のご紹介
- 王林転載
- 2024-05-08 19:31:23878ブラウズ
Windows 11 にアップグレードする方法を知りたいですか? php 中国語 Web サイトへようこそ。ここでは、システムのアップグレードを簡単に完了できる詳細なガイドを提供します。この記事では、Windows Update、ISO ファイルまたはメディア作成ツール、UEFI または BIOS など、さまざまなアップグレード方法について説明します。テクノロジーの初心者でも、経験豊富なユーザーでも、アップグレードがスムーズに成功するようにプロセスをガイドします。 Windows 11 にアップグレードする最適な方法については、この記事を読んでください。
1. まず、このWebサイトのシステムISOファイルをダウンロードし、解凍後、ISOファイルをDドライブまたは他のドライブに解凍しないように注意してください。 :
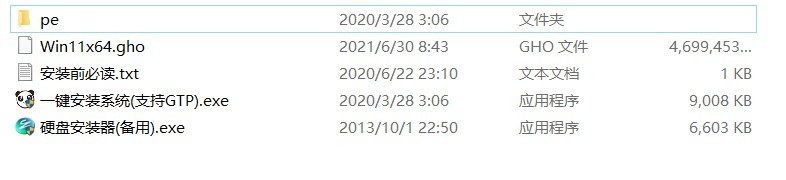
2. [1 キーを押してシステム (GTP).exe をインストールした後] をクリックすると、プロセス全体が自動的にインストールされます。
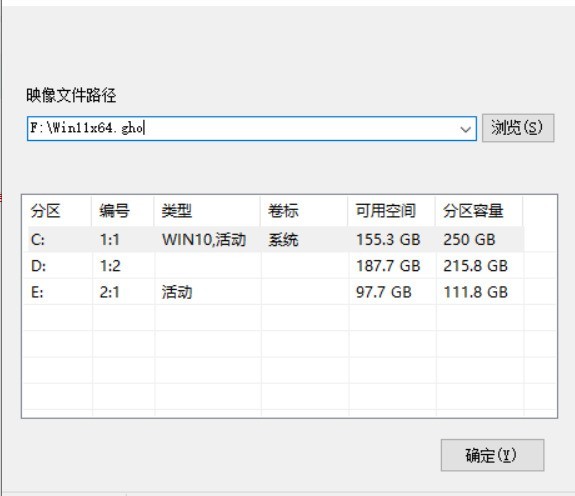
3. プログラムを起動したら、ISO で win11.gho を選択し、システムがインストールされるドライブ文字を選択します。通常、システムの C ドライブにインストールされます。

4. [次へ]をクリックしてシステムのインストールに入ります。

5. システムが自動的にインストールされるまで静かに待ちます。

6. コンピューターシステムを再起動すると、Win11 システムがインストールされます。
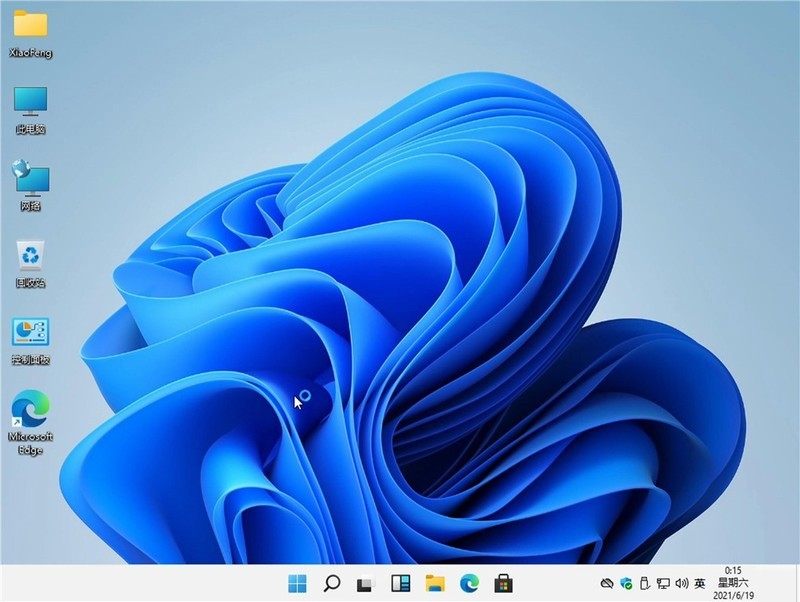
2. PE システムに Win11 をインストールします
準備ツール:
8GB 以上の USB フラッシュ ドライブ。
インターネットに接続されたコンピューター。
注: win11 システムを搭載したコンピューターをインストールするときは、ブート モードとパーティションの対応、legacy+mbr または uefi+gpt に注意してください。そうしないと、インストール後に起動できない可能性があります。
(1) U ディスクブートツールの作成:
1. まず、Windows 11 のインストールをサポートするために System Home によって開発された U ディスクブートツール [System Home U Disk Installation Master] をダウンロードする必要があります。
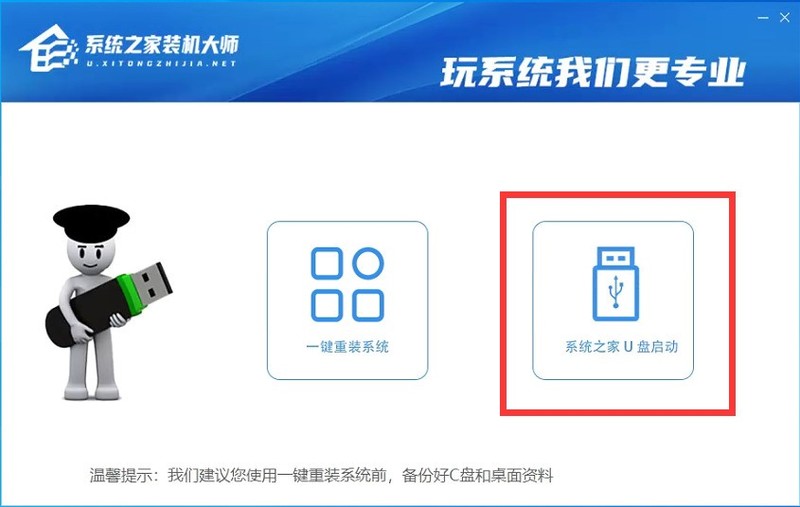
2. ダウンロード後、実行し、[システム ホーム U ディスク ブート]を選択し、U ディスク ブート ツールを作成する準備をします。
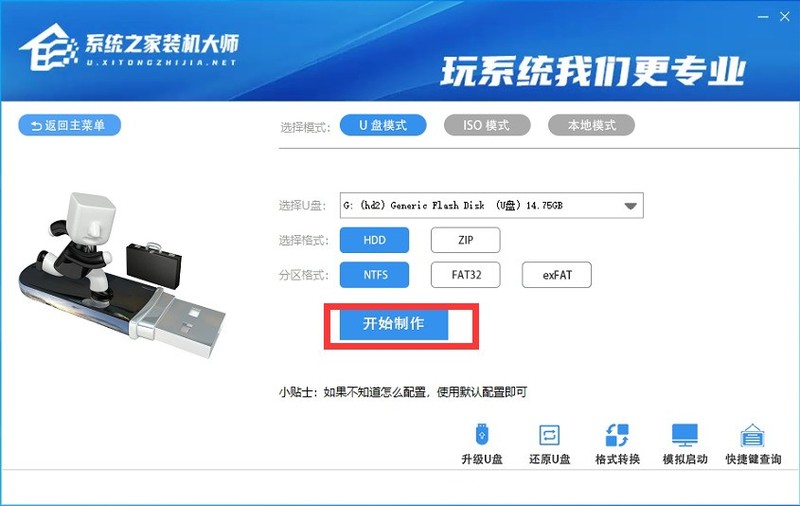
3. U ディスクを選択します。他のフォーマットもデフォルトとして使用できます。次に、[作成開始]をクリックします。
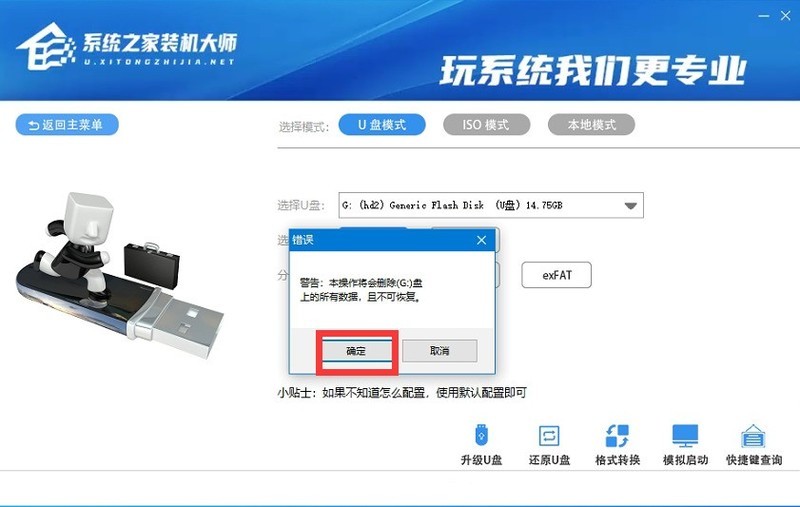
4. 注: USB フラッシュ ドライブを作成するツールは、USB フラッシュ ドライブ内のすべてのデータ ファイルを消去します。重要なファイルがある場合は、事前にバックアップする必要があります。
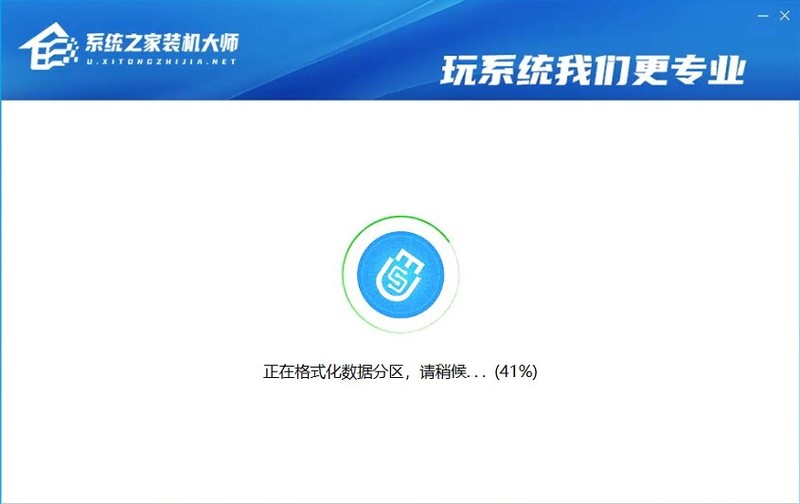
5. U ディスクブートツールが作成されるまで待ちます。
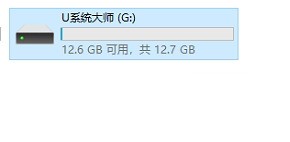
この時点で、USB ブートディスクが完成しました。
(2) BIOS を変更し、USB ディスクをコンピューターの最初の起動項目として設定します。
1. コンピューターの BIOS 起動ショートカット キーを確認し、このインターフェイスで BIOS インターフェイスに入る必要があります。次のことを理解してください。 重要な操作方法: キーボードの矢印キーを使用してカーソルを移動します。F10 は [保存して終了] を意味します。詳細については、BIOS インターフェイスの説明を参照してください。図に示すように:
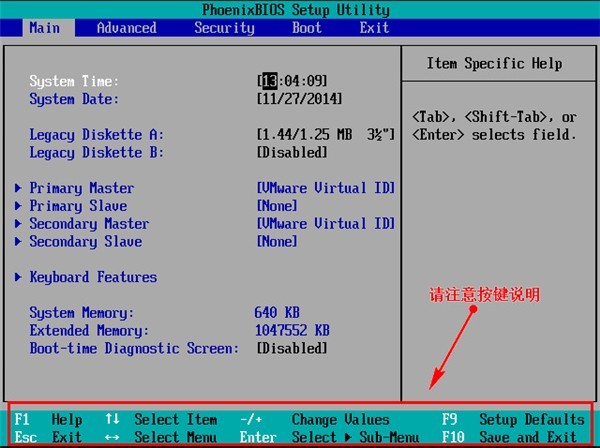
2. BIOS インターフェイスに入った後、カーソルを [ブート] に移動し、U ディスクのオプションを見つけます (コンピュータによって表示は若干異なります。通常は U ディスクのブランド名または最初は USB)、ここでエディターに表示されるのは [リムーバブル デバイス] で、図に示すように [リムーバブル デバイス] を意味します。
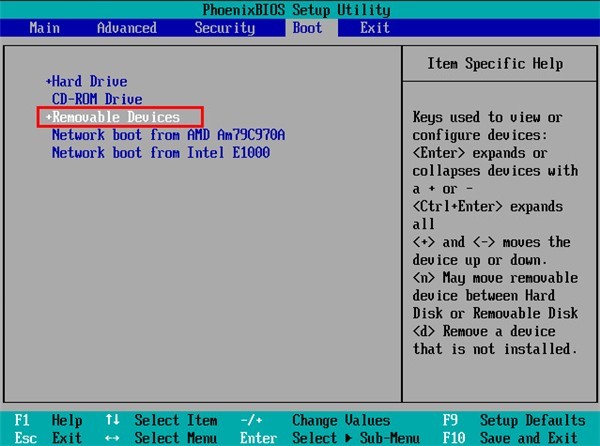
3. 手順を確認し、+ キーを押して上に移動します。 [リムーバブル デバイス] を移動します。図に示すように、U ディスクから起動できるように、それを一番上に移動します。
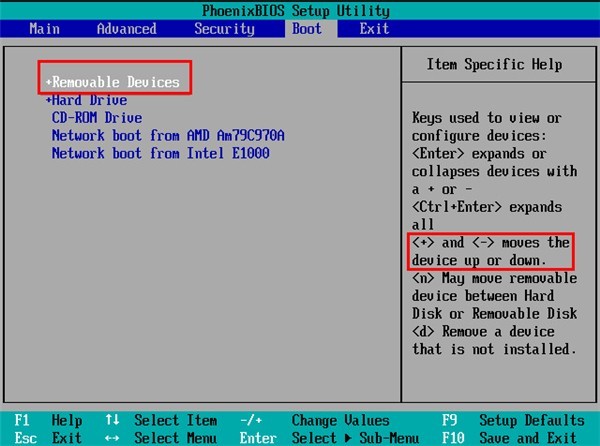
4. 設定が完了したら、F10 キーを押し、ポップで [はい] を選択します。 - ウィンドウを表示し、Enter キーを押して確認し、再起動します。その後、図に示すように、USB ディスクから起動できます。
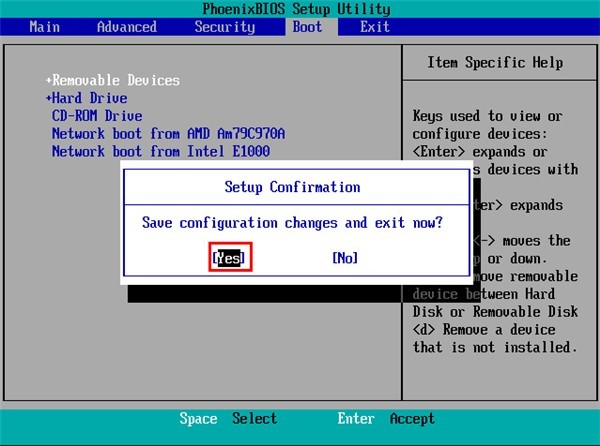
(3) PE に入り、Windows 11 をインストールします。
1. PE に入ったら、キーボードの ↑↓ キーを使用して [01] を選択し、Windows 10PE x64 (ネットワーク バージョン) を起動します。
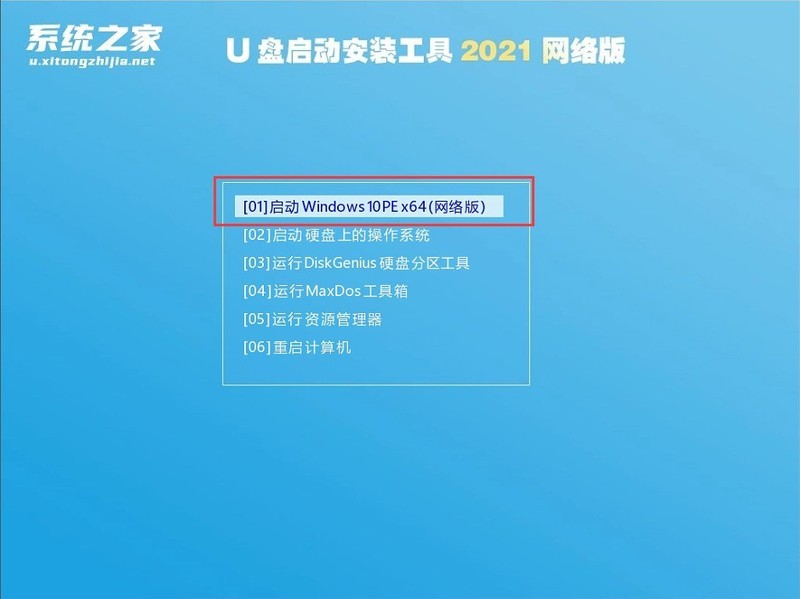
2. PE システムに入ったら、[ワンクリックコンピュータシステムの再インストール] を直接実行できます。
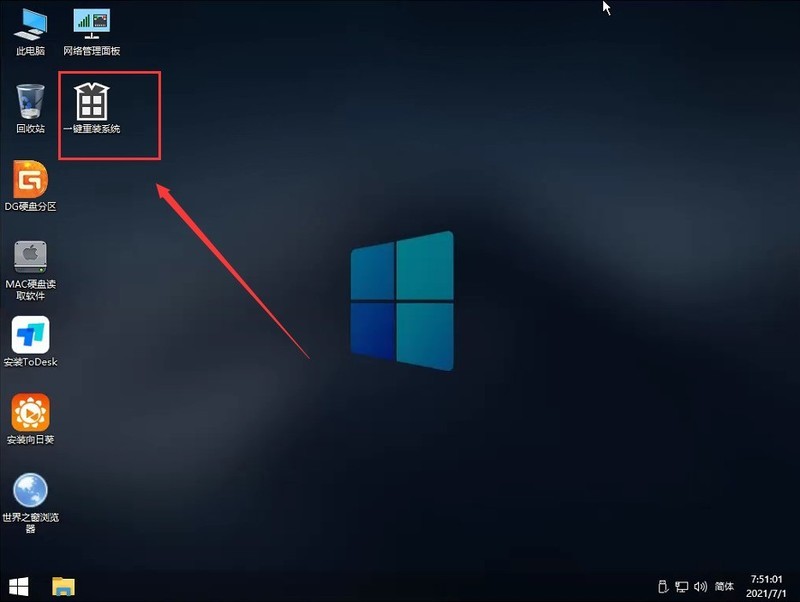
3. プログラムを起動したら、まず Windows 11 ISO イメージ ファイルを選択するか、ISO で win11.gho を選択してから、システム インストール用のドライブ文字 (通常はシステムの C ドライブにインストールされます) を選択します。 。

4. [次へ]をクリックしてシステムバックアップに入ります。

5. USB フラッシュ ドライブを取り外してコンピューターを再起動すると、デスクトップが表示されるまで、システムは自動的に以降のプログラムのインストールを完了します。この方法では、TPM 検出を直接スキップして、WIN11 システムをインストールする目的を達成できます。ただし、win11 システムは、インストール前に uefi の起動が必要であることに注意してください。

以上がWin11システムアップグレード方法_Win11システムアップグレード方法のご紹介の詳細内容です。詳細については、PHP 中国語 Web サイトの他の関連記事を参照してください。

