ホームページ >システムチュートリアル >Windowsシリーズ >Win11システムでCドライブをクリーンアップする方法_Win11システムでCドライブをクリーンアップする方法の紹介
Win11システムでCドライブをクリーンアップする方法_Win11システムでCドライブをクリーンアップする方法の紹介
- WBOYWBOYWBOYWBOYWBOYWBOYWBOYWBOYWBOYWBOYWBOYWBOYWB転載
- 2024-05-08 14:16:08989ブラウズ
Windows 11 システムの C ドライブの空き容量がどんどん減ってきていることに気付いた場合は、PHP エディター Xinyi が提供するこの記事に引き続き注目して、C ドライブの容量を効果的にクリーンアップする方法を学ぶことをお勧めします。一時ファイルやごみ箱の削除から、不要なプログラムのアンインストール、ディスク クリーニング ツールの使用まで、さまざまな方法を詳しく説明します。以下の手順に従うことで、貴重なディスク領域を解放し、コンピュータのパフォーマンスを向上させることができます。
1. まず、図に示すように、デスクトップで[このPC]アイコンを見つけて開きます。
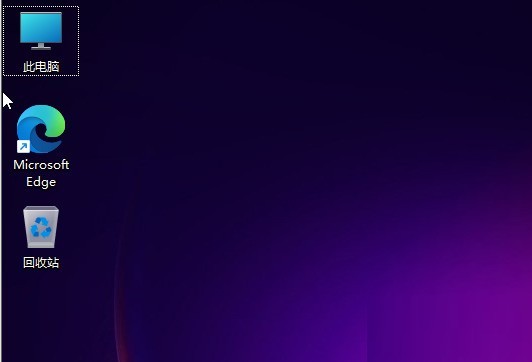
2.次に、図に示すように、開いたインターフェイスでCドライブを右クリックし、[プロパティ]オプションを開きます。
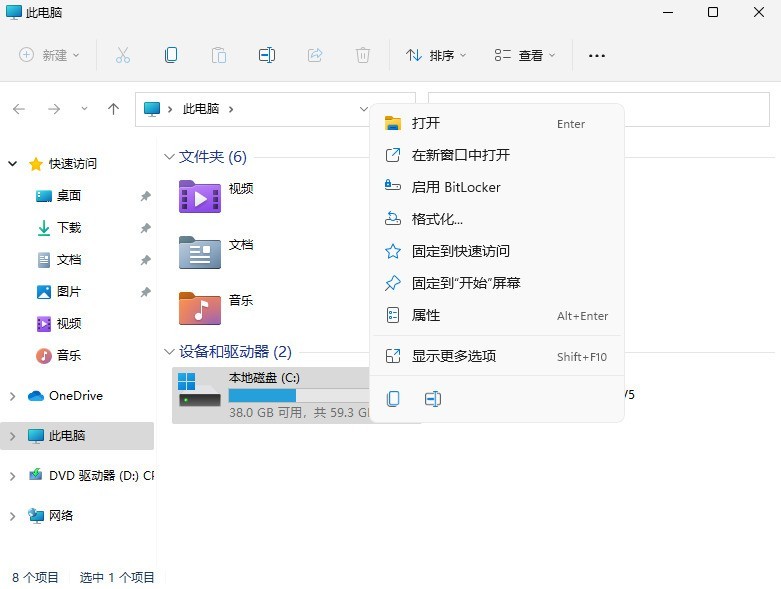
3. 次に、図に示すように、開いたプロパティインターフェイスで[ディスククリーンアップ]オプションをクリックして選択します。
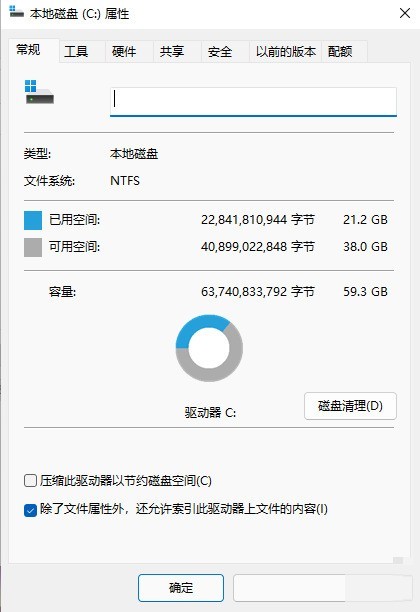
4. 次に、図のように、不要な価格問い合わせにチェックを入れ、[OK]をクリックします。
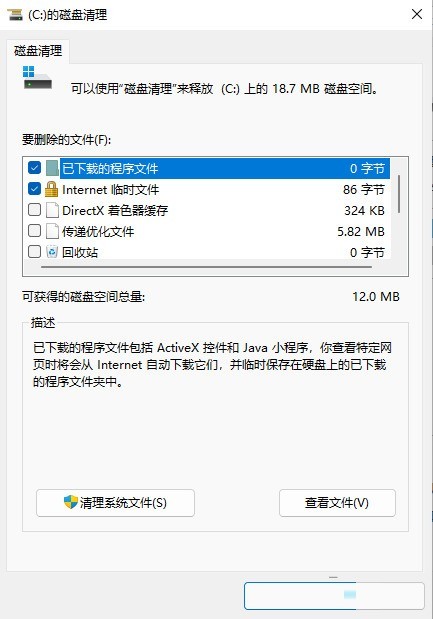
5. 最後に、図に示すように、ポップアッププロンプトウィンドウで[ファイルを削除]を選択します。
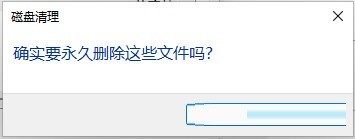
方法 2: AppData のジャンク ファイルをクリーンアップする
あるユーザーが編集者に、AppData フォルダーを削除できるかどうか尋ねたことがあります。ここで編集者がもう一度説明します。このフォルダーは削除できません。誤って手でスワイプして削除した場合、アプリケーションの構成が失われ、アプリケーションの起動に失敗したり、コンピューターの起動に失敗したりする可能性が非常に高くなります。
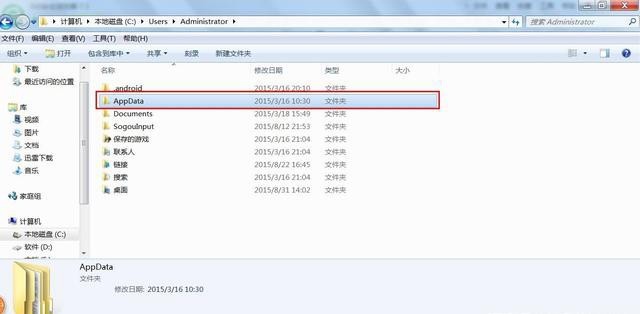
AppData フォルダーには、Local、Local Low、Roaming という 3 つのサブフォルダーが含まれていることを知っておく必要があります。Local フォルダーの下の Temp ファイルは削除できますが、Microsoft フォルダーの内容は削除しないように注意してください。 !
方法 3: システムの復元をオフにする
ヒント: システムを以前の時点に復元する必要がある場合は、この機能を簡単にオフにしないでください。
この要件がない場合は、以下の手順に従ってください:
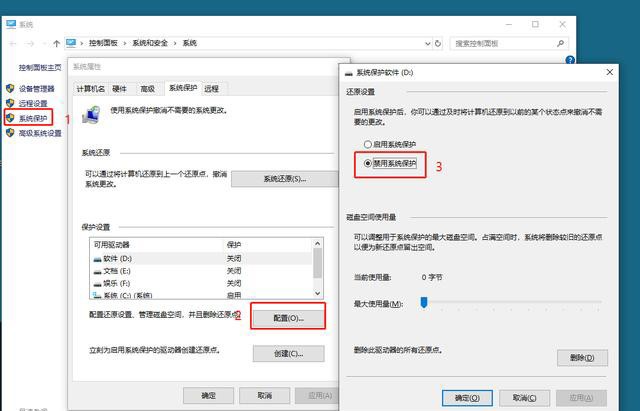
ステップ 1: [このコンピュータ] を右クリックし、[プロパティ] を選択してに入ります。
ステップ 2: ウィンドウの左側にある [システムの保護] をクリックし、ポップアップ ウィンドウで [構成] をクリックします。
ステップ 3: [設定の復元] で、[システムの保護を無効にする] にチェックを入れ、[OK] をクリックします。
以上がWin11システムでCドライブをクリーンアップする方法_Win11システムでCドライブをクリーンアップする方法の紹介の詳細内容です。詳細については、PHP 中国語 Web サイトの他の関連記事を参照してください。

