ホームページ >システムチュートリアル >Windowsシリーズ >Windows 11 でネットワーク プロファイルの種類を変更する方法_Windows 11 でネットワーク プロファイルの種類を変更するチュートリアル
Windows 11 でネットワーク プロファイルの種類を変更する方法_Windows 11 でネットワーク プロファイルの種類を変更するチュートリアル
- WBOY転載
- 2024-05-08 12:58:071161ブラウズ
Windows 11 でネットワーク プロファイルの種類を変更したいのですが、その方法がわかりませんか? PHP エディター Banana は、Windows 11 でネットワーク構成ファイルの種類を変更するための詳細なチュートリアルを提供します。以下では、ネットワーク接続の問題を簡単に解決できるように、さまざまなネットワーク プロファイルの種類を変更する手順を紹介します。
1. Windows の設定を使用します。
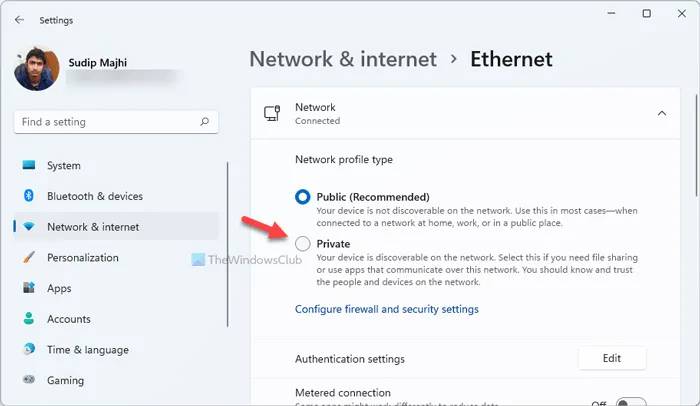
これは、おそらく Windows 11 でさまざまなネットワーク プロファイルの種類を切り替えるための最良かつ簡単な方法です。 Windows 設定にはユーザーフレンドリーなインターフェイスが備わっているため、パスにすばやく移動して変更を加えることができます。 Windows の設定を使用してネットワーク プロファイルの種類を変更するには、次の手順を実行します:
Win+I を押して、Windows の設定パネルを開きます。
ウェブとインターネットにアクセスしてください。
インターネット ソース (イーサネットまたは Wi-Fi) をクリックします。
公開または非公開を選択します。
コンピューターを再起動します。
完了すると、手動で変更しない限り、コンピュータは選択したネットワーク プロファイル タイプを使用し続けます。
2. レジストリエディタを使用します。
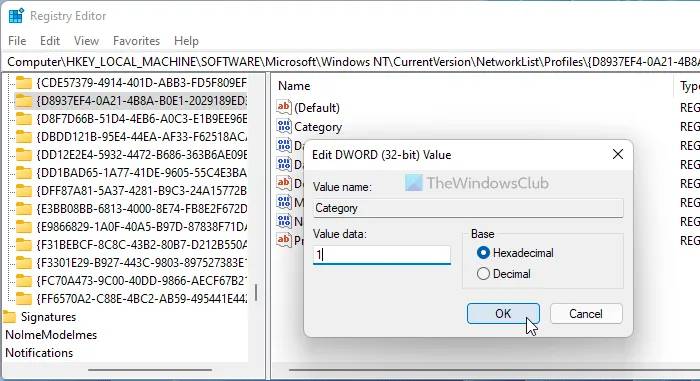
ネットワーク プロファイルの種類は、レジストリ エディターを使用して変更できます。ネットワーク名を書き留めておけば、それほど時間はかかりません。ネットワーク名を見つけて変更するには、すべてのエントリを 1 つずつ調べる必要がある場合があります。レジストリ エディターを使用してネットワーク プロファイルの種類を変更するには、次の手順を実行します。
Win+R を押して、[ファイル名を指定して実行] ダイアログ ボックスを開きます。
regeditを押して》Enterボタンをクリックしてください。
UAC プロンプトで [はい] オプションをクリックします。
次の場所に移動します:
HKEY_LOCAL_MACHINESOFTWAREMicrosoftWindowsNTCurrentVersionNetworkListProfiles
目的のネットワーク プロファイルを表すサブキーをクリックします。
カテゴリのREG_DWORD値をダブルクリックします。
パブリックの場合は値データ 0、プライベートの場合は 1、ドメインの場合は 2 を選択します。
「OK」ボタンをクリックします。
コンピューターを再起動します。
Profiles キーには、多くのサブキーがある場合があります。各サブキーは、接続している特定のネットワークを表します。特定のネットワークを見つけるには、ProfileName 文字列値を確認する必要があります。
3. Windows PowerShell を使用します。
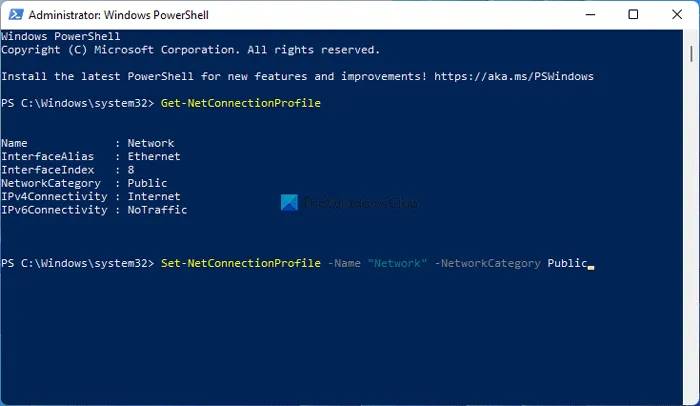
Windows PowerShell を使用すると、Windows 11 で同じ操作を実行できます。 Windows PowerShell を使用することも、Windows ターミナルで同じものを開くこともできます。これを行うには、次の手順を実行します。
タスクバーの検索ボックスで「powershell」を検索します。
「管理者として実行」オプションをクリックします。
「はい」ボタンをクリックします。
次のコマンドを入力します: Get-NetConnectionProfile 構成ファイルの名前をメモします。
次のコマンドを入力します: Set-NetConnectionProfile-Name[Network-Name]-NetworkCategoryPublic
Windows PowerShell を閉じて、コンピューターを再起動します。
または、次のように入力してネットワーク プロファイル タイプをプライベートに変更することもできます:
Set-NetConnectionProfile-Name[Network-Name]-NetworkCategoryPrivate
また、Network-Name を元のネットワーク プロファイル名に置き換える必要があります。
以上がWindows 11 でネットワーク プロファイルの種類を変更する方法_Windows 11 でネットワーク プロファイルの種類を変更するチュートリアルの詳細内容です。詳細については、PHP 中国語 Web サイトの他の関連記事を参照してください。

