ホームページ >コンピューターのチュートリアル >コンピュータ知識 >Win11のタスクバーが機能しない場合の解決策は何ですか? Win11 タスクバーのクリックが反応しない問題の解決策
Win11のタスクバーが機能しない場合の解決策は何ですか? Win11 タスクバーのクリックが反応しない問題の解決策
- WBOYWBOYWBOYWBOYWBOYWBOYWBOYWBOYWBOYWBOYWBOYWBOYWB転載
- 2024-05-07 14:34:28809ブラウズ
Windows 11システムにアップグレードした後、多くのユーザーがタスクバーをクリックできないという問題に遭遇しました。これはユーザーにとって多大な不便をもたらします。この問題を解決するために、PHP エディター Strawberry は、すべての人のために 2 つの解決策を特別にコンパイルしました。 Windows 11 でタスクバーがクリックされない問題を修正する方法の詳細については、次の記事を読み続けてください。
Win11タスクバーをクリックして応答しない解決策
方法1
1. まず、キーボードのCtrl + Shift + Escショートカットキーを押してタスクマネージャーを開きます。
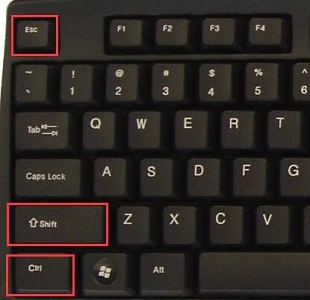
2. 次に、左上隅にあるファイルをクリックし、新しいタスクの実行を選択します。
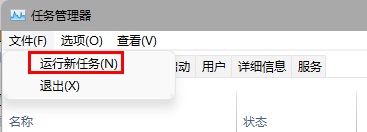
3. 開いたら、コントロールを入力し、Enterを押してコントロールパネルに入ります。
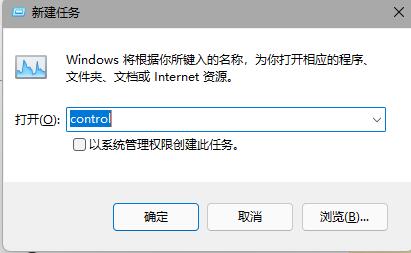
4. 時間と地域を見つけて、日付と時間を変更することを選択します。
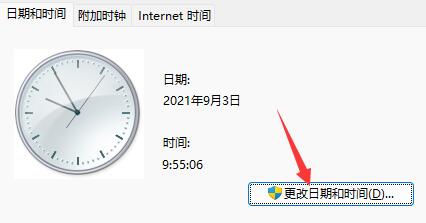
5. 設定が完了したら、時刻を9月4日以降に変更し、コンピューターを再起動します。

6. 再起動後、時刻設定を再入力し、インターネット時刻タブに移動します。
7. 時刻同期をオンにし、サーバーアドレスを ntp.ntsc.ac.cn に変更し、右側をクリックしてすぐに更新します。
8. 設定が完了したら、[OK]をクリックして保存し、タスクバーが応答しない問題を解決します。
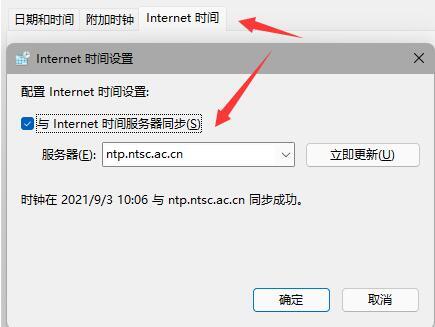
方法2
1.キーボードのctrl+shift+escを同時に押して、タスクマネージャーを開きます。
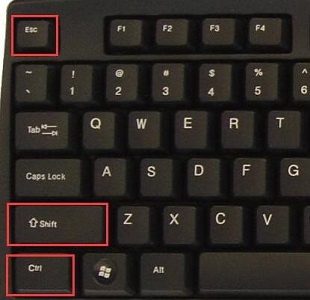
2. 次に、タスクマネージャーで名前をクリックし、リソースマネージャーを見つけます。
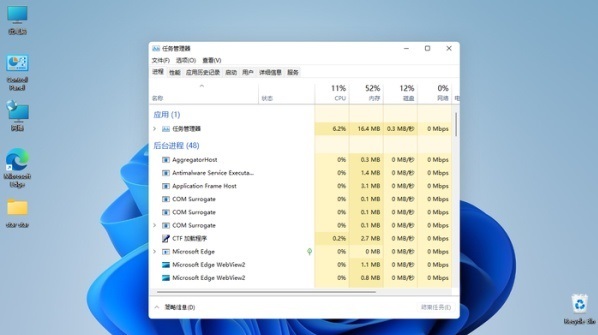
3. 次に、マウスを右クリックして [エクスプローラー] を選択し、[再起動] をクリックします。
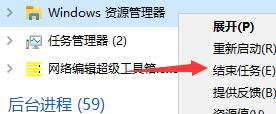
以上がWin11のタスクバーが機能しない場合の解決策は何ですか? Win11 タスクバーのクリックが反応しない問題の解決策の詳細内容です。詳細については、PHP 中国語 Web サイトの他の関連記事を参照してください。

