 コンピューターのチュートリアル
コンピューターのチュートリアル コンピュータ知識
コンピュータ知識 win11で音が大きい、または小さいという問題を解決するにはどうすればよいですか? win11で音が大きくて小さい問題を解決する方法のチュートリアル
win11で音が大きい、または小さいという問題を解決するにはどうすればよいですか? win11で音が大きくて小さい問題を解決する方法のチュートリアルwin11で音が大きい、または小さいという問題を解決するにはどうすればよいですか? win11で音が大きくて小さい問題を解決する方法のチュートリアル
コンピューターの音量が大きくなったり小さくなったりして、コンピューターを使用するときに困っていませんか?心配しないでください。PHP エディタ Xinyi が詳細な解決策を提供します。次のコンテンツでは、Win11 システムの大きな音や小さな音の問題を解決し、スムーズなサウンド エクスペリエンスを復元するための手順を段階的に説明します。詳細な解決手順については、引き続きお読みください。
win11 で音が大きい、または小さい問題を解決する方法
解決策 1:
1. 検索機能をクリックし、Windows Update 設定を入力し、Enter キーを押して入力します。

2. Windows Update を開き、[更新プログラムの確認] をクリックし、win11 に適用可能な新しいパッチをダウンロードしてインストールします。

解決策 2:
1. 右下隅のスピーカー アイコンを右クリックし、[サウンド設定] を選択します。
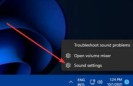
サウンドを再生する正しい場所を選択していることを確認してください。使用しているサウンド出力デバイスがデフォルトで選択されているものであることを確認してください。オーディオ デバイスがここにリストされていない場合は、[デバイスの追加] をクリックして追加します。
3. 次に、音量ステータスがミュートになっていないことを確認します。
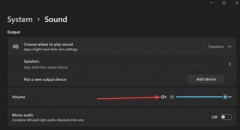
解決策 3:
1. 右クリックしてデバイス マネージャーを起動します。

2. サウンド、ビデオ、およびゲーム コントローラーをクリックします。

3. ドライバーを更新するサウンドカードを右クリックして選択します。

4. ドライバーを自動的に検索する場合に選択します。
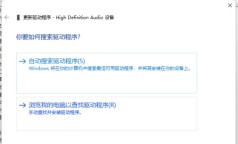
5. サウンドカードのインストールが完了するまで待ちます。
以上がwin11で音が大きい、または小さいという問題を解決するにはどうすればよいですか? win11で音が大きくて小さい問題を解決する方法のチュートリアルの詳細内容です。詳細については、PHP 中国語 Web サイトの他の関連記事を参照してください。
 Outlook 365に表示されない添付ファイルを修正する方法は?Apr 19, 2025 am 12:50 AM
Outlook 365に表示されない添付ファイルを修正する方法は?Apr 19, 2025 am 12:50 AMOutlook 365で添付ファイルをダウンロードまたは送信するのに苦労していますか?時々、Outlookは何らかの未知の理由でそれらを表示しないため、それらを見ることができません。 PHP.CN Webサイトのこの投稿では、表示されていない添付ファイルの使用ヒントをいくつか収集します。
 V Rising Connectionがタイムアウトする方法は?ここに5つのソリューションがあります! - ミニトールApr 19, 2025 am 12:49 AM
V Rising Connectionがタイムアウトする方法は?ここに5つのソリューションがあります! - ミニトールApr 19, 2025 am 12:49 AMV Rising Playerが近くにいる、またはすでにいっぱいのサーバーに参加しようとすると、「V Rising Connection Timed」問題に遭遇する可能性があります。あなたがそれらの1つである場合、あなたはソリューションを取得するためにPHP.CNからこの投稿を参照することができます。今、あなたの読書を続けてください。
 Windowsセキュリティでリアルタイム保護をオン/オフにする方法は? - ミニトールApr 19, 2025 am 12:48 AM
Windowsセキュリティでリアルタイム保護をオン/オフにする方法は? - ミニトールApr 19, 2025 am 12:48 AMWindowsは、Windowsセキュリティを介してリアルタイム保護を供給します。しかし、この機能は、危険だと思う何かをすることを妨げる可能性があります。この状況では、一時的にリアルタイム保護をオンにすることをお勧めします。このPHP.CNの投稿では、その方法が表示されます
 Windows 11 24H2またはWindows 12?これは重要ですか?Apr 19, 2025 am 12:47 AM
Windows 11 24H2またはWindows 12?これは重要ですか?Apr 19, 2025 am 12:47 AMMicrosoftは、来年のWindows Updatesの非常に早い段階で作業を開始しました。最近の噂では、2024年の次のアップデートはWindows 12ではなくWindows 11 24H2である可能性があると述べています。現在、すべてが不確かです。 php.cnは、関連するインフォールを見るためにあなたを連れて行きます
 修正:要求された操作を実行できません - エラー0x80030001 -minitoolApr 19, 2025 am 12:46 AM
修正:要求された操作を実行できません - エラー0x80030001 -minitoolApr 19, 2025 am 12:46 AMエラー0x80030001は、多くの場合、ファイルをコピーしようとしているときに発生します。エラーコードには、「要求された操作を実行できない」というメッセージが添付されます。このエラーに苦労している場合は、この記事をphp.cn wで読むことができます
 Windows 11 KB5034765のダウンロードとインストール方法Apr 19, 2025 am 12:45 AM
Windows 11 KB5034765のダウンロードとインストール方法Apr 19, 2025 am 12:45 AM2024年2月13日、Microsoftは、Windows 11 22H2およびWindows 11 23H2用にKB5034765(OSが22621.3155および22631.3155を構築する)をリリースしました。このセキュリティアップデートは、多くの新しい改善とバグ修正をもたらします。 Windows1をダウンロードしてインストールする方法を学ぶことができます
 デバイスマネージャーから欠落しているパワー管理タブ - トップガイドApr 19, 2025 am 12:44 AM
デバイスマネージャーから欠落しているパワー管理タブ - トップガイドApr 19, 2025 am 12:44 AMいくつかのコンピューターの問題を修正する必要がある場合、デバイスマネージャーは広く使用されています。問題のあるデバイスを確認し、デバイスドライバーをアンインストールまたは更新することを決定できます。また、デバイスマネージャーに電力管理設定を設定することもできます。ただし、f
 Windows 11/10でWindowsバックアップをデフォルトにリセットする2つの方法Apr 19, 2025 am 12:43 AM
Windows 11/10でWindowsバックアップをデフォルトにリセットする2つの方法Apr 19, 2025 am 12:43 AMバックアップと復元(Windowsバックアップ)が機能しない場合、デフォルトにリセットすることを選択できます。 Windows 11/10でWindowsバックアップをデフォルトに復元する方法は? php.cnは、このことを2つの方法で簡単に実行するように導き、それらを見に行きましょう。


ホットAIツール

Undresser.AI Undress
リアルなヌード写真を作成する AI 搭載アプリ

AI Clothes Remover
写真から衣服を削除するオンライン AI ツール。

Undress AI Tool
脱衣画像を無料で

Clothoff.io
AI衣類リムーバー

AI Hentai Generator
AIヘンタイを無料で生成します。

人気の記事

ホットツール

MinGW - Minimalist GNU for Windows
このプロジェクトは osdn.net/projects/mingw に移行中です。引き続きそこでフォローしていただけます。 MinGW: GNU Compiler Collection (GCC) のネイティブ Windows ポートであり、ネイティブ Windows アプリケーションを構築するための自由に配布可能なインポート ライブラリとヘッダー ファイルであり、C99 機能をサポートする MSVC ランタイムの拡張機能が含まれています。すべての MinGW ソフトウェアは 64 ビット Windows プラットフォームで実行できます。

SublimeText3 中国語版
中国語版、とても使いやすい

EditPlus 中国語クラック版
サイズが小さく、構文の強調表示、コード プロンプト機能はサポートされていません

AtomエディタMac版ダウンロード
最も人気のあるオープンソースエディター

ゼンドスタジオ 13.0.1
強力な PHP 統合開発環境





