ホームページ >ソフトウェアチュートリアル >モバイルアプリ >Scanner Almighty の画像補正処理モードの設定方法_Scanner Almighty の画像補正処理モードの設定方法
Scanner Almighty の画像補正処理モードの設定方法_Scanner Almighty の画像補正処理モードの設定方法
- 王林転載
- 2024-05-07 12:00:07424ブラウズ
スキャナーの画像強調処理モードを設定するにはどうすればよいですか?この記事では、PHPエディターのYuzaiが、Scanner Almightyの画像補正処理モードの設定方法と、画像補正処理モードのメリットや具体的な操作手順を紹介します。この記事を読めば、スキャナーの画像補正処理モードの設定に関する悩みも簡単に解決できると思います。
1. まず、下の図に示すように、携帯電話で[Scanner Almighty King]ソフトウェアを開きます。
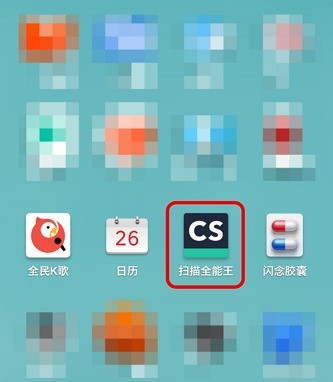
2. 開くと、下の図に示すように、左上隅に[3本の水平バー]アイコンが表示されますので、それをクリックします。
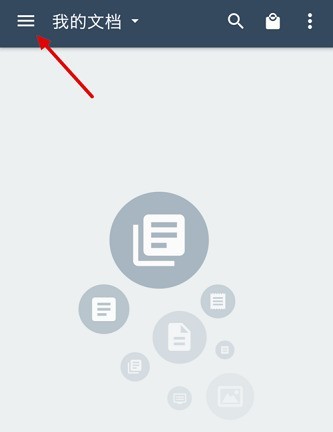
3. クリックすると、下の図に示すように、メニューがポップアップし、[設定]ボタンが表示されます。
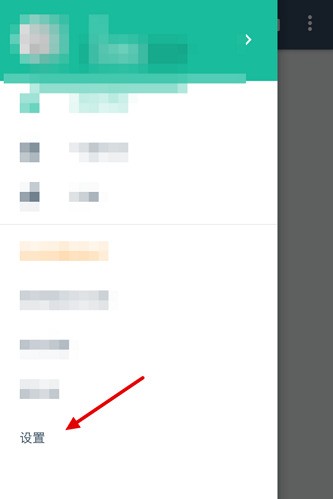
4. [設定] ボタンをクリックすると、下の図に示すように [ドキュメント スキャン] が表示されます。
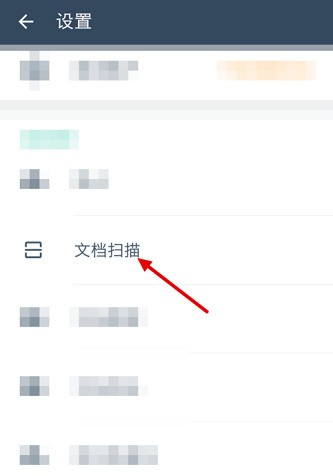
5. クリックして入力すると、下の図に示すように、[画像強化処理モード]が表示されます。
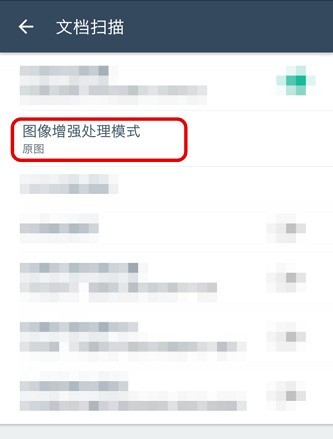
6. [画像強調処理モード]をクリックすると、下図に示すように選択モードが表示されます。
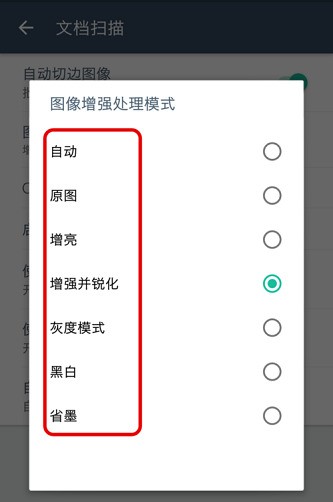
以上がScanner Almighty の画像補正処理モードの設定方法_Scanner Almighty の画像補正処理モードの設定方法の詳細内容です。詳細については、PHP 中国語 Web サイトの他の関連記事を参照してください。
声明:
この記事はzol.com.cnで複製されています。侵害がある場合は、admin@php.cn までご連絡ください。

