ホームページ >システムチュートリアル >Windowsシリーズ >Windows 11 システム タイル デスクトップをオフにする場所_Windows 11 システム タイル デスクトップをオフにする方法
Windows 11 システム タイル デスクトップをオフにする場所_Windows 11 システム タイル デスクトップをオフにする方法
- 王林転載
- 2024-05-07 11:10:141206ブラウズ
Windows 11 システムに常に存在するタイル デスクトップについてまだ心配していますか? PHP エディター Yuzai は、問題を簡単に解決し、ユーザー エクスペリエンスを向上させる、タイル デスクトップを閉じるための詳細な方法を提供します。次のコンテンツでは、タイル デスクトップをオフにする手順を詳しく説明し、問題を解決してよりすっきりとした簡潔なデスクトップ環境を楽しむための手順を段階的に説明します。
1. まず [Windows + R] を押してファイル名を指定して実行ダイアログ ボックスを開き、コマンド [gpedit.msc] を入力し、Enter キーを押してグループ ポリシー エディターへの入力を確認します。
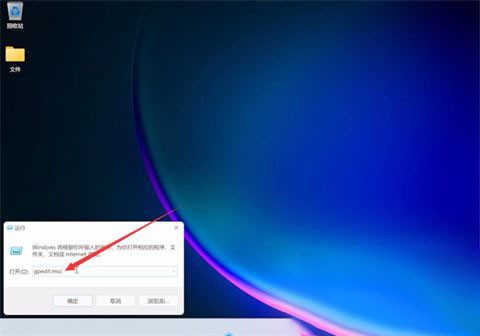
2. 次に、ユーザー構成、管理モジュールを見つけて、スタートメニューとタスクバーに入り、通知インターフェイスに入ります。
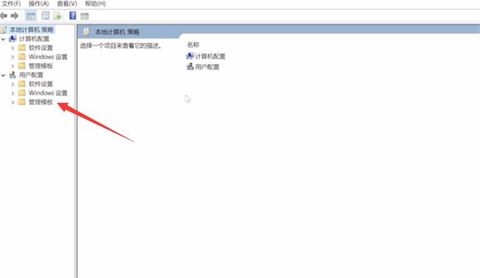
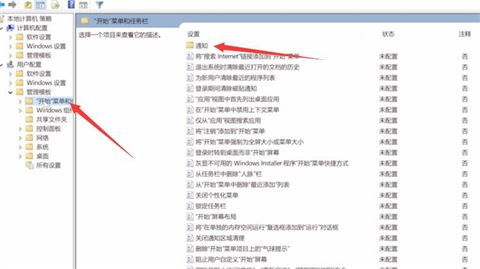
3. 選択が有効になっている場合は、マウスをダブルクリックして確認し、最後に再起動します。
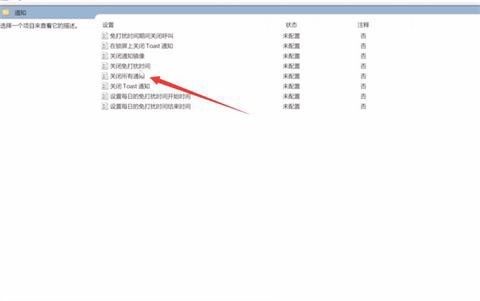
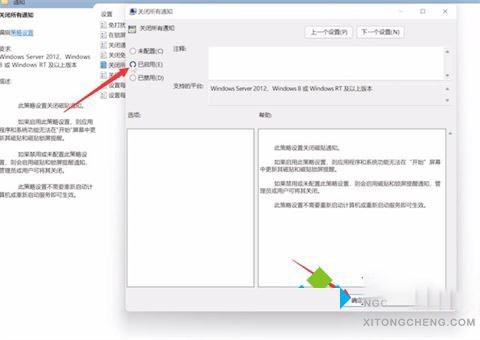
以上がWindows 11 システム タイル デスクトップをオフにする場所_Windows 11 システム タイル デスクトップをオフにする方法の詳細内容です。詳細については、PHP 中国語 Web サイトの他の関連記事を参照してください。
声明:
この記事はzol.com.cnで複製されています。侵害がある場合は、admin@php.cn までご連絡ください。

