ホームページ >システムチュートリアル >Windowsシリーズ >Windows 11 で Wi-Fi パスワードを確認する方法_Windows 11 で Wi-Fi パスワードを確認する方法
Windows 11 で Wi-Fi パスワードを確認する方法_Windows 11 で Wi-Fi パスワードを確認する方法
- WBOYWBOYWBOYWBOYWBOYWBOYWBOYWBOYWBOYWBOYWBOYWBOYWB転載
- 2024-05-06 14:52:06761ブラウズ
WiFi パスワードを忘れて困っていますか? Windows 11 では、保存されたワイヤレス ネットワーク パスワードを表示する便利な方法が提供されています。この記事では、PHP エディターの Xigua が、Windows 11 で WiFi パスワードを簡単に取得する方法を詳しく紹介し、誰もがインターネットに接続してアクセスする際の問題を解決できるようにします。
1. 最初のステップは、コンピューターを開き、下のワイヤレス ネットワーク アイコンを右クリックし、ポップアップ メニューで [ネットワークと共有センターを開く] オプションを選択することです。
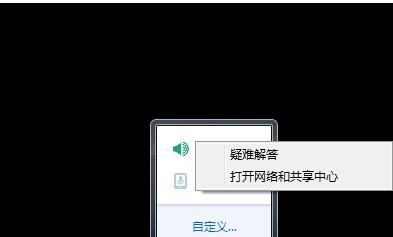
2. 2 番目のステップでは、次の図に示すように、クリックして [ネットワークと共有センター] ページに入ります。
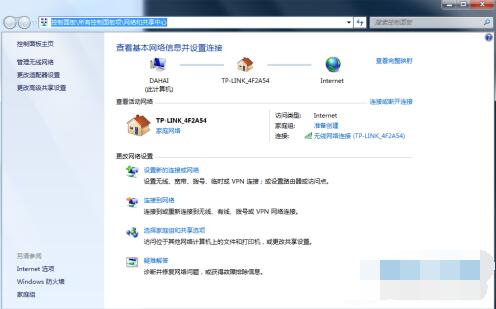
3. 3 番目のステップは、ページの下部でワイヤレス ネットワーク接続を見つけ、クリックして開きます。
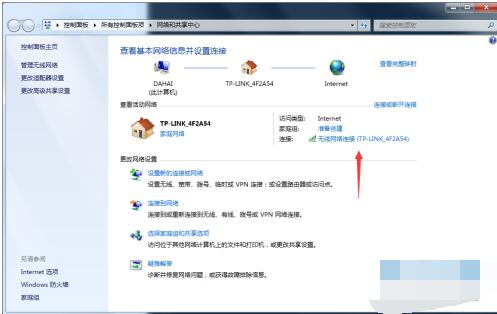
4. ステップ 4. ネットワーク ステータス ウィンドウで、下の [ワイヤレス プロパティ] ボタンをクリックします。
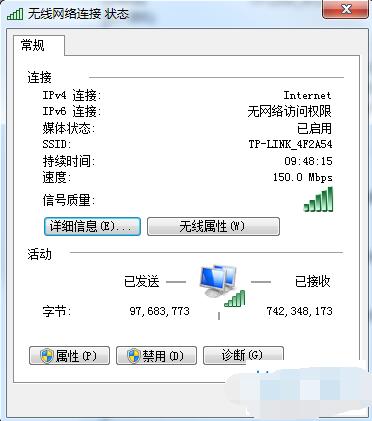
5. ステップ 5. プロパティ ウィンドウに入り、上の [セキュリティ] タブをクリックします。
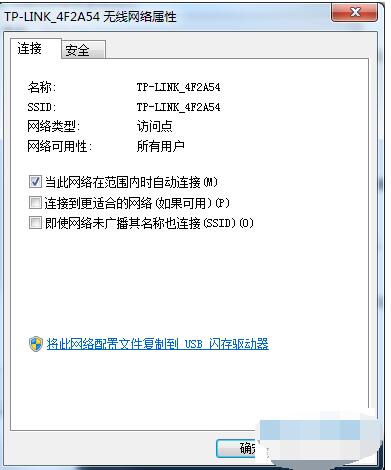
6. ステップ 6. 通常の状況では、ネットワーク キーは表示されません。
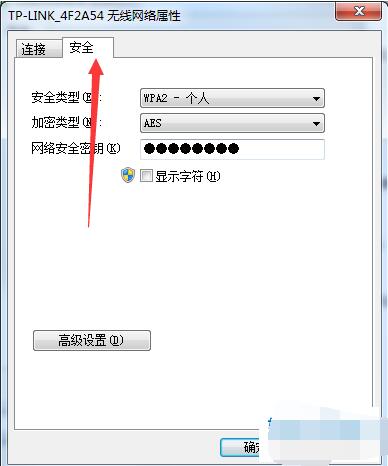
7. ステップ 7. 以下の表示文字をクリックして確認し、キーを表示します。
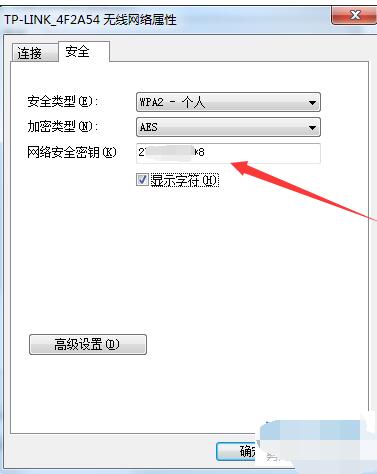
以上がWindows 11 で Wi-Fi パスワードを確認する方法_Windows 11 で Wi-Fi パスワードを確認する方法の詳細内容です。詳細については、PHP 中国語 Web サイトの他の関連記事を参照してください。

